- Editores de Vídeo Populares
Como Inverter um Clipe de Vídeo no iMovie
Há imensas razões para você precisa de inverter a orientação do seu vídeo. Apresentamos aqui um método particularmente simples que toda a gente pode usar.
Mar 17, 2025• Soluções Comprovadas
Vamos supor que você está num evento importante a gravar um vídeo para capturar o momento. Pode ser uma formatura, um concerto intimista, um noivado ou um casamento. O tempo passa rápido e esse momento apenas acontece uma vez, e capturá-lo na perfeição é essencial. Contudo, depois do evento você chega a casa e repara que o seu vídeo ficou gravado na vertical. Para conseguir ver todos os detalhes do vídeo, você precisa de colocá-lo na horizontal.
Há imensas razões para você precisa de inverter a orientação do seu vídeo. Poderá ser mais nítido numa certa perspectiva ou talvez apenas seja mais fácil visualizar todos os detalhes. Ou simplesmente quer inverter o vídeo por preferência pessoal.
A boa notícia é que actualmente existem métodos simples para manipular vídeos. Apresentamos aqui um método particularmente simples que toda a gente pode usar.
Parte 1: Como Inverter um Vídeo no iMovie
O valor do iMovie está no facto de toda a gente poder usar o programa, e tem mais ferramentas que nunca para alterar os seus vídeos e obter os resultados desejados. Veja como funciona:
Passo 1. Inicie o iMovie
Inicie o aplicativo do iMovie e ative as ferramentas de rotação e corte. Irá ver como são simples de usar assim que iniciar o software. Quer vocêtenha experiência com um software de edição de vídeos ou não, irá compreender rapidamente a configuração e a capacidade das ferramentas à sua disposição.
Passo 2. Apare o seu vídeo
Assim que acessar o visualizador da ferramenta de corte, arraste a caixa verde para redimensionar o vídeo consoante as suas especificações. Pode mover o cursor até um dos cantos até visualizar um sinal '+'. Arraste este sinal para diminuir ou aumentar o tamanho do vídeo. Você pode também usar a opção "Permitir Preto" para manter uma margem no seu vídeo. Esta é uma boa opção se você pretender adicionar uma moldura virtual no seu vídeo final.
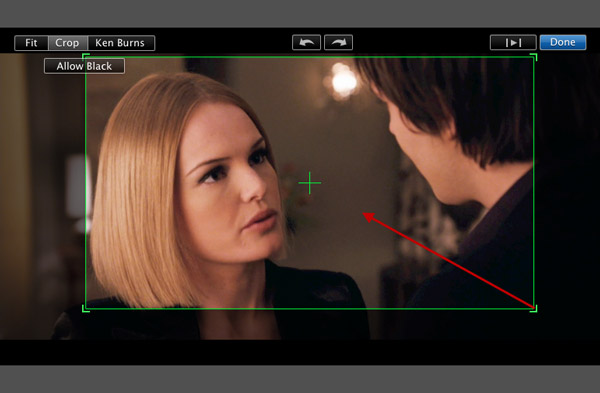
Passo 3. Inverta o Vídeo
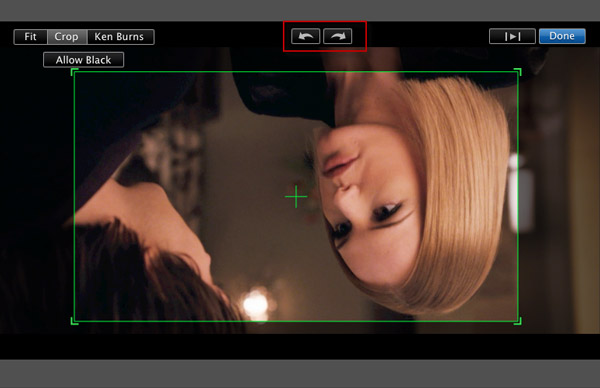
Use o botão de rodar para virar o vídeo para a esquerda ou direita. Sempre que você clica para rodar, o vídeo vira em 90º. Verifique sempre se a imagem do seu vídeo está ajustada com a proporção da tela. Poderão aparecer barras pretas no topo e fundo do seu vídeo se não tiver atenção a este pormenor.
Passo 4. Pré-visualize e Salve
Assim que obter o aspecto desejado, clique em reproduzir para assistir ao eventual projecto final. Se estiver satisfeito/a com os resultados, clique em Concluído para salvar automaticamente o seu vídeo.
Parte 2: Inverter Vídeos Facilmente com o Filmora
Se você está a editar um filme no iMovie, na maioria das vezes o filme não será suportado pelo software e primeiro você deve converter o vídeo antes de proceder à edição. Para ajudá-lo/a nesta situação, você pode usar o Wondershare Filmora para Mac. Esta é uma ferramenta simples mas altamente eficaz para editar os seus vídeos e suporta a maioria dos formatos de vídeos e áudio que estiver usando.
Veja em seguida como trabalhar facilmente com o programa:
Passo 1. Importe os seus clipes
Como é habitual, primeiro você deve importar o arquivo que pretende usar. Este primeiro passo é muito simples com a ajuda da ferramenta de importação. Vá em Arquivo e clique em Importar Mídia. Você pode também arrastar e largar o arquivo directamente no programa. Você tem à disposição um explorador de mídia integrado, pelo que se não souber onde está o seu arquivo, pode localizá-lo a partir do programa. São compatíveis formatos como Biblioteca de Fotos e Biblioteca do iTunes. Também lhe permite capturar vídeos com o seu dispositivo de captura ou com o iSight, o qual também está integrado.
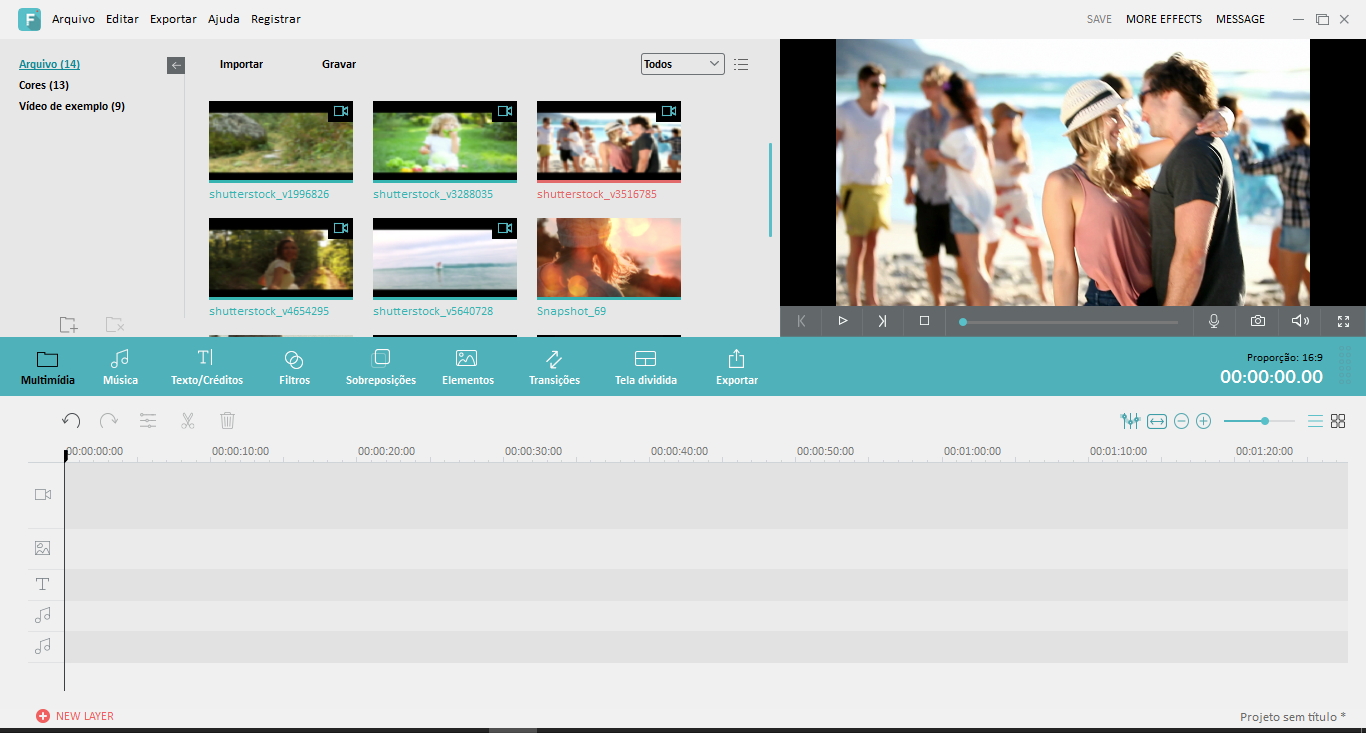
Passo 2. Apare o seu vídeo
De seguida você pode cortar o seu vídeo. Para isso, basta clicar no botão de corte e irá visualizar duas opções de janelas pré-definidas de 16:9 e 4:3, mas você pode também usar a janela para obter o tamanho desejado manualmente.
Passo 3. Inverta o Vídeo
Use o botão de rodar para virar o vídeo para a sua orientação desejada. Pode também clicar com o botão direito para acessar a opção de rodar. Aqui o vídeo também será rodado na direção de 90º. Nesta tela você pode também virar o vídeo verticalmente ou horizontalmente.
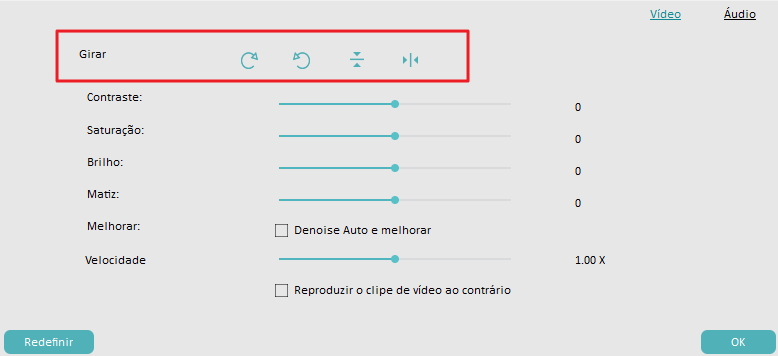
Passo 4. Pré-visualize e Salve
Assim que estiver pronto/a para concluir a sua edição, clique em Exportar para salvar o novo formato do vídeo. Depois pode carregar o vídeo para uma plataforma de partilha de arquivos como o YouTube, ou gravá-lo em DVDs para distribuir pelos seus amigos e familiares.
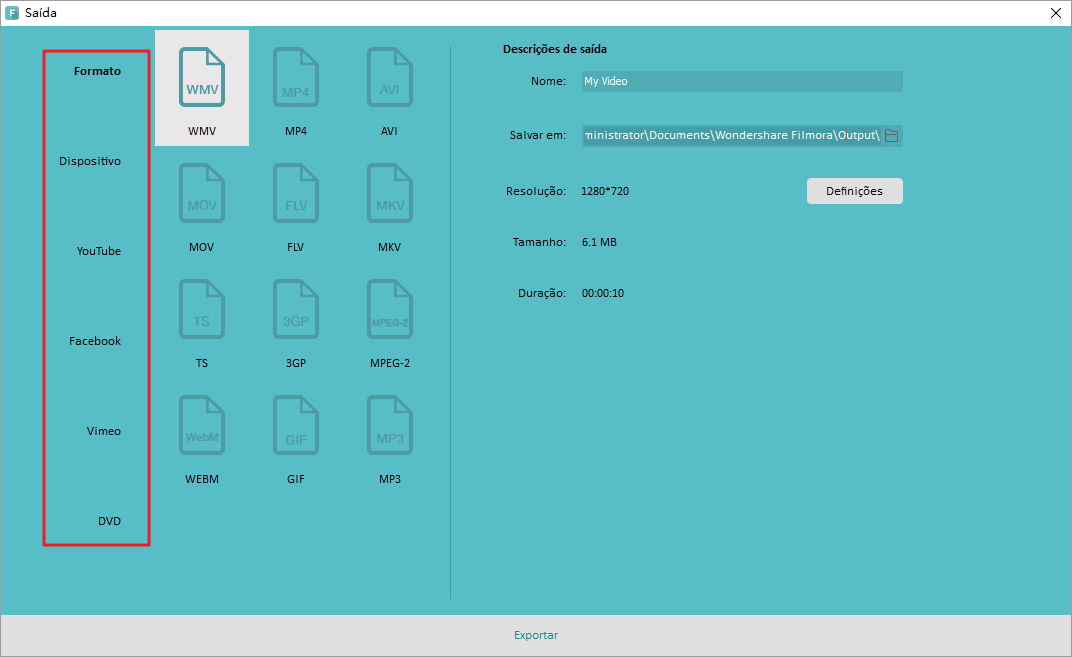
O Filmora é uma opção muito rápido e simples para trabalhar com os seus vídeos. O seu valor está na sua simplicidade e na enorme compatibilidade com diferentes formatos. Você não precisa de ser um especialista para criar vídeos fabulosos e manipulá-los para obter exactamente os resultados que deseja.






