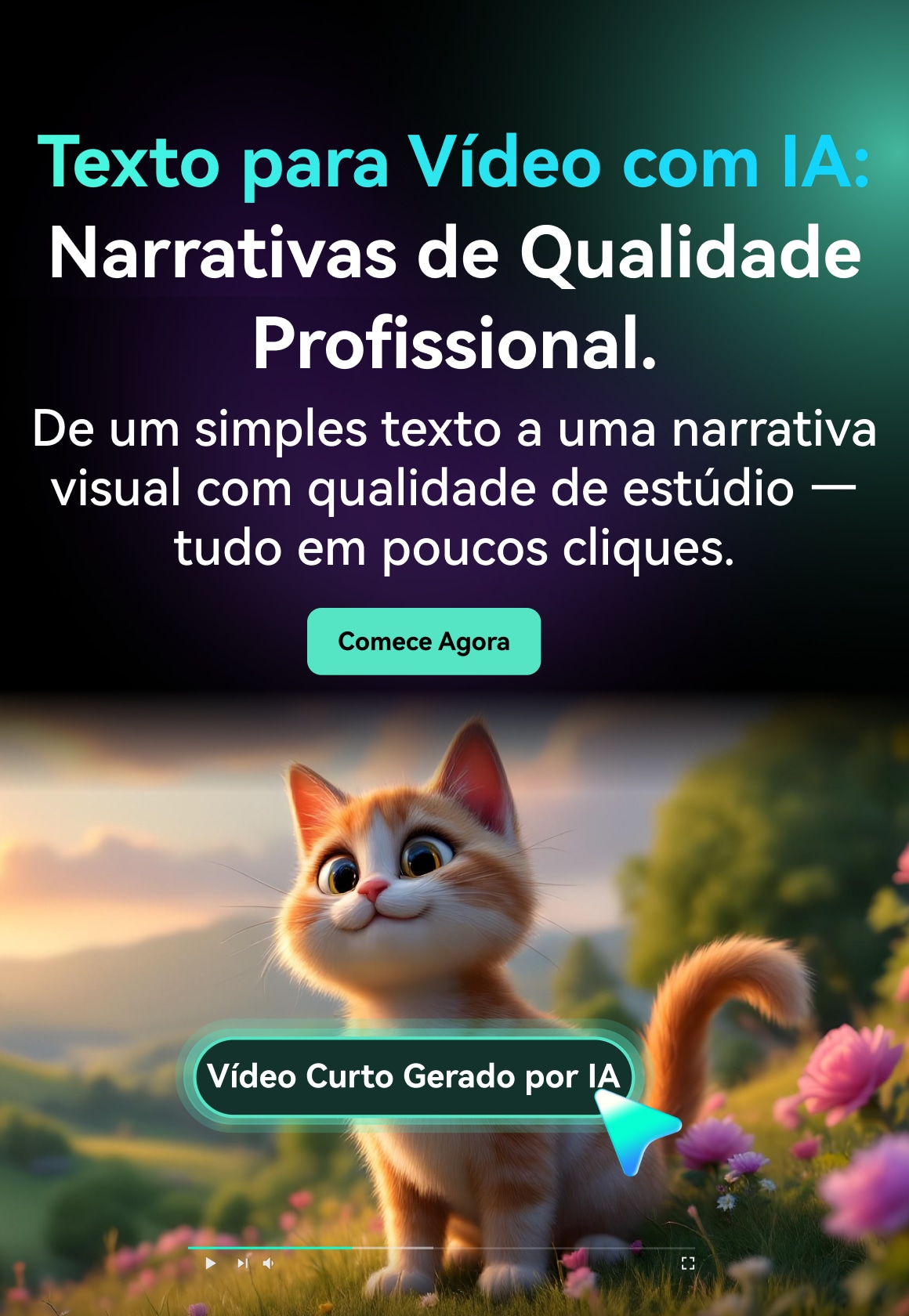Você já assistiu a um vídeo em que um ator aparece com vários corpos no mesmo quadro? Deseja duplicar um ator em seu vídeo, mas não sabe muito bem como fazer isso? Não se preocupe! Com a tecnologia de tela verde, você pode aplicar essa técnica de forma simples.
A tela verde, também conhecida como chroma key, possibilita a sobreposição de várias faixas de vídeo, criando a impressão de múltiplos atores em um cenário. O primeiro passo é gravar seu ator com um fundo verde. Depois da gravação, utilize um programa de edição para retirar o fundo verde e colocar seu ator em novos fundos ou duplica-lo na imagem.
Com essa técnica, parece que os atores estão se encontrando e interagindo. Para tornar o processo de duplicar um ator ou atriz mais simples, siga lendo e saiba mais!

Neste artigo
Parte 1. A diferença entre copiar e duplicar um ator em vídeo
Às vezes, copiar e duplicar um ator em um vídeo podem parecer ter o mesmo significado. Na realidade, são técnicas distintas. Reutilizar a mesma filmagem do ator em várias partes do vídeo é o que significa copiar um ator.
Duplicar um ator é uma técnica um pouco mais complexa. O processo envolve filmar o ator em várias posturas ou atividades com um fundo verde e depois combinar esses clipes. A técnica cria a aparência de que o ator está envolvido com múltiplas versões dele mesmo na mesma cena.
Usar a técnica de copiar um ator não cria a sensação de múltiplos atores presentes na cena. A técnica basicamente repete o clipe, o que pode deixar a cena menos envolvente e realista. Duplicar um ator trás uma maior criatividade e realidade, fazendo com que o seu vídeo fique mais cativante e interessante.
Parte 2. Como Duplicar um Ator com uma Tela Verde
Para duplicar uma atriz ou ator com uma tela verde, siga dois passos principais que já discutimos. Comece filmando o ator em várias ações ou posturas necessárias, utilizando a tela verde. Logo após, utilize um software compatível com chroma key para editar e combinar as filmagens. Consulte nosso guia abaixo para obter mais detalhes.
Gravando seu vídeo
Passo 1:. Planeje suas cenas
Planeje as ações ou interações que deseja que o ator execute antes de iniciar a filmagem. Com um planejamento claro, você vai economizar tempo nas filmagens o que torna a edição mais fluida, pois terá uma visão precisa das filmagens necessárias e como elas se combinam na composição final.
Para este guia, o objetivo é fazer com que com que os mesmos atores conversem e interajam uns com os outros. Então isso requer dois clipes: um com o ator voltado para a direita e interagindo, e outro voltado para a esquerda e interagindo.
Passo 2:. Configurar a tela verde
Assegure-se de que a tela verde tenha uma iluminação uniforme e esteja livre de dobras. Sombras ou iluminação desigual podem tornar difícil a remoção adequada do fundo na edição.
Passo 3:. Filme Múltiplas Tomadas
Registre o ator em várias ações ou posições conforme necessário para a cena. Para manter uma aparência coerente na composição final, cada tomada deve ter iluminação e ângulos de câmera consistentes.
Combine e edite seus vídeos
Após a filmagem, a próxima etapa é editar os clipes com um software que suporte chroma key. O Wondershare Filmora é uma das melhores ferramentas para aplicar essa técnica. Ele proporciona uma interface intuitiva e ferramentas robustas que facilitam e tornam eficiente o processo de duplicação de ator ou atriz.
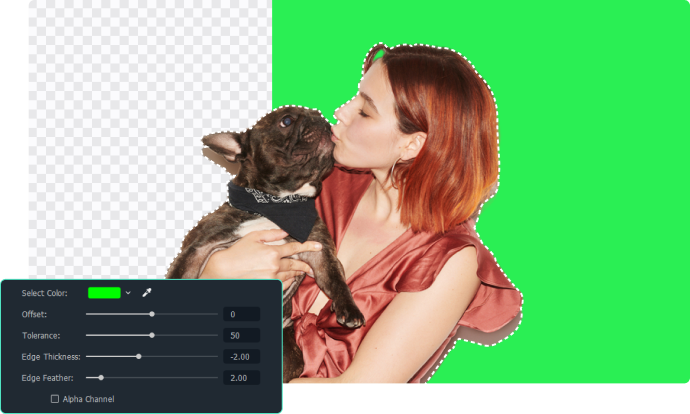
Esse é o caminho para duplicar um ator com uma tela verde usando o Wondershare Filmora:
Passo 1:. Coloque as imagens de fundo ou os vídeos de na linha do tempo.
Após iniciar um novo projeto e importar as filmagens para a biblioteca de mídia, mova-as para a linha do tempo arrastando e soltando. Garanta que cada filmagem esteja posicionada em trilhas distintas.
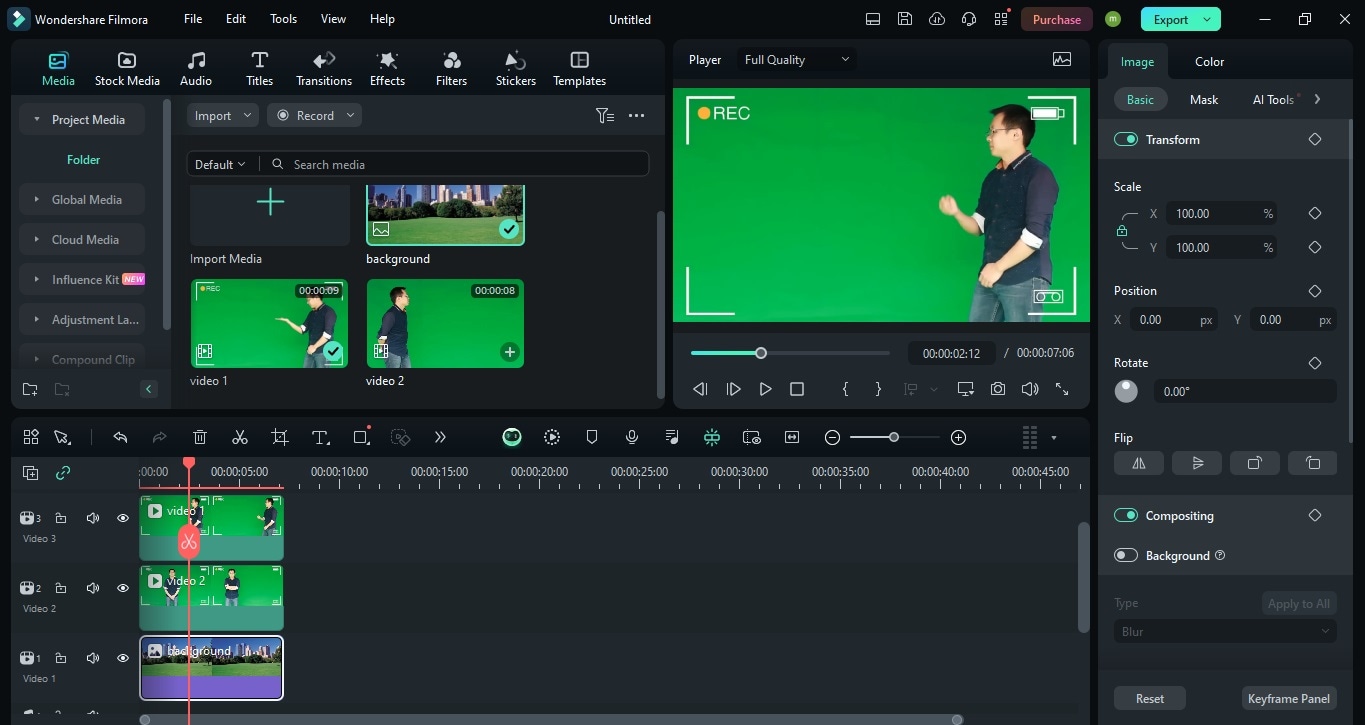
Adicione um fundo para substituir a tela verde, pois você a removerá mais tarde. Coloque o fundo nas trilhas inferiores e alinhe as filmagens para que tenham o mesmo comprimento.
Passo 2:. Aplique o efeito Chroma Key.
Escolha o clipe com a tela verde e vá para Ferramentas de IA de vídeo. Ative o Chroma Key ligando o interruptor correspondente. O fundo da tela verde deve desaparecer na pré-visualização após essa etapa. Realize o mesmo procedimento nos outros clipes que têm tela verde.
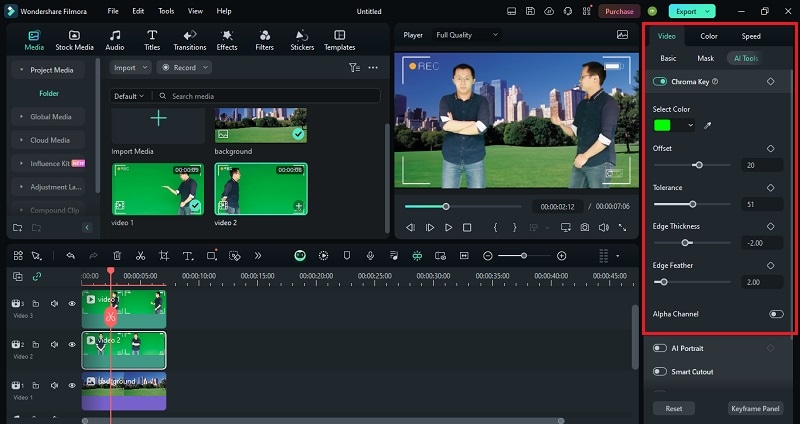
Isso é tudo! Com a tela verde removida dos vídeos, você conseguiu gerar o efeito de um ator duplicado. Ajuste o tempo e o posicionamento do objeto conforme necessário.
Caso enfrente problemas com a tela verde, confirme que a cor de fundo correta (verde ou a cor utilizada) foi escolhida nas configurações do Chroma Key. Para refinar o efeito, altere configurações como a espessura da borda, o deslocamento e o nível de suavização, etc.
Parte 3. Como Duplicar um Ator com uma Tela Verde
Com o Wondershare Filmora, você pode usar a tela dividida para duplicar um ator no vídeo. Com essa técnica, é possível exibir diversas versões do ator simultaneamente no mesmo quadro.
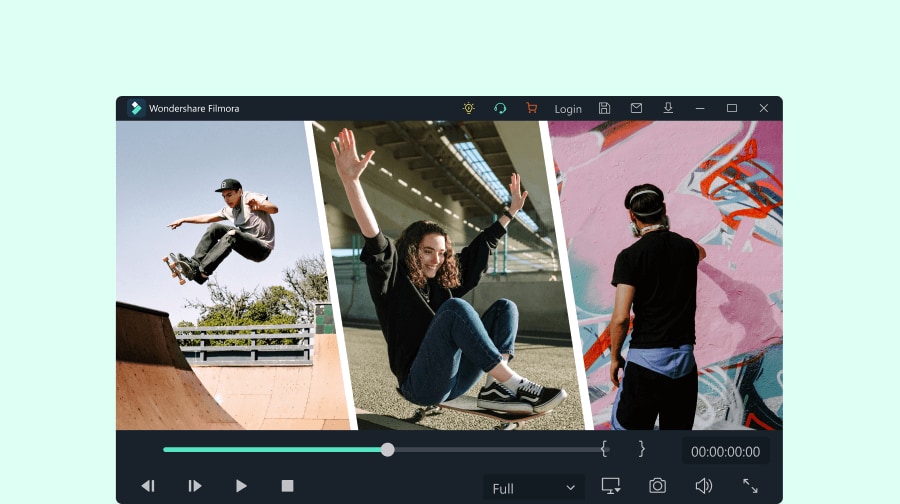
Confira como usar a tela dividida no Filmora para duplicar um ator:
Passo 1:. Inicie o Filmora e acesse Modelos Tela dividida no topo da tela. Há uma variedade de layouts disponíveis, incluindo opções para mídias sociais, jogos, quadrinhos, esportes e vlogs.
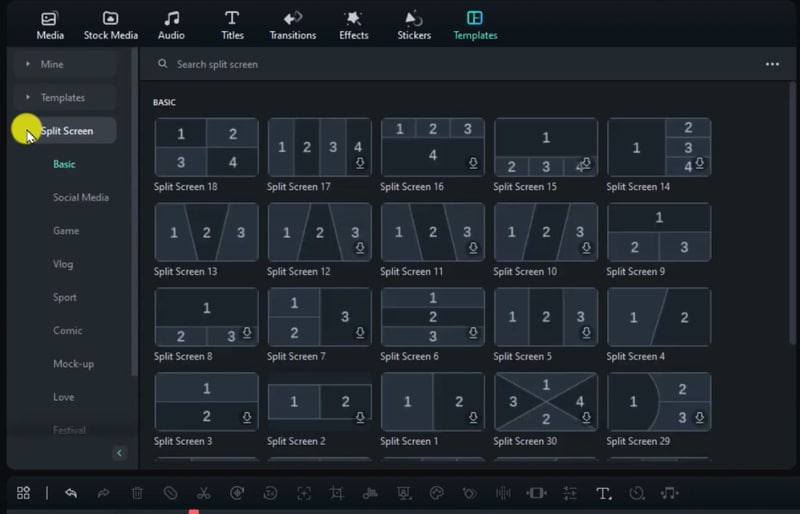
Passo 2:. Para visualizar um layout, clique duas vezes sobre ele e depois arraste e solte na linha do tempo. As telas divididas são configuradas para 5 segundos por padrão, e você também pode ajustar essa duração arrastando as bordas do clipe na linha do tempo.
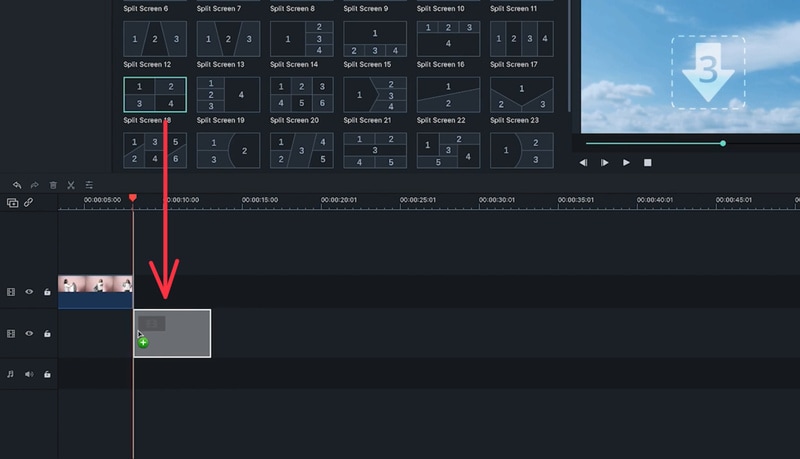
Passo 3: posicione os clipes de tela verde da biblioteca de mídia em cada seção da tela dividida, arrastando-os para as janelas. Clique com o botão direito do mouse no modelo de tela dividida na janela de visualização e selecione a opção de configuração para acessar as configurações avançadas. Edite os clipes para assegurar que a duração esteja igual em todas as áreas da tela.
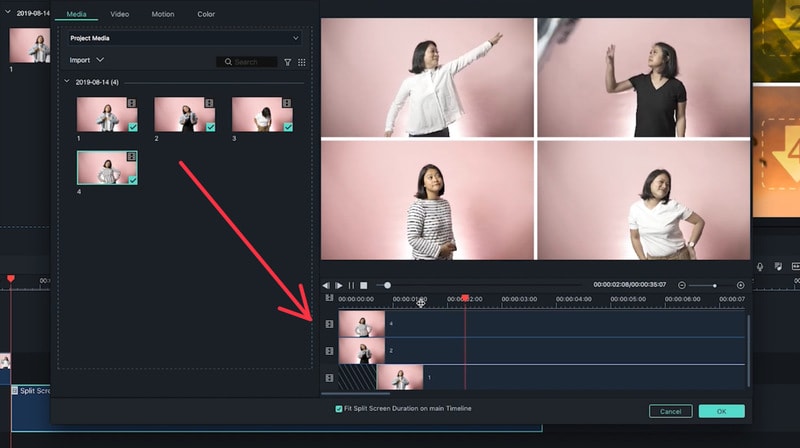
Parte 4. Usos criativos e dicas para duplicar atores
Adicionar múltiplas versões de um ator ou atriz aos vídeos pode proporcionar um efeito único e aumentar o interesse visual. Vamos explorar algumas abordagens inovadoras e técnicas avançadas para potencializar esse efeito.
Maneiras inovadoras de usar a duplicação de um ator em vídeos:
- Esquetes de comédia: crie cenas cômicas com várias versões do ator interagindo de forma divertida.
- Tutoriais: exiba diversas etapas ou ângulos de uma mesma tarefa simultaneamente.
- Videoclipes: pode mostrar o artista tocando instrumentos variados ou em diferentes seções da música.
- Curtas-metragens: mostra o personagem em vários cenários ou estados emocionais na mesma cena.
Recomendações para duplicar um ator em um vídeo:
- Fotografe com uma boa iluminação: vá em um lugar com uma boa iluminação e garanta que a tela verde esteja lisa e sem dobras para evitar sombras.
- Utilize um tripé para a sua câmera: para fotos consistentes, fixe a câmera em um ângulo estável usando um tripé.
- Considerações sobre roupas: tenha certeza que o ator não use roupas de tons verdes para prevenir que se misture com o fundo.
- Fique no quadro: Garanta que o ator se mantenha dentro da área visível do quadro para prevenir que partes sejam cortadas.
- Máscaras e quadros-chave: Use técnicas de máscaras e quadros-chave para aprimorar as interações entre as versões duplicadas dos atores.
- Adicionar sombra e reflexos: Incorpore sombras e reflexos para tornar as duplicações mais realistas.
- Ajuste o tempo: Sincronize o tempo: faça ajustes minuciosos em cada clipe para assegurar que a duração esteja igual em todas as telas.
Conclusão
A duplicação de um ator pode tornar seu vídeo mais atraente e interessante. Para obter esse efeito, siga os procedimentos indicados neste artigo utilizando o Wondershare Filmora. O recurso de tela verde ou a tela dividida pode ser usado, ambos são métodos simples e diretos.
Com as dicas e técnicas fornecidas, seus vídeos se tornarão mais atraentes e visualmente envolventes. Use este guia para começar a fazer vídeos com duplicação de atores e criar seu conteúdo se destacar e surpreender seu público!