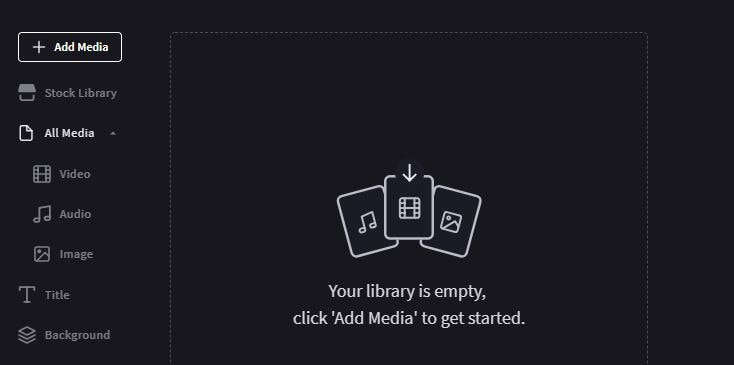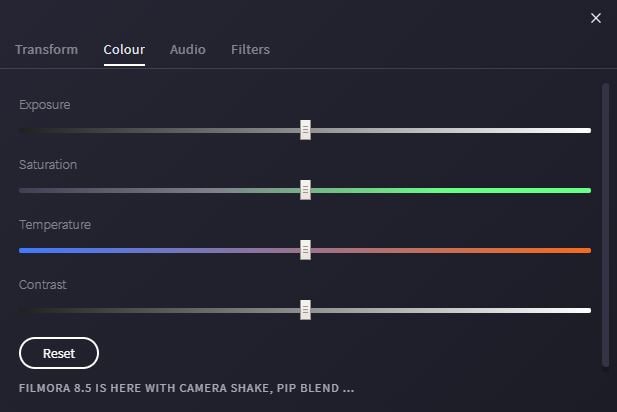- Dicas e Truques para Produção de Video
Como editar o brilho do vídeo no PC, iPhone e online
Mar 13, 2025• Soluções comprovadas
Às vezes, você pode descobrir que, ao gravar um vídeo caseiro com pouca luz ou contra o sol, ele parece muito escuro ou desbotado. Na verdade, você pode iluminar facilmente o vídeo editando o brilho do vídeo usando o Filmora9 . Agora, neste artigo, você aprenderá como fazer facilmente os ajustes necessários, melhorando assim o seu vídeo escuro. Você pode baixar o programa primeiro e depois seguir as etapas abaixo. Se você deseja editar o brilho do vídeo no iPhone e online, também oferecemos duas soluções no final.
Você também pode gostar: Melhores maneiras de fazer vídeos incríveis de lapso de tempo no Android 2018 >>
Você pode usar o Filmora9 para ajustar o equilíbrio do branco, tom ou 3D para aumentar o brilho do vídeo. Se você quiser mais opções, vá para a edição avançada, onde a luz e o HSL podem ajudá-lo facilmente. Além disso, mais de 150 filtros para ajustar o brilho do vídeo com apenas um clique. Basta fazer o download do Filmora9 para experimentar!
- Parte 1: Editar o brilho do vídeo no PC
- Parte 2: Editar o brilho do vídeo no iPhone
- Parte 3: Editar o brilho do vídeo online
Parte 1: Como editar o brilho do vídeo no PC
1 Importe o seu vídeo
Após executar o Wondershare Filmora9 , clique no botão "Importar" para visualizar e importar seu vídeo para o programa. Também é possível arrastar e soltar seu vídeo diretamente na janela principal. Em seguida, arraste e solte o vídeo de destino na linha do tempo para edição.

2 Edite o brilho do vídeo
Clique duas vezes no vídeo que precisa ser editado e a janela de edição de vídeo será aberta no canto superior esquerdo, onde você pode ajustar algumas configurações do seu vídeo na guia Cor . Entre eles, o brilho é usado para personalizar a claridade ou escuridão geral da imagem do vídeo. Essa configuração permite fazer ajustes simples na faixa tonal do vídeo.
Para editar o brilho do vídeo, direcione o cursor do mouse para o indicador e mova-o para a esquerda ou direita ao longo do controle deslizante. Após soltar o botão esquerdo do mouse, o respectivo valor será definido. Você pode ver imediatamente o resultado na janela de visualização. Se não gostar do resultado, você pode clicar no botão "Redefinir" durante o processo para redefinir qualquer configuração para seu valor original.
Dica : para obter o melhor resultado, você também pode editar a configuração "Contraste" para alterar a diferença de cor e brilho em diferentes partes da imagem do vídeo.
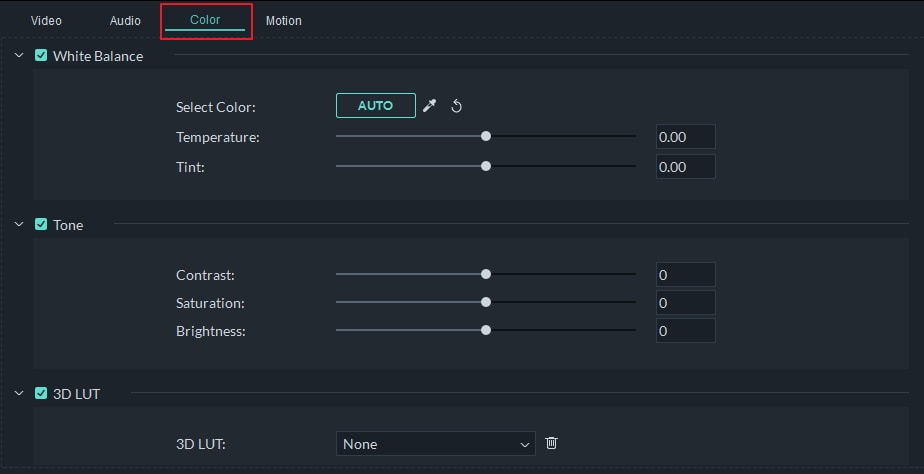
3 Visualize e exporte o vídeo editado
Depois de fazer tudo para editar o brilho do seu vídeo, você pode visualizar o arquivo editado para ter certeza de que obteve o resultado necessário. Para fazer isso, basta clicar no botão "Play" para iniciar a reprodução.
Se você estiver completamente satisfeito com o resultado, clique no botão "Criar" e salve o arquivo de vídeo editado em um dos formatos suportados na guia "Formato". Você também pode escolher a guia "Dispositivo" para criar um vídeo para um player móvel, telefone celular ou console de jogos seu. Além do mais, você pode até mesmo enviar o vídeo diretamente para o YouTube na guia "YouTube" ou gravar em DVD, se desejar.

Além de editar o brilho do vídeo, o Filmora9 também pode ajudá-lo a cortar / cortar / girar o vídeo e retocar o vídeo com vários efeitos de vídeo e áudio. Saiba mais sobre o Wondershare Filmora9. Por favor, verifique o vídeo abaixo.
Parte 2: Como iluminar um vídeo no iPhone
Depois de gravar um vídeo no iPhone, você pode querer iluminá-lo no iPhone sem importar para o PC. Nesse caso, também oferecemos uma solução para iPhone para editar o brilho do vídeo com um aplicativo - Chromic . É um aplicativo de correção de cores. Você pode usar filtros e efeitos para iluminar os vídeos. Abaixo estão as etapas para iluminar vídeos.
Etapa 1 : Abra o aplicativo e escolha o vídeo que deseja editar. Depois de selecionado, uma marca aparecerá na miniatura.
Etapa 2 : Escolha contraste, matiz ou outras opções para iluminar o vídeo. Você só precisa deslizar para cima e para baixo para ajustar os efeitos.
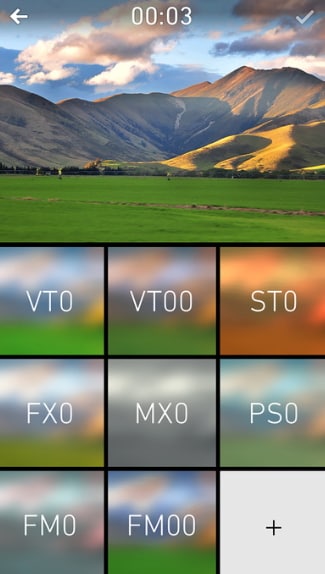
Etapa 3 : O que você vê é o que você obtém, então se você sentir que é o brilho que deseja, basta exportar. Tão fácil!
Nota : Este aplicativo é gratuito para uso com compras dentro do aplicativo. Requer iOS 8.0 ou posterior.
Parte 3: Como editar o brilho do vídeo online
Se você acha que baixar um softwars é muito chato, recomendamos que você use o Clipchamp . É um editor de vídeo online que você pode ajustar a exposição, contraste e muito mais. Verifique as etapas abaixo para saber os detalhes.
Etapa 1 : Clique aqui para abrir o Clipchamp e, em seguida, inscreva-se primeiro. em seguida, importe seu vídeo de destino.
Etapa 2 : O vídeo importado entrará na linha do tempo automaticamente. Clique duas vezes nele. Você verá um painel de edição no canto superior esquerdo. Arraste o controle deslizante de exposição para ajustar o brilho. Você também pode ajustar a saturação, contraste e temperatura. Visualize seu vídeo em tempo real à direita até ficar satisfeito.
Etapa 3 : no final, clique em Exportar vídeo no canto superior direito para salvar seu vídeo. Você pode selecionar a qualidade de vídeo de 480p a 1080p. No entanto, 720p e 1080p estão bloqueados. Depois que tudo estiver feito, clique em Exportar vídeo para salvar no final. Tão fácil, certo? Confira o vídeo abaixo para saber mais.
Conlusão
Acima estão as duas soluções que oferecemos. Se você não quiser baixar o vídeo, experimente o Clipchamp, mas se você quiser ter mais recursos para editar vídeo prefeito, Filmora9 é uma obrigação. Por que não começar a editar o brilho do vídeo agora mesmo!
Quer saber como esconder uma parte específica do seu vídeo com desfoque? Leia este artigo e veja como usar o Filmora para desfocar áreas nos seus vídeos.
Por João Pedro Mar 17, 2025 14:58 PM
Está em dúvida se o X Minus Pro Vocal Remover é o que você precisa? Conheça suas funcionalidades, vantagens, desvantagens e uma alternativa incrível.
Por João Pedro Mar 17, 2025 14:58 PM
Descubra como utilizar o rastreamento de movimento no CyberLink PowerDirector e conheça alternativas avançadas para desktop e mobile.
Por João Pedro Mar 17, 2025 14:58 PM