- Dicas e Truques para Produção de Video
Como Alterar a Proporção Entre 16:9, 9:16, 4:3, 1:1?
Mar 13, 2025• Soluções comprovadas
O Que é a Proporção de Aspecto? O termo proporção de aspecto se refere à relação entre a largura e a altura de um vídeo, que é expressa normalmente na forma de "largura: altura", por exemplo, 4:3 ou 16:9, e é irrelevante para o real tamanho da imagem.
As relações de aspecto de vídeo mais comuns são 4:3 (1,3:1) e 16:9 (1,78:1). O primeiro é o formato padrão para TV, enquanto o último é o formato widescreen mais recente em TVs. Além desses dois, 1:1 e 9:16 estão se tornando populares no compartilhamento de mídia social hoje em dia.
Muitos reprodutores de mídia permitem que você altere a proporção da imagem em tempo real durante a reprodução. No entanto, a mudança é temporária. Na próxima vez que você abrir, será necessário alterar a proporção do aspecto novamente. Além disso, você também pode precisar converter um vídeo de retrato para paisagem ou converter vídeos padrão de 16:9 do YouTube para compartilhamento em IGTV (9:16) ou outras plataformas.
Alterar a proporção do aspecto dos vídeos fornecerá muitas opções e, neste artigo, compartilharemos com você como alterar a proporção do aspecto entre 4:3, 16:9, 1: 1 e 9:16.
- Parte 1: Escolha o Editor de Vídeo Certo para Alterar a Proporção
- Parte 2: Como Alterar a Proporção com o Filmora [5 Maneiras]
- Parte 3: Por Que a Proporção é Importante para a Edição de Vídeo?
- Parte 4: Qual é a Proporção Certa para Diferentes Plataformas de Mídia Social?
Parte 1: Escolha o Editor de Vídeo Certo para Mudar a Proporção
Para alterar a proporção do aspecto permanentemente, você precisa de um editor ou conversor de vídeo. Aqui, recomendo o editor de vídeo Wondershare Filmora, que permite criar vídeos em proporções 4:3, 16:9, 9:16 e 1:1 facilmente. Você pode compartilhar os vídeos criados no Apple TV, TikTok, YouTube, Vimeo e dispositivos móveis. Aqui no vídeo, ensinamos como usar auto reframe para mudar a proporção de vídeo e melhorar a qualidade de vídeo. Veja agora:
Parte 2: Como alterar a proporção com passos simples?
Método 1: Altere a Proporção da Imagem na Interface Inicial no Filmora
O Filmora permite que você altere a proporção do projeto assim que abrir o programa de edição de vídeo. Clique no menu suspenso e você verá as proporções de 16:9, 1:1, 9:16, 4:3 e 21:9 comumente usadas.
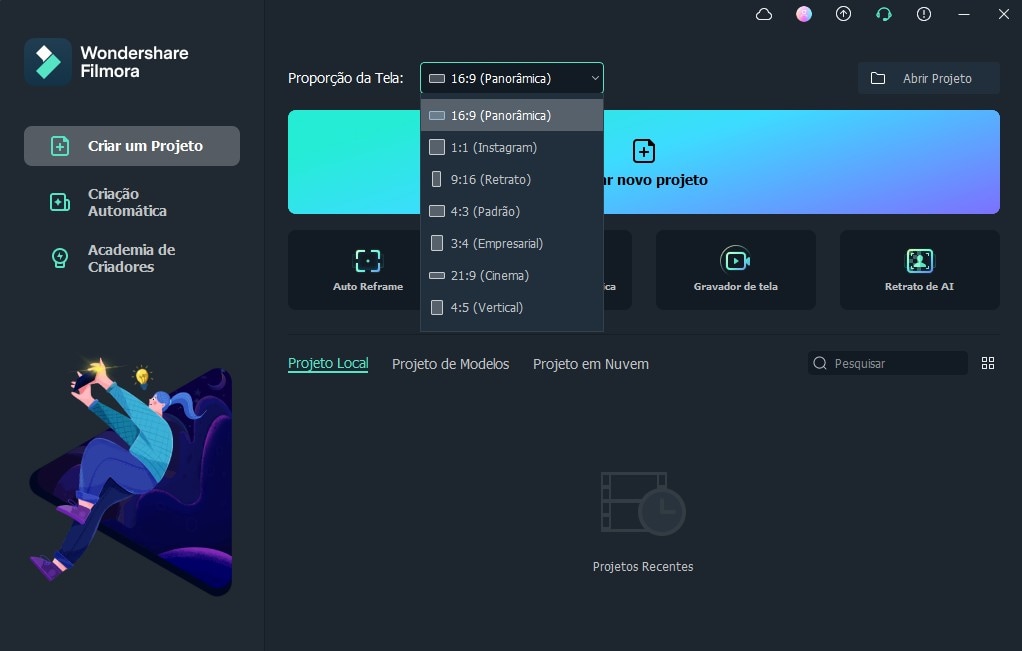
Método 2: Altere a Proporção nas Configurações do Projeto
Se necessário, você pode selecionar a proporção de aspecto no início e, após entrar na interface de edição principal, clique no item para definir. Depende da proporção de suas fontes de mídia.
Se a proporção da maioria dos arquivos da fonte de mídia for 4:3, a proporção padrão de 4:3 deve ser selecionada. Se você selecionar uma proporção de aspecto, os arquivos de mídia de 16:9 ou outras proporções serão convertidos com barras pretas e aumentadas, se necessário. Esta é a solução quando ocorre incompatibilidade de proporção de aspecto. Mas se você quiser apenas alterar a proporção do arquivo de vídeo, basta selecionar uma proporção.
Se quiser alterar a proporção da imagem no futuro, basta selecionar "Configurações do projeto" e alterá-la novamente.
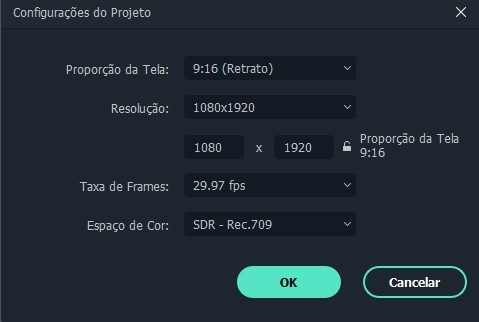
Método 3: Altere a Proporção Durante a Edição
Depois de importar arquivos de vídeo para a linha do tempo do Filmora, você ainda pode alterar a proporção da imagem na ferramenta de Corte e Ampliar.
Clique com o botão direito no clipe na linha do tempo para selecionar Cortar e aplicar zoom. Em seguida, uma janela aparecerá. Você pode usar essas predefinições para alterar a proporção de aspecto escolhendo manualmente 16:9, 4:3, 1:1 e 9:16 na parte inferior ou clicando em Personalizar para inserir a proporção de aspecto manualmente. Após selecionar, clique em OK.
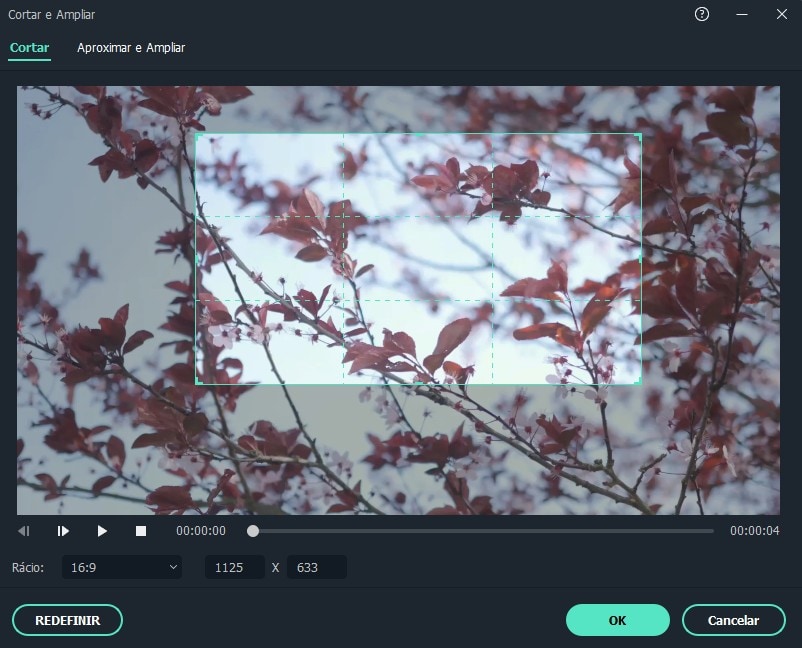
Você também pode adicionar alguns efeitos de desfoque de fundo para melhorar a qualidade de vídeo. Opcionalmente, você pode editar e aprimorar seu vídeo com muitos filtros, sobreposições, efeitos visuais e títulos.
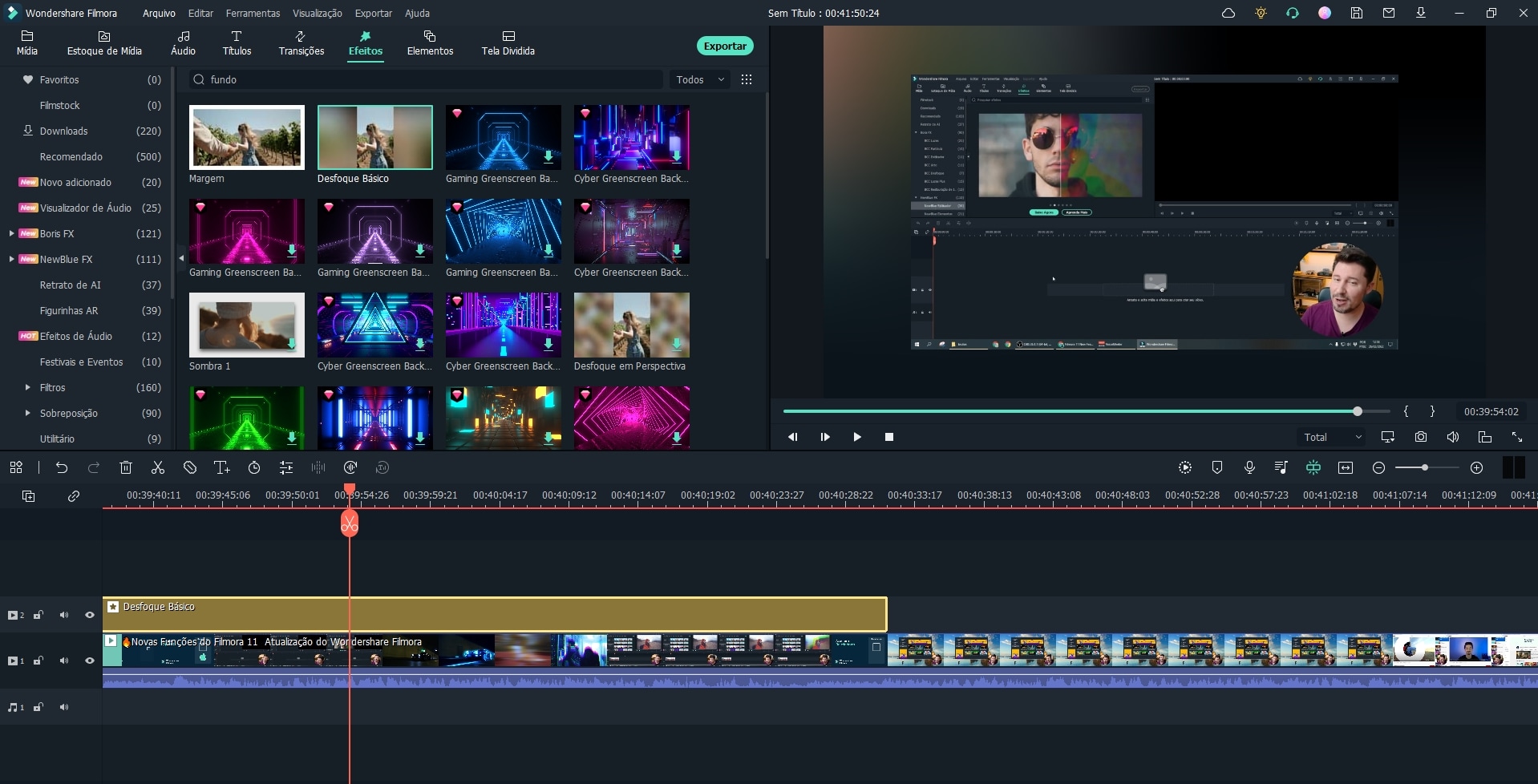
Método 4: Altere a Proporção do Aspecto do Vídeo com Auto Reframe
Se você estiver executando o Filmora ou uma versão posterior, verá que as atualizações automáticas são muito úteis para alterar a proporção do seu vídeo. Além de cortar, ele também detecta objetos em qualquer vídeo e corta automaticamente conforme necessário.
Siga os passos abaixo para alterar a proporção do vídeo com a atualização automática.
- Após importar o vídeo para a biblioteca de mídia, clique com o botão direito do mouse e selecione o menu de Reframe automático.
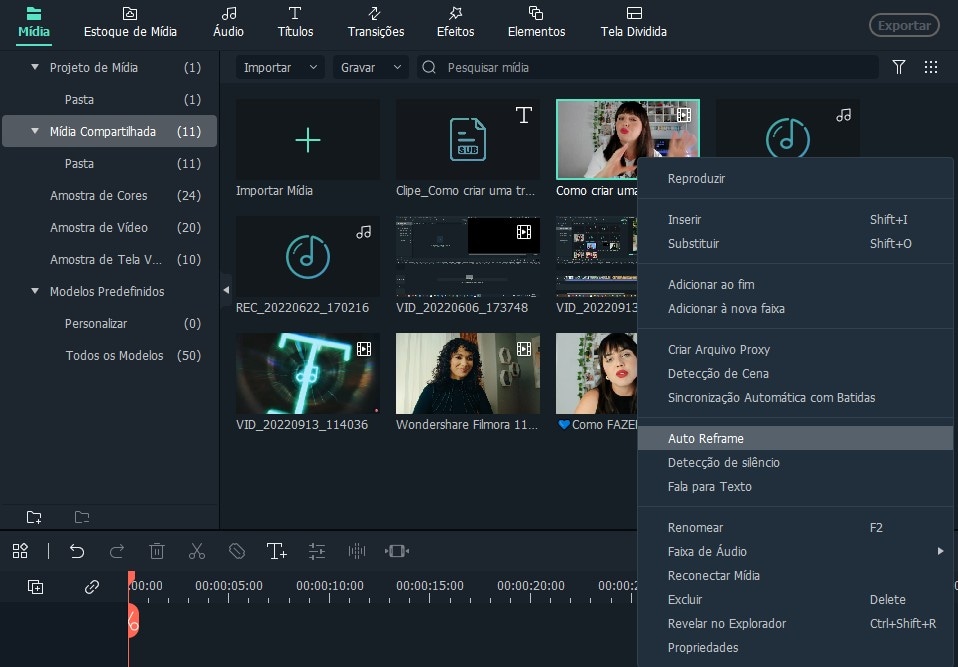
- Agora você também verá a janela "Reframe automático". Você pode substituir o arquivo de vídeo por um novo arquivo e alterar a proporção e a velocidade de movimentação do vídeo. Na atualização automática, você pode alterar a proporção de aspecto para se adequar à maioria das plataformas de mídia social, pois ela fornece predefinições incluindo 9:16, 1:1, 16:9, 4:3, 4:5 e 21:9.
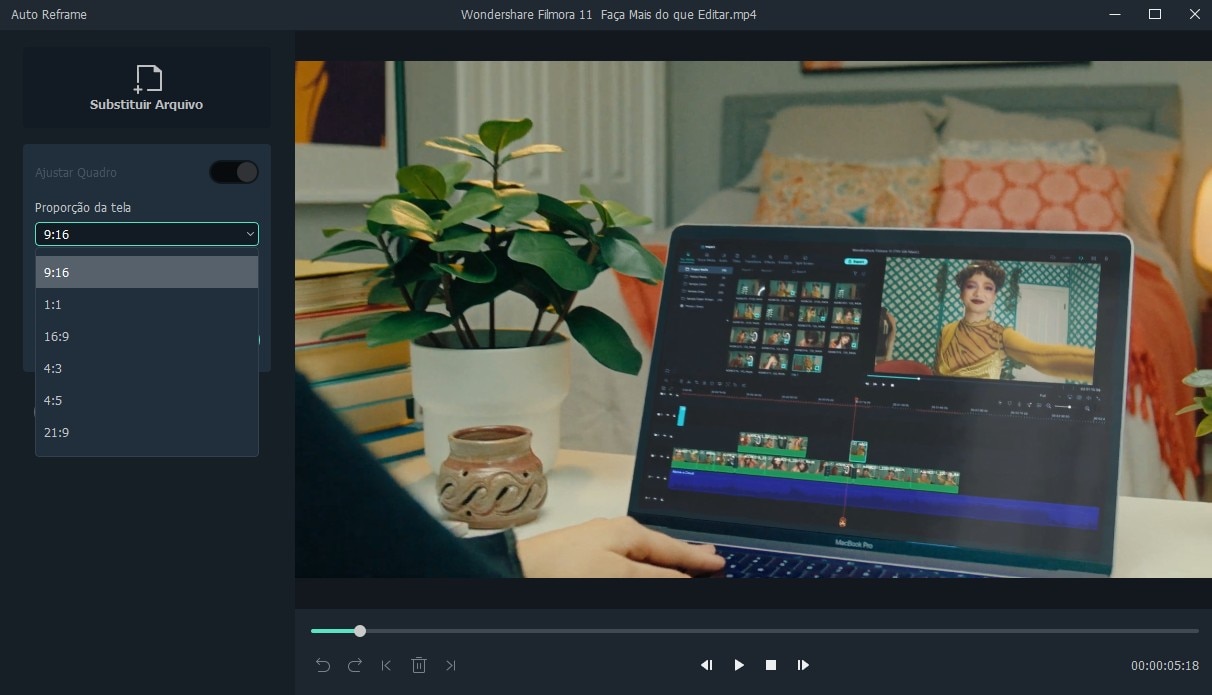
- Após selecionar a proporção da imagem, clique no botão "Analisar" para continuar e o Filmora recomporá o vídeo automaticamente. Após a conclusão do processo de conversão, você verá o resultado na janela de visualização. Se quiser ajustar o quadro, você pode arrastar o quadro para cima ou para baixo para ajustar e manter o objeto no quadro. O conteúdo fora da caixa será excluído.
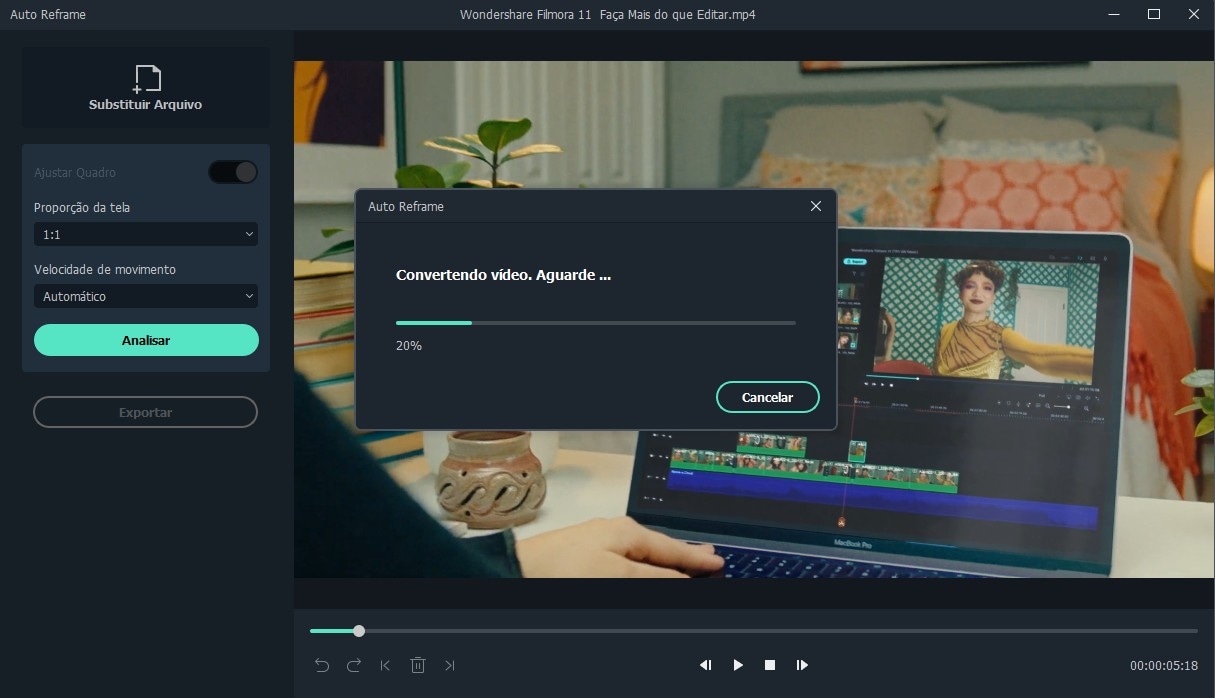
- Depois que o ajuste e a reformulação forem concluídos, clique no botão Exportar para salvar o vídeo. Renomeie o vídeo e escolha o local para salvá-lo, clique em Exportar novamente para salvá-lo.
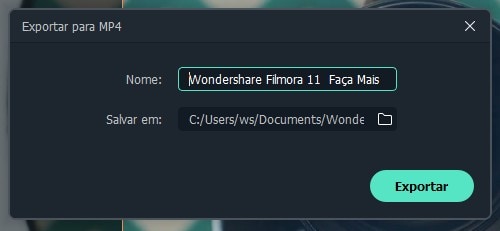
Você pode então importar o vídeo para o Filmora para fazer outras edições, como adicionar textos e efeitos.
Método 5: Altere a Relação do Aspecto na Exportação
De acordo com as suas necessidades, você pode salvar os vídeos do seu computador em um reprodutor de mídia ou dispositivo móvel, carregá-los diretamente no TikTok, YouTube ou gravá-los em DVD para exibição em TVs padrão ou widescreen. Para fazer isso, clique no botão "Exportar" quando estiver satisfeito com o vídeo.
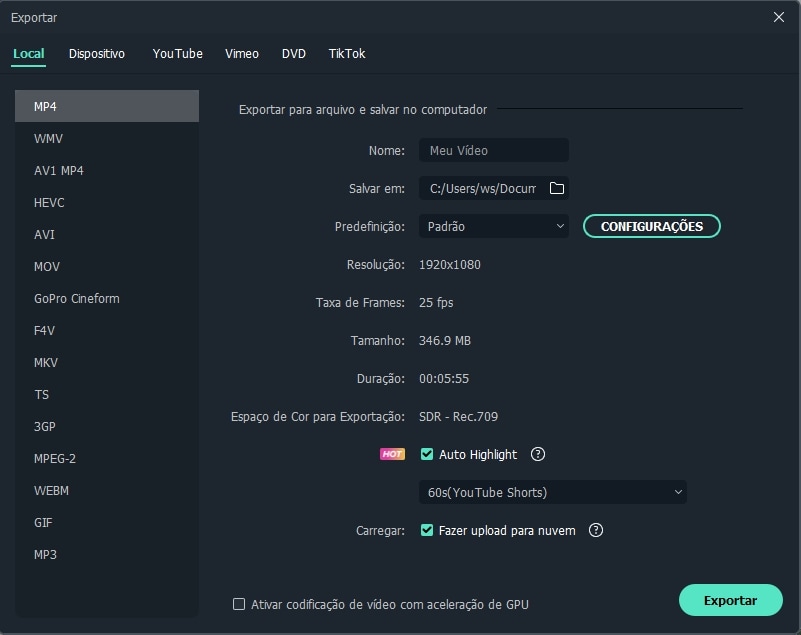
- Alterar a proporção do computador local
A primeira guia é "Local", onde você pode salvar o vídeo na proporção especificada pelo seu computador. Assim que um formato for selecionado, todas as resoluções com diferentes proporções de aspecto estarão disponíveis. Dependendo da resolução, a proporção de aspecto do vídeo de saída também é diferente. Por exemplo, 1280x720 é 16:9, 640x480 é 4:3, ou vídeo 1:1 personalizado para 480x480, a proporção pode ser calculada por você mesmo. Sempre mude a proporção da imagem para a proporção de sua escolha no início. Caso contrário, barras pretas podem aparecer.
- Alterar a proporção de um dispositivo
Mude para a guia "Dispositivo" para salvar seu vídeo em formatos que sejam compatíveis com todos os dispositivos populares, incluindo iPhone, iPod, iPad, PSP, etc. Quando você seleciona um dispositivo, todas as resoluções com proporções selecionáveis são fornecidas. Basta selecionar sua resolução favorita na lista. Quanto mais alto for o valor, melhor será a qualidade do vídeo, mas maior será o tamanho do vídeo.
- Alterar proporção para o YouTube / TikTok
Vá para a guia "YouTube / TikTok" e digite suas informações antes de clicar no botão "Exportar". Não há necessidade de selecionar uma proporção do aspecto pela segunda vez. Seus vídeos serão enviados diretamente para o YouTube / TikTok, dependendo de sua seleção no início.
- Alterar a proporção para TV
É fácil alternar a proporção da imagem para TV entre 4:3 e 16:9. Quando você estiver na guia "DVD", verá uma opção de proporção do aspecto. Basta escolher o que deseja dependendo da tela da sua TV.
Parte 3: Por Que a Proporção é Mais Importante para a Edição de Vídeo?
A proporção é o valor ideal para uma excelente resolução de imagem e vídeo. Se você tiver um conhecimento mais profundo da proporção de aspecto na edição de vídeo, verá que há uma variedade de opções de proporção de aspecto para você escolher de acordo com suas necessidades. A proporção da imagem controla as propriedades de altura, largura e resolução de vídeos e imagens.
Parte 4: Qual é a Proporção Certa para Diferentes Plataformas de Mídia Social?
Cada plataforma de mídia social tem uma proporção única, que permite que vídeos e imagens sejam posicionados perfeitamente na tela. Se você usa plataformas de mídia social, deve compreender a proporção de uso ideal dessas plataformas.
Confira a proporção certa para diferentes plataformas de mídia social:
- Youtube
A proporção ideal do YouTube é 16:9. Mesmo se você enviar vídeos com proporções diferentes, o ambiente do YouTube possui uma configuração integrada para converter os vídeos enviados para a proporção padrão automaticamente.
O Facebook segue a proporção de 16:9. As imagens assumem essa proporção automaticamente quando você publica os vídeos neste ambiente.
- Instagram (including IGTV)
Você pode fazer upload de arquivos no Instagram com proporção entre 1,91:1 e 4:5
O Twitter aceita a proporção entre 2,1 e 1,1
- Vimeo
A proporção do aspecto padrão do Vimeo é 16:9, mas você também pode enviar arquivos com proporção de 4:3.
Conclusão:
Agora você já sabe como alterar a proporção de aspecto no Filmora. Seja para alterar a proporção de aspecto de diferentes plataformas de mídia social ou outro conteúdo, você pode fazer isso facilmente no Filmora.
Edite com IA: mais rápido, mais simples, mais eficiente.
- Economize tempo na edição usando o Corte de Cena Inteligente e o Clipe Curto Inteligente.
- Compartilhe seus vídeos em 4K diretamente no YouTube, TikTok, Vimeo, etc.
- Efeitos grátis e abundantes: 5M+ fotos e vídeo grátis de Unsplash, Giphy, Pixabay, e Pexel; 100K+ efeitos de títulos, filtros, intros, figurinhas e muito mais.
- Ferramentas avançadas: 100+ recursos avançados na edição, como motion tracking, chromakey, auto reframe, tela dividida, etc.
- Conversor de vídeo e áudio: .mp4, .mpeg, .mov, .mp3, .m4a, .wav e mais.
- Gravador de vídeo e áudio: gravar com webcam, gravar voz e tela do pc.
Quer saber como esconder uma parte específica do seu vídeo com desfoque? Leia este artigo e veja como usar o Filmora para desfocar áreas nos seus vídeos.
Por João Pedro Mar 17, 2025 14:58 PM
Está em dúvida se o X Minus Pro Vocal Remover é o que você precisa? Conheça suas funcionalidades, vantagens, desvantagens e uma alternativa incrível.
Por João Pedro Mar 17, 2025 14:58 PM
Descubra como utilizar o rastreamento de movimento no CyberLink PowerDirector e conheça alternativas avançadas para desktop e mobile.
Por João Pedro Mar 17, 2025 14:58 PM






 Download seguro
Download seguro
 Download seguro
Download seguro

