- Dicas e Truques para Produção de Video
Tutorial do Blender 2.8: Rastreamento de movimento no Mac
Mar 17, 2025• Soluções comprovadas
O rastreamento de movimento se refere ao rastreamento do movimento de um objeto e, posteriormente, à aplicação dos mesmos dados de rastreamento ao movimento de outros objetos. Pode ser outra camada ou um ponto de controle de efeito. Você também pode rastrear vários itens em uma cena. Portanto, sendo um animador, seja iniciante ou profissional, você não pode ignorar essas tecnologias de captura de movimento. O rastreamento de movimento, especialmente o rastreamento de movimento do Blender , dará a você uma experiência de animação realista, como discutido abaixo.
Parte 1: Rastreamento de Movimento no Blender 2.8
O Blender 2.8 foi lançado no ano passado com recursos novos e empolgantes que os usuários estavam esperando há muito tempo. Resumindo, é uma virada de jogo para a indústria por vários motivos. Alguns desses motivos podem ser facilidade de uso, renderização em tempo real, janelas de exibição poderosas, editor de animação aprimorado e toque profissional e realista em toda a plataforma.
Então, aqui estão alguns usos do rastreamento de movimento do Blender 2.8 .
- A principal aplicação do rastreamento de movimento do Blender é estabilizar a filmagem ou centralizá-la com alguns marcadores dados.
- Outro uso do rastreamento de movimento é colocar modelos 3D.
- Com o rastreamento de movimento no Blender 2.8 , você pode colocar modelos 2D ou camadas de efeito em um vídeo como se fossem personagens reais.
Siga as seis etapas simples para usar o recurso de rastreamento de câmera do Blender 2.8 para extrair o movimento da câmera da filmagem e ainda criar uma cena digital explícita que complementa bem.
Parte 2: Como rastrear um objeto no Blender 2.8 no Mac?
Vamos primeiro aprender o tutorial passo a passo detalhado de rastreamento de objetos do Blender como segue.
Etapa 1: converter o vídeo na sequência de imagens
Carregue seu vídeo no editor de sequência Blender. Em seguida, defina o quadro inicial e final em 1 e 100, respectivamente , e renderize o formato da imagem para JPEG devido às imagens de tamanho pequeno.
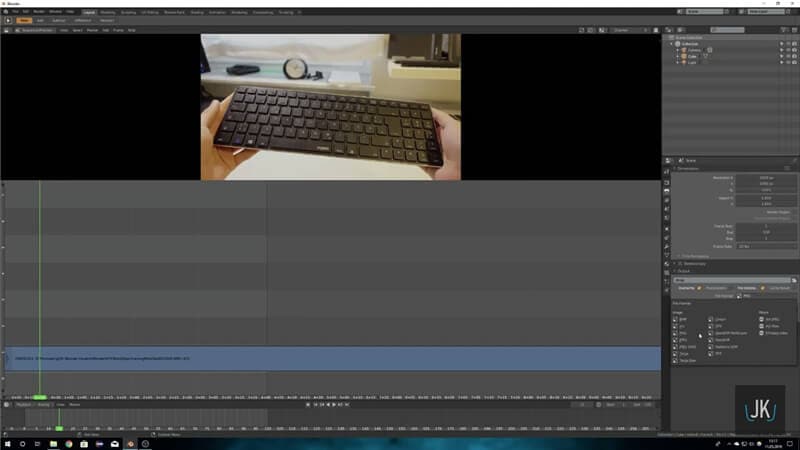
Etapa 2: iniciar o rastreamento de objetos
Vá para o Editor de clipe de filme e vá para os quadros. Selecione a guia Track fornecida no lado direito e aperte o ícone + na guia Camera para selecionar Object .
Então, é como Track > Camera > Object .
![]()
Etapa 3: definir os quadros da cena e pré-buscar o clipe inteiro
Insira a largura correta do sensor. Você também pode pesquisar no Google para saber a largura adequada do sensor. Em seguida, vá em frente e pressione Detectar recursos para excluir todos os marcadores que não funcionam. Em seguida, pressione Ctrl + T .
Quando todos os marcadores de rastreamento forem rastreados corretamente, vá para a guia Solve e selecione Solve Object Motion . Tente obter o erro de resolução abaixo de 0,5.
![]()
Passo 4: Alinhe o objeto no tutorial de rastreamento de objetos do Blender
Vá em frente e defina o Render Engine para Cycles e defina o vídeo em segundo plano. Vá para Sobreposições na parte superior e marque o Rastreamento de movimento .
![]()
Agora, defina as restrições na lateral. Defina o objeto como objeto e câmera para câmera e tente alinhar o objeto em pontos de rastreamento para ficar bem ali.
Faça a mesma coisa com o avião, que é o apanhador de sombras. Você pode copiar o local e a rotação para que fique no cubo.
Etapa 5: faça algumas configurações
Depois de posicionar tudo, vá para as Configurações de Ciclo e marque o Shadow Catcher .
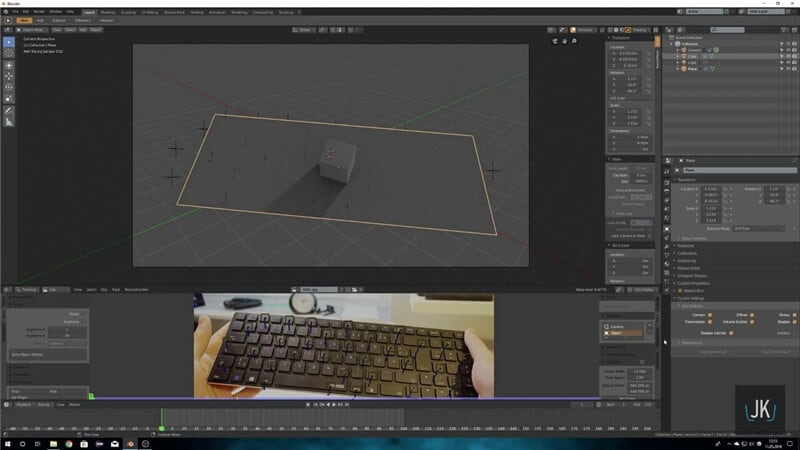
Além disso, defina o fundo como transparente . Agora você pode ver o objeto com sua sombra sobre a área que deseja rastrear.
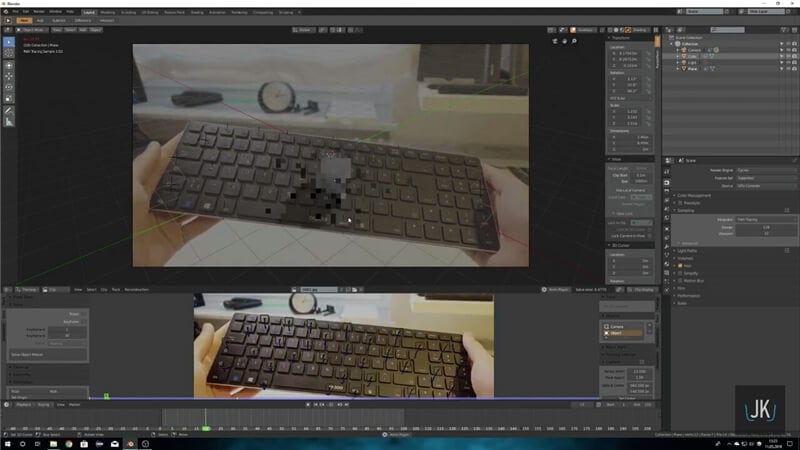
Etapa 6: posicione a luz corretamente
Ajuda saber quando você filmou e também a fonte de luz. No entanto, uma fonte de luz é melhor para o trabalho 3D porque seria difícil replicar com luzes complicadas.
![]()
Em seguida, você pode testar a renderização para ver se tudo dá certo.
![]()
Parte 3: Como fazer o rastreamento da câmera no Blender 2.8 no Mac?
Todos vocês sabem que colocar um modelo 3D sobre a filmagem não ficará bem se você não fizer esforços para torná-lo real. Se for o seu caso também, o recurso de rastreamento de câmera do Blender 2.8 não irá decepcioná-lo.
Comece com seis passos simples sobre como fazer rastreamento de movimento no Blender 2.8 em dispositivos Mac.
Etapa 1: preparar a mídia
Sim, para o Blender 2.8, primeiro prepare a mídia em um formato específico. Após o término da gravação e transferência do vídeo para o seu Mac, inicie o Blender 2.8, uma plataforma gratuita e de código aberto.
Abra o Blender 2.8, selecione Sequenciador de Vídeo e aperte o botão Adicionar para converter o formato de vídeo em uma sequência de imagens. Em seguida, vá para o menu direito e clique na guia Saída para salvá-lo no formato PNG .
Agora, vá para o menu superior esquerdo e selecione Render > Render Animation .
![]()
Etapa 2: Importar o sequenciador de imagens
Abra uma nova instância do Blender depois que seu videoclipe se transformar em uma pilha de imagens. Agora, você precisa selecionar todas as imagens clicando em Editor de clipe de filme > Abrir . Selecione todas as imagens pressionando A no teclado.
Verifique como o vídeo está sendo reproduzido dentro do Blender e se estiver lento, clique no botão Pré- buscar > Definir SceneFrames para corresponder ao número total de quadros de vídeo.
![]()
Etapa 3: adicionar marcadores de rastreamento
Em primeiro lugar, é necessário alterar as configurações de rastreamento da seguinte maneira.
- Altere Loc para Affine em Motion Model .
- Verifique o Normalize .
- Altere o valor de correlação de 0,75 a 0,9 no submenu Tracking Setting Extra .
Em seguida, adicione pelo menos oito marcadores nas áreas da filmagem que sejam fáceis de rastrear. Você pode escolher pedras brancas em um piso escuro, bola de golfe na grama ou diferentes padrões de piso de cerâmica.
Segure a tecla Ctrl e clique com o botão direito para adicionar os rastreadores. Em seguida, aparecerão os pequenos quadrados brancos, que você precisa colocar sobre a filmagem que deseja rastrear.
Você pode pressionar a tecla “S” para aumentar os marcadores.
![]()
Etapa 4: rastrear a filmagem
É hora de rastrear a filmagem depois de concluir a colocação dos marcadores. Você pode pressionar Ctrl + T ou Alt + seta para a direita para rastrear a filmagem real.
![]()
Passo 5: Resolver Câmara H oção
Resolva o movimento da câmera da seguinte maneira.
- Clique na guia Solve na seção esquerda.
- Verifique o quadro- chave .
- Em Refinar , altere Nada para Distância focal, Centro óptico, K1, K2 .
Por último, clique no botão Resolver movimento da câmera . Lembre-se de manter o erro médio abaixo de 0,5 para bons resultados, ativando a caixa Informações na guia Exibição de clipe .
Agora, você deve excluir os marcadores com erro médio alto ou pode diminuir seu peso reduzindo para 0,6 no menu Track .
![]()
Etapa 6: definir cena 3D
Depois de rastrear a filmagem, as últimas etapas são fazer algumas configurações 3D. Vá para Configuração de Cena no menu esquerdo e aperte o botão Configurar Cena de Rastreamento .
Em seguida, volte ao Editor de clipe de filme e admire as seguintes opções no menu Orientação.
- Andar
- muro
- Definir origem
- Definir eixo X
- Definir eixo Y
- Definir escala
Escolha um rastreador para ser a origem, o que está acima dele para ser o eixo Y e o rastreador lateral para a fonte ser o eixo X. Em seguida, escolha três rastreadores tornando o piso de sua cena mais ou menos e aperte o botão Piso .
Por último, você precisa escolher dois rastreadores para definir uma escala apropriada.
Então, aqui termina o tutorial de rastreamento de movimento do Blender !
Parte 4: Como consertar “Blender Motion Tracking não funciona” no Mac?
Depois de aprender a animação de rastreamento de movimento do Blender , você enfrentará os seguintes problemas de solução de problemas. Não se preocupe, pois discutiremos as soluções abaixo.
- Corrigir os “ Alguns dados não conseguiram reconstruir” erro
Este erro geralmente ocorre ao tentar resolver o movimento da câmera. Se persistir, certifique-se de adicionar pelo menos oito rastreadores, conforme discutido acima, nas etapas de rastreamento adequadas. Você deve rastreá-los corretamente para cada quadro que usar.
Por outro lado, você também deve verificar se as configurações da câmera e da lente estão com os valores corretos. Depois de seguir todos os passos corretos do rastreamento de movimento do Blender , o problema provavelmente será resolvido.
- Quando as marcas vermelhas aparecem e o rastreamento para
Se você vir marcas vermelhas durante o rastreamento da filmagem, o monitoramento irá parar repentinamente. Bem, é um problema comum se sua filmagem for muito difícil de acompanhar.
Você pode resolver esse problema selecionando os marcadores que pararam de funcionar. É necessário redimensioná-los e criar um novo quadro-chave para o rastreador para ajudar a rastrear corretamente a filmagem. Às vezes, você pode precisar redimensioná-los mais de uma vez e repetir o processo até corrigir todos os marcadores que pararam de funcionar.
Se o problema persistir, deixe esse marcador sozinho e tente substituí-lo por um novo marcador.
Estes são os dois problemas de solução de problemas mais comuns encontrados com relação ao rastreamento de movimento no Blender2.8 .
Conclusão
Esperançosamente, você entendeu claramente todos os aspectos do rastreamento de movimento do Blender 2.8 ou rastreamento de câmera no tutorial acima. O rastreamento de movimento é uma habilidade crucial se você gosta de animação e quer se profissionalizar no futuro. Se for assim, certifique-se de desenvolver suas habilidades de rastreamento de movimento por meio de tutoriais semelhantes, onde você também aprenderá os problemas comuns de solução de problemas.
Quer criar vídeos perfeitos para o YouTube usando seu iPhone? Descubra este guia completo sobre como começar a vlogar com um iPhone e surpreenda seu público.
Por João Pedro Apr 28, 2025 11:56 AM
Procurando os melhores aplicativos para criar podcasts? Então confira este post e descubra tudo!
Por João Pedro Apr 28, 2025 11:56 AM
Destaque seus vídeos com transições de texto incríveis no Premiere Pro. Descubra também uma opção mais intuitiva – o Wondershare Filmora.
Por João Pedro Apr 28, 2025 11:56 AM






