- Editores de Vídeo Populares
Como Acelerar Vídeo no Vegas Pro?
Muitos dos jovens hoje em dia adoram criar e carregar vídeos engraçados nas suas redes sociais.
Mar 17, 2025• Soluções Comprovadas
- 1. 3 Métodos para acelerar vídeo no Sony Vegas Pro
- 2. Como acelerar vídeo com facilidade?
- 3. Perguntas frequentes
3 métodos para acelerar/abrandar vídeo no Sony Vegas Pro
O Vegas Pro é um software de edição de vídeo profissional que oferece uma variedade de ferramentas para a edição de vídeo, áudio e gráficos. Ele é amplamente utilizado em produções de televisão, filmes e vídeos corporativos. Neste tutorial, apresentemos os passos básicos para começar a usar o Vegas Pro.
Método 1: Configurar o Frame Rate da Reprodução
Este é um dos truques mais fáceis para tornar o seu clipe de vídeo mais engraçado. Basta configurar a velocidade da reprodução dos frames e poderá visualizar de imediato o efeito interessante aplicado.
Abra o seu vídeo no Vegas pro e clique com o botão direito, acesse as Propriedades no menu de opções e clique na opção Reprodução. Aqui você pode editar a velocidade da reprodução dos frames conforme desejar, e repare que o software permite-lhe acelerar o seu vídeo até 4x mais ou abrandar até 0.25x.
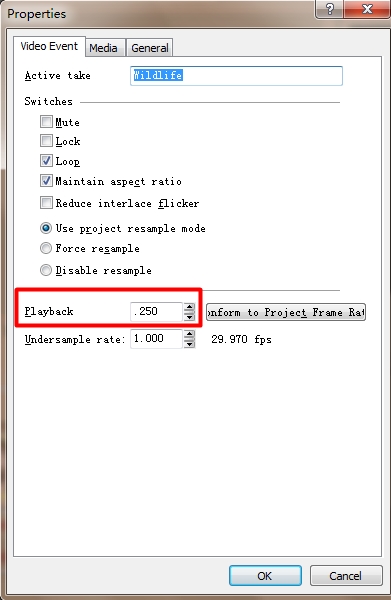
Método 2: Ajustar a velocidade em partes específicas do vídeo
Se você pretende acessar a opção de ajuste da velocidade, basta clicar com o botão direito no vídeo que deseja editar e selecionar a opção Inserir/Remover cursor no menu de opções. No menu seguinte selecione a opção Velocidade.
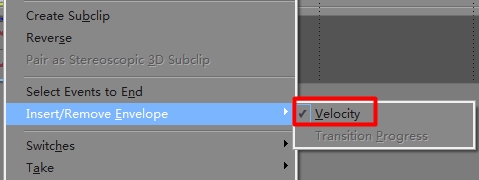
Logo de seguida irá visualizar uma linha verde sobre o clipe de vídeo selecionado representando a velocidade.
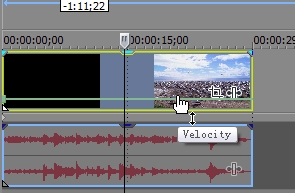
Se você quiser ajustar a velocidade para todo o clipe, basta arrastar o cursor para cima para aumentar a velocidade, e para baixo para reduzir a velocidade. Se arrastar para o valor zero, o clipe irá automaticamente bloquear num valor de velocidade negativo e irá reproduzir os frames em ordem inversa.
For those who wish to edit specific portions of video, double click on video timeline for generating anchor points and speed up or slow down videos accordingly from different parts of video.
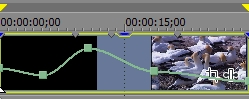
Você pode também desfrutar do modo de desvanecer, o qual pode facilmente acessar se clicar com o botão direito em qualquer parte da interface.
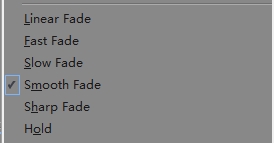
Nota importante: Quando abrandamos ou aceleramos um vídeo com as definições de velocidade, a duração total do clipe varia automaticamente dependendo dos valores definidos, por isso para evitar ciclos infinitos você deve ajustar a velocidade manualmente. Ao arrastar o cursor de velocidade, use a tecla CTRL para mover todas as definições com os ajustes realizados.
Método 3: Arrastar o Trecho Aparado
Este é um processo mais rápido para executar o método 1, em que você deve manter a tecla CTRL pressionada enquanto arrasta uma das margens do seu vídeo, de forma a acelerar ou abrandar a imagem conforme desejar. Para verificar as alterações realizadas, opte por usar as Propriedades e verifique as alterações na velocidade da reprodução na respetiva seção.
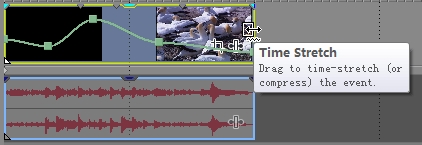
Nota importante: Os usuários podem também usar todos estes métodos para criar efeitos únicos. Por exemplo, você tem toda a liberdade para acelerar um vídeo até 4 vezes mais, e ajustar o cursor da velocidade até 200% para obter ainda uma velocidade duplicada em 2x. Isto resulta numa velocidade acelerada em 8 vezes. Assim que realizar todos os ajustes desejados, salve o seu projeto e inicie os trabalhos de edição noutros vídeos à sua escolha.
Melhor alternativa para acelerar vídeo com Filmora
O Vegas Pro é uma ferramenta de edição de vídeos altamente aclamada e profissional, porém é uma solução bastante dispendiosa para os usuários. Além disso, apenas pode usar o Vegas Pro no sistema Windows. Se você quiser optar por uma solução mais acessível ao orçamento e que funcione tanto em Windows como no Mac, é recomendável usar o Wondershare Filmora. Este software está avaliado como uma das ferramentas de edição de vídeo mais poderosas e fáceis de usar, pelo que os usuários podem facilmente baixar a versão teste no sítio oficial do Wondershare Filmora.
![]() Mais tutoriais em vídeo do Filmora >>
Mais tutoriais em vídeo do Filmora >>
Passo a passo para acelerar vídeo com Filmora:
- Abra o Filmora e importe o vídeo que deseja acelerar.
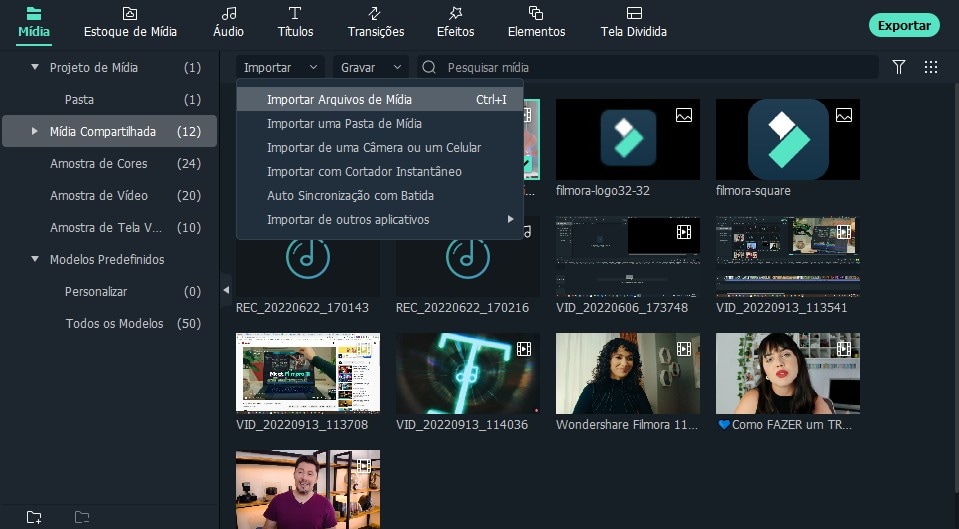
- Clique na guia “Velocidade” na barra de ferramentas.
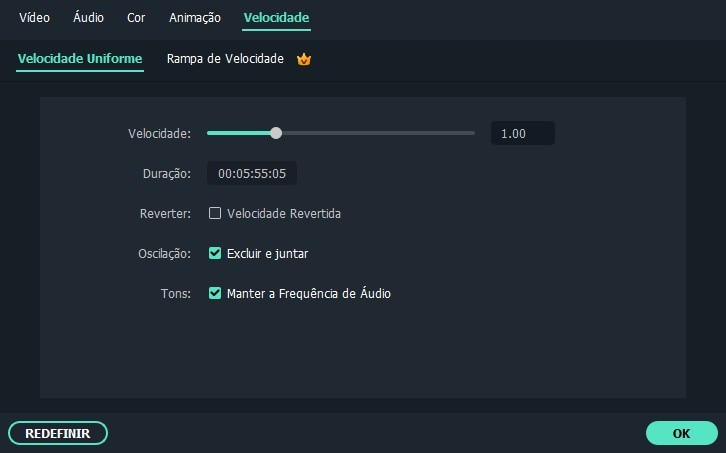
- Use o deslizador para aumentar ou diminuir a velocidade do vídeo.
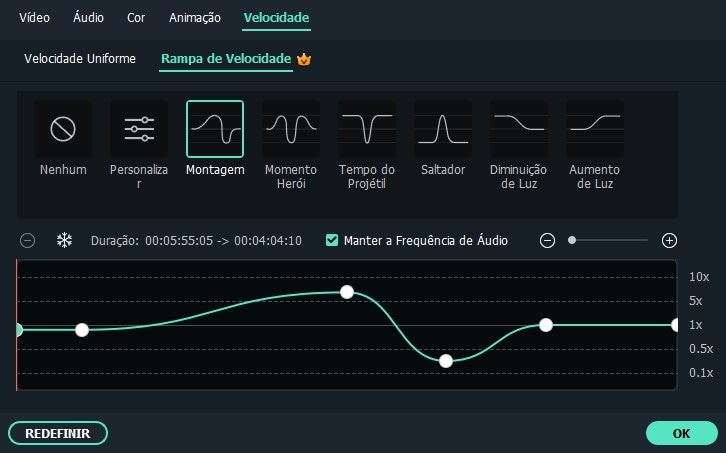
- Preview o vídeo para verificar se está satisfeito com a velocidade.
- Exporte o vídeo e pode compartilhe directamente para YouTube e TikTok.
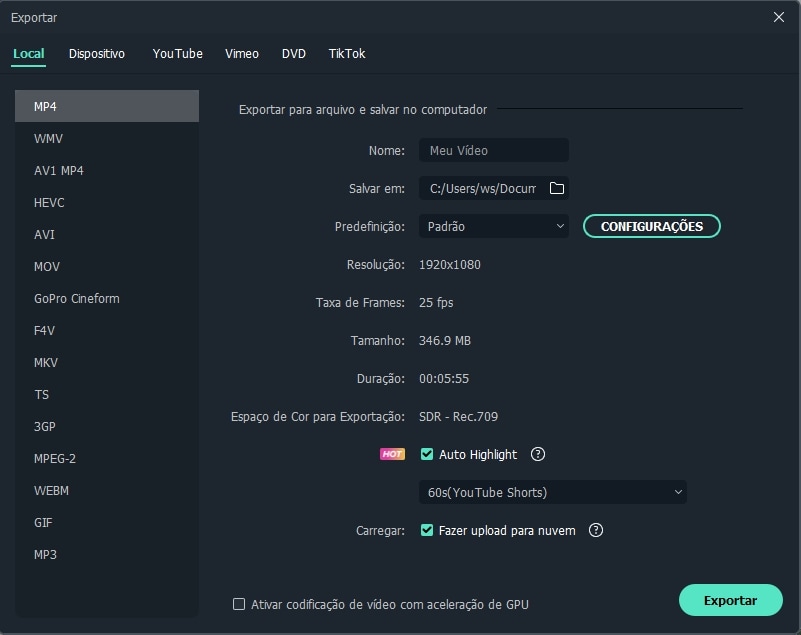
Vantagens e desvantagens entre Vegas Pro e Filmora
Pros de usar Filmora:
- Fácil de usar e intuitiva para acelerar vídeos
- Grande variedade de opções de edição
- Opção de pré-visualização
- Ampla variedade de formatos de vídeo, incluindo MP4, AVI, MKV e muito mais
- Peço acessível para a versão pro, comparado com outros editores de vídeo profissionais.
Contras:
- Voltado para usuários iniciantes e intermediários
Pros de usar Vegas Pro:
- Suporte para formatos de vídeo e áudio populares, incluindo 4K e HDR
- Possibilidade de trabalhar com várias câmeras, permitindo a edição multicâmera
- Recursos avançados de correção de cor e ajuste de som
Contras:
- Preço elevado para licença completa
- Interface pode ser complexa para usuários iniciantes
- A documentação e suporte ao usuário pode
Edite com IA: mais rápido, mais simples, mais eficiente.
- Economize tempo na edição usando o Corte de Cena Inteligente e o Clipe Curto Inteligente.
- Compartilhe seus vídeos em 4K diretamente no YouTube, TikTok, Vimeo, etc.
- Efeitos grátis e abundantes: 5M+ fotos e vídeo grátis de Unsplash, Giphy, Pixabay, e Pexel; 100K+ efeitos de títulos, filtros, intros, figurinhas e muito mais.
- Ferramentas avançadas: 100+ recursos avançados na edição, como motion tracking, chromakey, auto reframe, tela dividida, etc.
- Conversor de vídeo e áudio: .mp4, .mpeg, .mov, .mp3, .m4a, .wav e mais.
- Gravador de vídeo e áudio: gravar com webcam, gravar voz e tela do pc.
Perguntas frequentes
Como posso acelerar um vídeo usando o Filmora?
- Abra o Filmora e carregue o vídeo que deseja acelerar.
- Clique na aba "Velocidade" no painel de edição.
- Use o deslizador para aumentar a velocidade do vídeo. Você também pode digitar um valor específico na caixa de velocidade.
- Clique em "Aplicar" para salvar as alterações.
É possível acelerar uma parte específica de um vídeo usando o Filmora?
Sim, é possível acelerar uma parte específica de um vídeo usando o Filmora. Siga os passos acima para acelerar o vídeo inteiro, mas antes de clicar em "Aplicar", selecione a parte específica do vídeo que deseja acelerar usando as ferramentas de recorte. Em seguida, aplique as alterações apenas à seleção.
Qual é a melhor forma de acelerar um vídeo sem comprometer a qualidade?
A melhor forma de acelerar um vídeo sem comprometer a qualidade é ajustando a velocidade gradualmente, experimentando até encontrar o equilíbrio certo entre velocidade e qualidade. É importante também utilizar uma ferramenta de edição de vídeo de qualidade, como o Filmora, que oferece recursos avançados para manter a qualidade do vídeo mesmo após a edição.
Existe alguma desvantagem em acelerar um vídeo?
Acelerar um vídeo pode causar distorção na voz e movimentos dos personagens, além de afetar negativamente a qualidade geral do vídeo. Por isso é importante fazer ajustes graduais e verificar a qualidade do vídeo antes de finalizar as edições. Também é importante lembrar que acelerar um vídeo pode torná-lo incompatível com certos formatos ou dispositivos.


 Download seguro
Download seguro
 Download seguro
Download seguro


