- Editores de Vídeo Populares
Dois Métodos para Rodar Clipes de Vídeo no Sony (Magix) Vegas Pro
Você pode usar estas ferramentas em partes específicas do seu clipe de vídeo ou em todo o vídeo em simultâneo.
Mar 17, 2025• Soluções Comprovadas
O Sony Vegas Pro tem como objetivo satisfazer todas as suas necessidades de edição de vídeos e é por isso que ajuda os usuários a rodarem, virarem e invertarem facilmente os seus vídeos. Você pode usar estas ferramentas em partes específicas do seu clipe de vídeo ou em todo o vídeo em simultâneo. Este artigo contém todas as informações detalhadas sobre como rodar vídeos no Vegas Pro para que os usuários iniciantes e profissionais possam usar esta ferramenta de forma eficaz sem qualquer problema.
Dois métodos para rodar clipes no Sony Vegas:
Método 1: Rodar rapidamente todo o clipe de vídeo:
Neste primeiro método você vai aprender um truque para rodar um vídeo rapidamente que pode ser aplicado em todo o vídeo com toda a facilidade. Esta técnica é bastante útil para quando você tem um vídeo gravado com a imagem virada ao contrário e pretende colocá-lo com a orientação correta.
No Sony Vegas, pode realizar esta tarefa de rotação usando a Janela de Projetos de Mídia: basta selecionar o seu arquivo de vídeo desejado que deseja rodar e clicar com o botão direito, e poderá selecionar a direção da rotação no menu de opções entre Rodar 90° no Sentido Horário ou Rodar 90° No Sentido Anti-Horário. Repare que se você quiser rodar um vídeo qualquer em 180 graus, deve aplicar a rotação de 90 graus duas vezes.
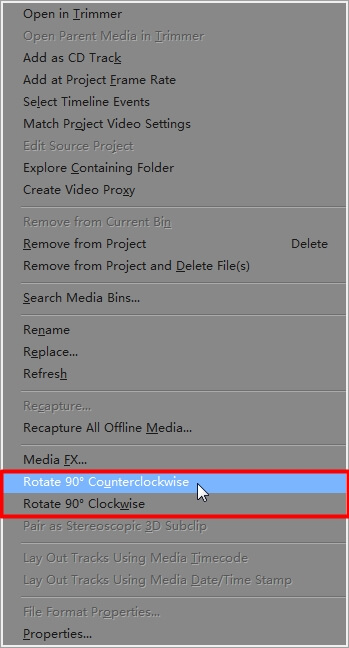
Método 2: Rotação Avançada:
Esta opção é extremamente útil para os usuários profissionais que permite rodar vídeos em qualquer orientação e aplicar os efeitos em partes específicas do clipe. Confira os passos em baixo para rodar clipes de vídeo no Sony Vegas:
Passo 1: Use a Janela Event Pan/Crop:
Abra o software e arraste o seu arquivo de vídeo desejado para a linha de tempo. Agora pressione na opção Event Pan/Crop situada no quadrado no fim do vídeo. No lado esquerdo da janela pop-up tem quatro opções à disposição: Fonte, Interpolação de KeyFrame, Rotação e Posição.
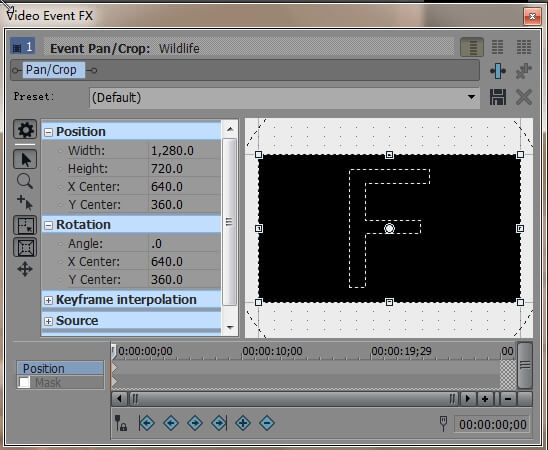
No lado direito da tela tem um F com um ponto branco no centro, e no fundo da janela tem a linha de tempo disponível.
Passo 2: Rotação:
Agora para rodar o seu vídeo, localize a palavra "Ângulo" que é uma sub-seção por baixo da Rotação no lado esquerdo da janela pop-up. Assim que selecionar esta opção, o número irá automaticamente ficar sobreposto por uma caixa de destaque vermelha; aqui pode definir manualmente o ângulo desejado. Por exemplo, digite 90.0 à frente do Ângulo para rodar o vídeo em 90 graus e pressione Enter.
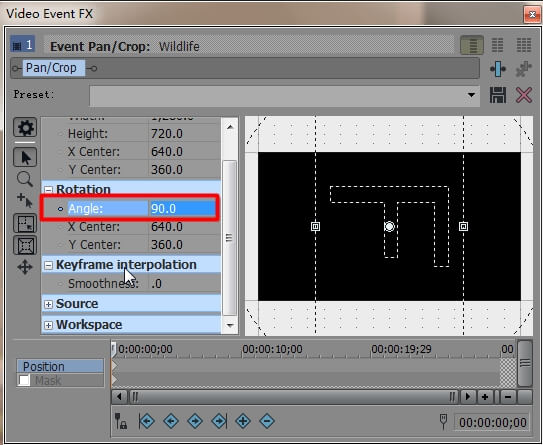
Se quiser rodar o clipe de vídeo inteiro, então o cursor deve estar situado na posição inicial do clipe. Mas caso pretenda aplicar este efeito nma parte específica do vídeo, deve colocar o cursor exatamente nessa parte específica.

Passo 3: Terminar a rotação:
Assim que o efeito de rotação estiver concluído, basta pressionar no ícone "X" no canto superior direito da tela e o seu projeto será devidamente guardado e fechado.
Recomendação:
Se você é um usuário iniciante no Vegas Pro e não se está a dar bem com todos os seus recursos avançados e complicados, é recomendável começar a sua aventura no mundo da edição de vídeos com uma plataforma interativa de nome Wondershare Filmora. É do seu maior interesse saber que este programa está disponível gratuitamente numa versão de teste, ao contrário do Vegas Pro que tem que pagar cerca de 1959R$ para ter acesso ao programa. Para usuários iniciantes é recomendável aprenderem e habituarem-se às técnicas de edição de vídeo com o Wondershare Filmora, que é perfeitamente compatível com os sistemas Mac e Windows. Acesse o sítio oficial da Wondershare e baixe a versão de teste gratuita assim que possível.






