- Editores de Vídeo Populares
Como Adicionar Textos/Títulos no Seu Vídeo no Vegas Pro
Muitos usuários profissionais já afirmaram que o Vegas Pro pode não ser considerado como a opção mais indicada para os usuários iniciantes, pois não conseguirão manusear corretamente a interface avanç
Mar 17, 2025• Soluções Comprovadas
Muitos usuários profissionais já afirmaram que o Vegas Pro pode não ser considerado como a opção mais indicada para os usuários iniciantes, pois não conseguirão manusear corretamente a interface avançada e complexa deste software. É extremamente complicado usar mesmos recusos tão básicos como inserir texto ou cores com o Vegas Pro. Se você é um dos usuários que está tendo dificuldade em usar o Vegas Pro para ajustar o seu texto, em seguida apresentamos um guia que promete ajudar você a criar um projeto único e distinto. O tutorial em baixo oferece-lhe todas as informações detalhadas sobre como alterar livremente as posições dos títulos, texto, usar efeitos de desvanecer e adicionar cores ou transições de texto sobre imagens ou vídeos.
Como adicionar texto num vídeo com o Sony (Magix) Vegas Pro
Será do seu agrado saber que o Sony Vegas vem com uma aba integrada de Geradores de Mídia avançados para que seja mais fácil os usuários selecionarem textos/legendas/títulos, padrões, créditos, cores sólidas e outros elementos conforme seja necessário nos seus arquivos de projeto. Esta aba está localizado sobre a linha de tempo do software e você deve seguir os passos em baixo para ajustar facilmente o seu texto:

Passo 1: Adicionar Texto
Acesse a aba dos Geradores de Mídia e selecione a opção Texto e Títulos, onde irá encontrar vários tipos de efeitos de texto como Ação de Virar, Saltar, Flutuar e Aparecer, etc.
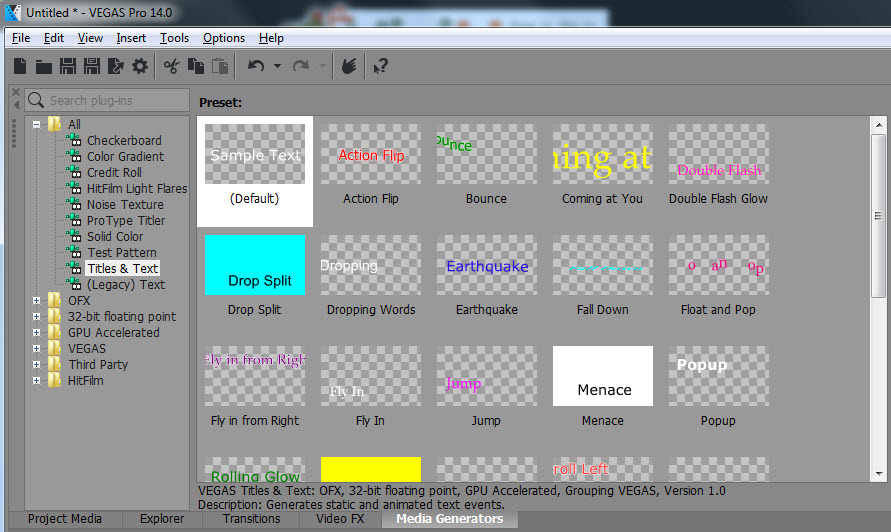
Selecione o efeito mais adequado para o seu tipo de projeto. De seguida, arraste o efeito para a sua linha de tempo e certifique-se que aparece uma nova faixa no TOPO do vídeo existente.
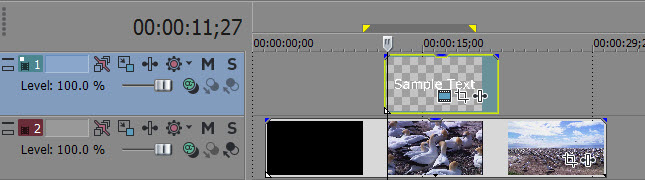
Passo 2: Ajustar a cor, tamanho, tipos de letra e duração
Este passo é muito importante, pojs é onde você irá definir o aspeto geral do seu texto no projeto final. Pressione no ícone da Mídia Gerada para fazer aparecer uma nova janela na tela.
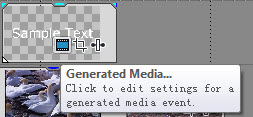
Nesta nova janela irá ter acesso a todas as opções de controle para efeitos de texto; configure estas opções individualmente:
Ajustar Duração:

Vá na opção da Duração na tela e introduza o seu período de tempo desejado no campo disponível. Pode também aumentar ou diminuir a duração diretamente com a ajuda do cursor ajustável.
Ajustar Tipo de Letra e Tamanho:

A tela irá exibir várias opções de tipos de letra e tamanho onde você pode definir o estilo itálico e/ou bold no seu texto conforme as suas preferências. Muitos tipos de letra estão disponíveis com aspeto clássico.
Definir a Cor do Texto:

A opção para ajustar a cor do texto ajuda os usuários a escolherem as suas cores preferidas entre uma vasta paleta de cores. Tem duas barras na tela em que com a barra da esquerda você pode ajustar a temperatura da cor do texto, enquanto que pode usar a barra da direita para ajustar a transparência do texto.
Passo 3: Posicionar o texto
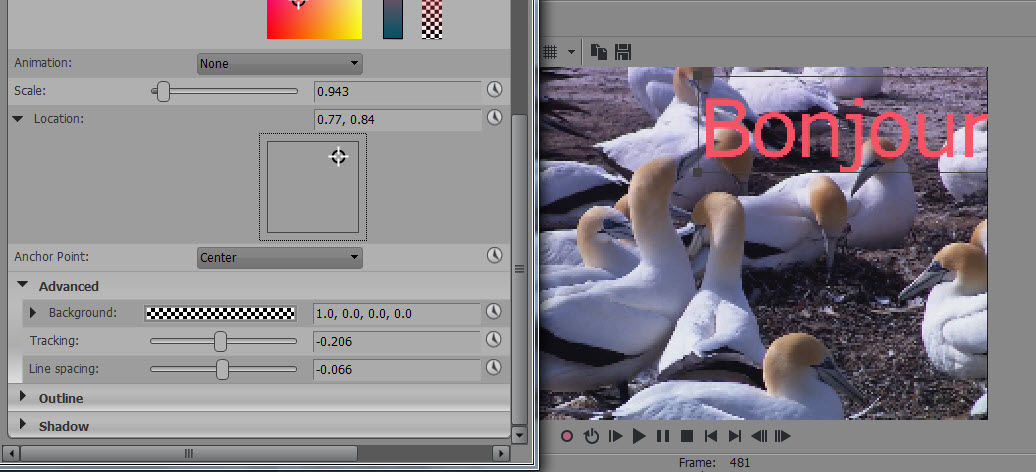
Aqui você tem três opções diferentes à disposição:
- Escalonamento: Determine a variação geral do efeito de zoom.
- Localização: Os usuários podem mover diretamente a caixa de texto para qualquer localização desejada no arquivo de vídeo conforme necessário.
- Rastreamento: Esta definição ajuda você a definir a distância entre os caracteres na caixa de texto.
Passo 4: Efeitos de Fade In e Fade Out
Os usuários podem também configurar o desvanecimento do texto num arquivo de vídeo em vários níveis consoante o tipo de projeto que estão criando. A opção de 'fade in' e 'fade out' está disponível na linha de tempo, exatamente por cima do texto, onde pode usar o cursor para realizar todos os ajustes necessários.
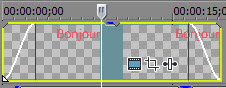
Tutorial em como adicionar texto sobre um vídeo no Vegas Pro
Recomendação
Não existe qualquer dúvida que o Vegas Pro é uma ferramenta de edição altamente profissional, contudo o lado negativo é a sua complexidade e ter uma interface de usuário demasiado avançada que se torna bastante complicada para os mais iniciantes. Além disso, esta ferramenta apenas funciona em ambientes Windows e os usuários devem pagar cerca de 2000R$ para terem acesso total ao programa no seu dispositivo pessoal. Devido a todos estes inconvenientes, é impossível considerar esta ferramenta como a escolha mais adequada para os usuários iniciantes; em alternativa, os especialistas recomendam usar o Wondershare Filmora como a plataforma de edição mais útil e adequada, tanto para usuários iniciantes como para profissionais que trabalhem com Windows e Mac. As funcionalidades poderosas e a interface simples e acessível do software Filmora é bem mais vantajosa e conveniente que a interface do Vegas Pro. Os usuários podem baixar a versão de teste gratuitamente, contudo para usar a versão licenciada deve pagar um custo simbólico. Os usuários iniciantes têm a oportunidade de tirar o máximo partido do Filmora pois funciona perfeitamente no mac e também no sistema Windows, disponibilizando uma interface interligada diretamente com as redes sociais mais usadas. Tal como o Vegas Pro, o Filmora oferece um suporte extenso para a maioria dos formatos de arquivos de vídeo mais populares.





