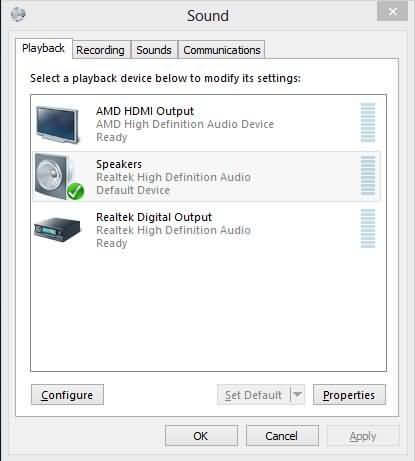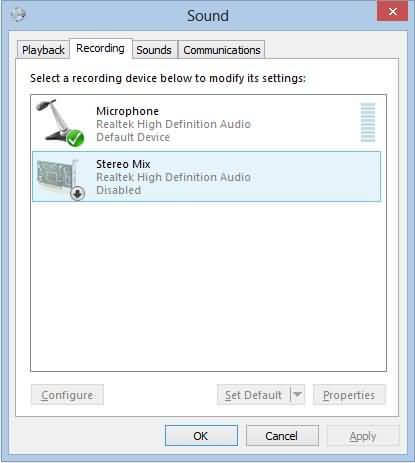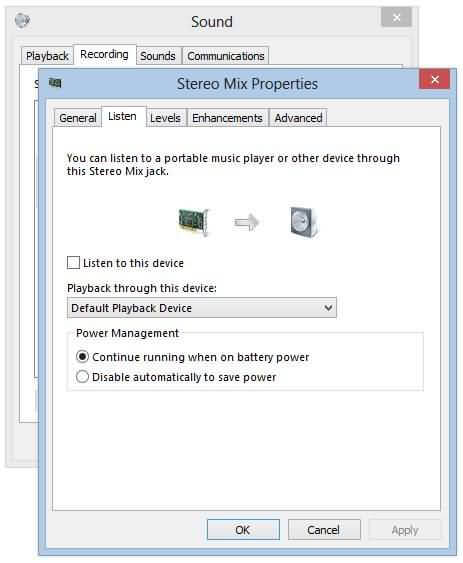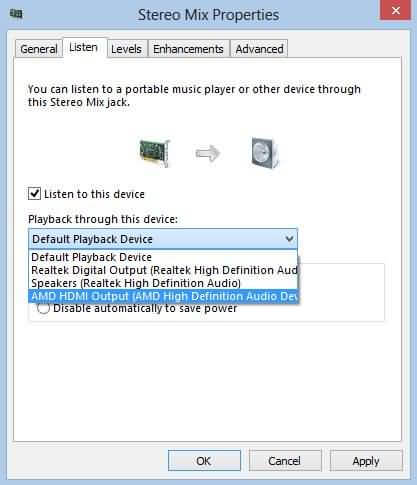Como Gravar Gameplays do PC com a Placa de Captura de Jogos da Elgato
Dependendo dos seus objetivos, vamos determinar os passos necessários.
Mar 17, 2025• Soluções Comprovadas
Gravar gameplays no PC com a ajuda da Elgato Game Capture Card HD é um processo muito simples desde que você tenha todos os equipamentos necessários para esta tarefa. Dependendo dos seus objetivos, vamos determinar os passos necessários.
Leia Mais: Como Usar a Gravação em Flashback na Elgato Game Capture HD
-
Gravação no PC com saída HDMI
Tenha em conta que alguns PCs já têm portas de saída HDMI integradas. Nestes casos não é necessário um adaptador. A conexão pode ser estabelecida diretamente do PD para a porta HDMI da Elgato Game Capture HD usando um cabo HDMI regular.

-
Gravação no PC com Mini Display
Os modelos de computadores relativamente recentes usam a tecnologia Mini DisplayPort para vídeos de saída como padrão. Para este tipo de modelos, deve usar um Mini DisplayPort para HDMI. Conecte o adaptador na entrada HDMI da Elgato Game Capture HD com um cabo HDMI comum. Por exemplo, a combinação do Griffin Mini DisplayPort para HDMI com Audio + DVI irá funcionar. O adaptador à sua escolha deve suportar saída de som.

-
Gravação no PC com saída DVI
Neste ponto devemos ter em conta alguns modelos de PC mais antigos. Usar a entrada DVI padrão oferece uma conexão ao PC fonte do vídeo de saída. Para começar, precisa de um adaptador DVI para HDMI. Conecte o adaptador à entrada HDMI na Elgato Game Capture HD com o cabo HDMI. Uma vez que o DVI não suporta som, deve ser gravado em separado.

Siga o processo passo-a-passo para realizar a configuração:
1.A entrada de auscultadores localizada no seu PC pode ser conectada com um conector 3.5.
2.Conecte as entradas de áudio stereo vermelha e branco na Elgato Game Capture HD com o cabo Adaptador Componente (poderão ser necessários cabos RCA adicionais macho-macho para estabelecer as conexões).

3.Nas definições de Captura do software certifique-se que a entrada HDMI está assinalada.
4.Deve ter a opção “Com Áudio Analógico" assinalada para assegurar que o som do cabo do adaptador é incluído na gravação.
Originalmente, a resolução de saída do PC deverá ser de 720p ou 1080p. Se tal não acontecer, selecione manualmente entre uma destas resoluções.
- 720p (1280 por 720)
- 1080p (1920 por 1080)
Como Gravar Vídeos de Gameplay no PC
O software e hardware da Elgato Game Capture HD são compatíveis para gravar de diversas formas as gameplays do PC.
-
Gravar de um PC para outro PC
A Elgato Game Capture HD irá obter as entradas de vídeo do PC ao qual está conectado, pelo que também possível enviar este sinal para um PC totalmente diferente usando um cabo USB 2.0. Estes passos vão ajudar você a concluir este processo.
1.Comece por utilizar o sinal de saída do seu PC de jogos e conecte na entrada HDMI do hardware da Elgato Game Capture HD.
2.Conecte o cabo USB 2.0 do segundo PC de gravação à respetiva porta do hardware da Elgato Game Capture HD.
3.Agora deve localizar as Definições da Tela no PC de jogos, clicando no Ambiente de Trabalho seguido da opção Resolução de Tela.
4.Selecione a opção Duplicar Telas no menu de Múltiplas Telas.
5.Por fim selecione OK.
Agora deverá visualizar o primeiro PC abrindo no software da Elgato Game Capture HD na tela do outro PC.
Após aguardar alguns breves momentos pela inicialização do PC original, deverá visualizar de seguida a gravação que está sendo realizada nesse mesmo PC.
-
Gravar de e para o mesmo PC
O próprio software da Elgato Game Capture HD aceita entradas de vídeo no mesmo PC fonte no qual o hardware está conectado. Siga estas instruções passo-a-passo para usufruir dos recursos de gravação.
1.Comece por estabelecer a ligação a partir do seu PC correndo o jogo para a entrada HDMI do hardware Elgato Game Capture HD.
2.Conecte o PC ao hardware Elgato Game Capture HD com um cabo USB 2.0.
3.Pode localizar as Definições da Tela clicando com o botão direito no Ambiente de Trabalho no seu PC, depois selecione a Resolução da Tela.
4.Selecione a opção Duplicar Telas no menu Múltiplas Telas. *
5.Proceda clicando em OK.
Neste ponto deverá sair um sinal de vídeo do PC para o hardware Elgato Game Capture HD processar e reenviar para o mesmo PC.
Agora irá ocorrer uma breve pausa de alguns segundos enquanto o sinal é processado pelo PC. De seguida a janela do software Elgato Game Capture HD irá aparecer.
A tela do PC irá aparecer no software da Elgato Game Capture HD na forma de sequências contínuas de telas minúsculas.
Para gravar alguma ação, basta ocultar o software da Elgato Game Capture HD assum que a gravação iniciar para visualizar a tela inteira do seu PC.
-
Gravar áudio do PC via HDMI
Seguindo estas instruções passo-a-passo garante o áudio seja recebido tanto pelo seu PC, pela Elgato Game Capture HD e também pelas colunas do PC.
1.Comece por abrir o Painel de Controle e selecione a opção do Som.
2.Assim que a janela abrir, vá na aba Reprodução e destaque as suas colunas.
3.Irá aparecer uma nova tela com um menu de opções, localize e selecione a opção para definir o Dispositivo Padrão.
4.De volta á caixa do Som, selecione a aba Gravação.
5.Neste passo deve clicar com o botão direito, e assim que a caixa do menu aparecer, selecione a opção Mostrar Dispositivos Desativados.
6.Localize a opção Mistura Stereo ou Mistura Mono na caixa do Som por baixo da aba Gravação.
7.Clique com o botão direito no dispositivo Mistura Stereo ou Mistura Mono para abrir um menu de opções. Selecione Ativar.
8.Aqui deve destacar o novo dispositivo.
9.Agora selecione a opção Definir Padrão.
10.Clique duas vezes na seleção dos dispositivos Mistura Stereo ou Mistura Mono.
11.Localize e clique na aba Ouvir.
12.Confira a caixa junto à opção Ouvir do dispositivo.
13.No menu de opções do Dispositivo de Reprodução Padrão, selecione a opção Saída HDMI.
14.No canto inferior direito da janela clique em Aplicar.
15.Por fim, termine est processo clicando no botão OK.
No geral, o seu PC deve naturalmente transmitir o sinal de saída em 720p ou 1080p para o hardware Elgato Game Capture HD. Se por alguma razão tal não acontecer, defina o sinal de saída para uma destas resoluções:
- 720p (1280 por 720)
- 1080p (1920 por 1080)
Se for necessário realizar ajustes, selecione o monitor que estiver usando seguido da respetiva resolução na lista de opções.