Como Usar o QuickTime para Gravar a Tela e o Áudio no Mac?
O Quicktime é um dos software de gravação de tela mais populares para dispositivos Mac, porém a pior parte é que não consegue gravar o áudio do seu dispositivo.
Mar 21, 2025• Soluções Comprovadas
O Quicktime é um dos software de gravação de tela mais populares para dispositivos Mac, porém a pior parte é que não consegue gravar o áudio do seu dispositivo. Se você pretende criar um tutorial cativante no seu dispositivo Apple, então o Quick Time irá revelar-se uma verdadeira desilusão. A qualidade da tela deste software é relativamente gratificante, e é por essa razão que muitos especialistas de software têm vindo a trabalhar afincadamente para tornar o programa compatível para gravação de som. Será do seu maior interesse saber que tiveram sucesso nesta tarefa e agora você já pode desfrutar do suporte de áudio com o leitor Quick Time. Este tutorial irá ajudar você a obter informações completas sobre como usar o leitor Quicktime para gravar a tela juntamente com uma entrada de áudio ativa.
Solução para gravar a tela com áudio:
Finalmente que os computadores da Apple permitem a você gravar vídeos de alta resolução com suporte de áudio. Confira em baixo os passos simples necessários que deve seguir para concluir esta tarefa:
Passo 1: Obtenha o seu Software:
O primeiro passo que os usuários devem realizar é baixarem o software SoundFlower da Internet. Este software é na verdade uma extensão para os dispositivos Mac que faz com que as informações de áudio sejam transmitidas para outros aplicativos. Você pode facilmente receber ou enviar áudio com este programa.
Passo 2: Reinicie o seu dispositivo Mac:
Assim que você baixar e instalar o seu novo software, deve reiniciar o sistema para atualizar todos os controles de forma a não encontrar qualquer problema durante o processo de gravação.
Passo 3: Siga as definições básicas:
Agora deve acessar as preferências do sistema seguido da aba de Som visível. Selecione a opção do som de saida e selecione o SoundFlower (2ch) como o sistema de saída ativo para a gravação atual. O sinal de áudio será automaticamente trasmitido das colunas para a plataforma do SoundFlower.
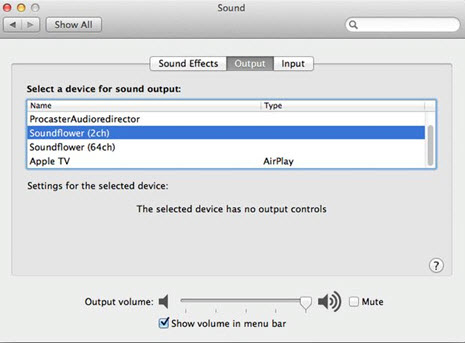
Passo 4: Acesse a janela do Quick Time:
Assim que você realizar todos os ajustes para a gravação do som, é altura de acessar a janela do Quicktime para dar início ao processo de gravação. Basta acessar a opção Arquivo disponível na barra de topo e selecionar a opção Nova Gravação de Tela no menu de opções,
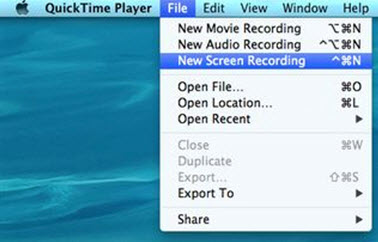
Passo 5: Inicie a Gravação:
Agora você pode iniciar o processo de gravação pressionando na pequena seta visível na tela, e o programa irá ajudar você a criar um tutorial no seu dispositivo Mac. A qualidade de vídeo da ferramenta do Quicktime é bastante elevada e o SoundFlower pode ajudar a melhor a qualidade do áudio, para que todos os usuários consigam criar tutoriais profissionais para jogos e para muitas outras finalidades. O processo de gravação é extremamente fácil de seguir para usuários iniciantes e profissionais.
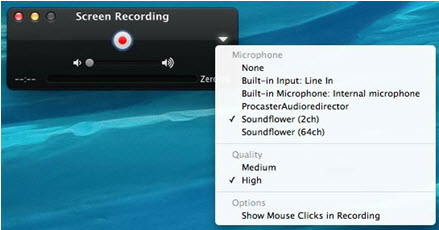
Passo 6: Termine a Gravação:
Assim que o seu processo de gravação estiver concluído, é altura de desconectar o SoundFlower da entrada de áudio para restaurar o sinal de áudio para as suas colunas. Para isso, basta acessar as Preferências de Sistema, selecionar as Definições de Som seguido de Sinal de Saída e selecionar as Colunas Internas como destino.
Como usar o Quicktime para gravar no iPad, iPhone?
Este mesmo aplicativo pode ser usado para gravar vídeos em iPhones e também em iPads. Tudo o que precisa de fazer é:
Passo 1: Comece por iniciar o leitor Quicktime no seu iPhone ou qualquer outro dispositivo portátil iOS.
Passo 2: Inicie o seu aplicativo de gravação.
Passo 3: Vá em Arquivo e selecione a opção Gravar Novo Filme no menu de opções.
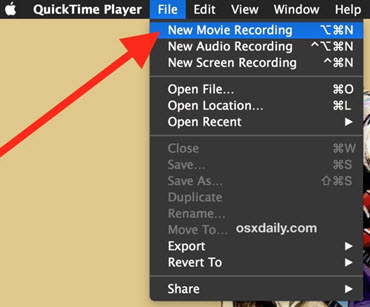
Passo 4: Agora deve ajustar as definições do Som, para isso basta selecionar o iOS nas opções do microfone e da câmera. Assim que ajustar todos os controles de som desejados, proceda para o passo seguinte.
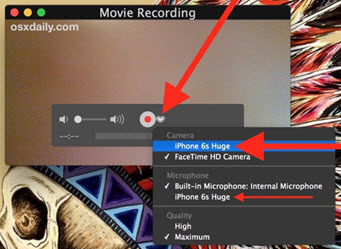
Passo 5: Inicie o processo de gravação.
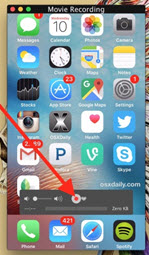
Passo 6: Assim que o processo de gravação estiver concluído, pode pré-visualizar e editar o seu vídeo como desejar e salvar no seu dispositivo.
Conclusão:
O leitor Quicktime é sem dúvida a melhor forma para satisfazer as suas necessidades de gravações permitindo gerar vídeos com alta resolução.
Por fim, vamos apresentar alguns pros e contras do leitor Quicktime para as suas tarefas de gravação:
Pros:
- Este software é muito fácil e rápido de manusear.
- Perfeitamente compatível com iPad e iPhone, logo você pode realizar os seus processos de gravação em qualquer altura e em qualquer lugar.
- Permite aos usuários editarem facilmente os seus vídeos.
Contras:
- Você deve ajustar algumas definições antes e depois do processo de gravação, o que pode tornar-se bastante demorado.
- Não permite aos usuários ouvirem som das colunas quando o áudio está definido no SoundFlower, por isso você não consegue reconhecer se está gravando as faixas corretas ou não.
Se você está procurando por um gravador de tela gratuito para Mac, então a melhor opção disponível é o Editor de Vídeos Filmora compatível com a plataforma Mac. Este software pode ser baixado de forma totalmente gratuita, e alguns dos seus recursos mais incríveis incluem: interface fácil de usar, recurso de edição poderoso e permite aos usuários premium acessarem muitos outros recursos adicionais.
 Download seguro
Download seguro



