De vez em quando, não recebemos nenhum retorno do nosso microfone enquanto usamos um gravador online. Esse problema ocorre se o equipamento não estiver funcionando no seu Windows. No entanto, podem existir problemas com as próprias ferramentas e com o seu microfone. Portanto, é sempre melhor testá-lo antes de começar a procurar soluções na internet. Ao fazer buscas na internet, você encontrará várias ferramentas de microfone gratuitas para PC. Os destaques de cada um desses produtos não são semelhantes. Você provavelmente descobrirá alguns elementos únicos em cada aplicativo. Os melhores sites de gravação de microfone permitem que você grave sua webcam junto com sua tela. Isso permite que você faça vídeos de tutoriais sem usar um microfone ou que faça apresentações em vídeo para enviar aos colegas de trabalho. Esses instrumentos e ferramentas gratuitos ajudarão você a testar o funcionamento do seu microfone.
Os usuários do Windows 10 podem utilizar esses aplicativos para fazer gravações de voz gratuitamente. De qualquer forma, eles não são acessíveis para usuários do Windows 8.1/8/7 e de versões anteriores. Supondo que você raramente faça gravações de áudio, não há um motivo convincente para baixar esse tipo de software. No entanto, você pode fazer isso diretamente de um gravador online. Existem muitos deles que você pode encontrar. Com eles, você pode fazer uma gravação de voz no seu Windows ou Mac facilmente. Então, depende do cliente quais elementos de um produto o tornam o melhor para ele. Registramos aqui algumas das melhores ferramentas gratuitas para o Windows. Supondo que você queira encontrar os melhores para o Mac, terá que tentar uma das propostas mostradas abaixo.
1. Online Voice Recorder [123 Apps]
Com o 123 Apps, você pode fazer gravações com um microfone externo. No entanto, para gravar o som interno, você terá que pagar por uma assinatura. A notícia boa é que ela vale a pena. Você também vai precisar de uma para acessar os recursos de edição.
Mais um componente magnífico deste aplicativo é que seu som mudará naturalmente quando você fizer alterações no texto da gravação. Você pode salvar as partes que deseja e eliminar as que não importam. No segundo que você eliminar alguma parte do texto; consequentemente, ela também é retirada do áudio. Guia passo a passo para usar o gravador de voz do 123 Apps:
Passo 1: Abra o gravador de voz online
Para começar a gravar seu microfone, visite o site que foi colado abaixo. Depois disso, tudo o que você precisa fazer é clicar no ícone vermelho em formato de microfone para começar a gravar.
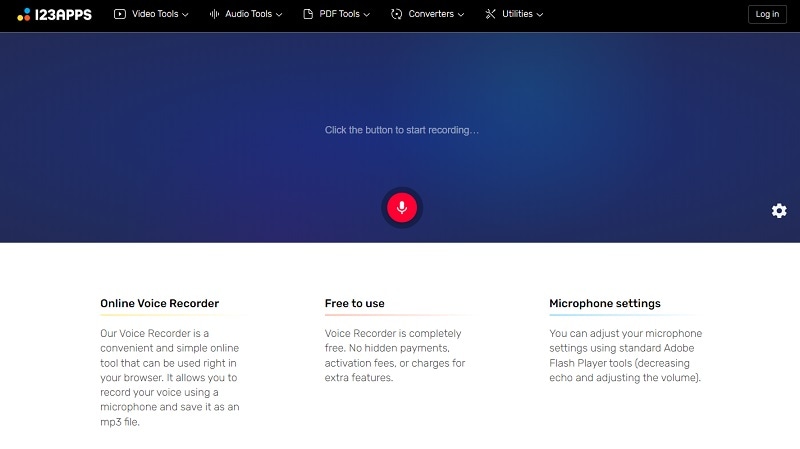
Passo 2. Dê a permissão de acesso ao microfone
Se você não vir o ícone vermelho, uma pop-up, conforme mostrado na imagem abaixo, deve aparecer na tela. Certifique-se de clicar em "Permitir" para que seu navegador dê ao site a permissão necessária para começar a gravar a entrada de áudio do seu microfone.
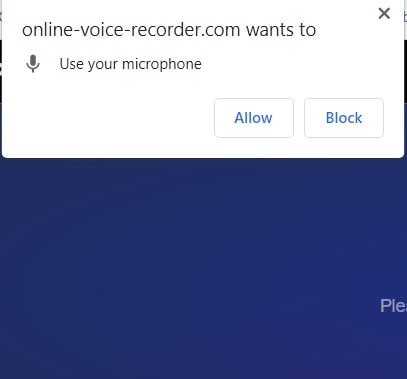
Passo 3. Salve o áudio gravado
Quando terminar de recortar o áudio, clique em "SALVAR" para baixá-lo em seu computador. Esse site só permitirá que você faça isso em formato MP3. Se você estiver bem com isso, você pode clicar em "Salvar" novamente para terminar o processo. Caso contrário, talvez você queira usar uma ferramenta de conversão para alterar o formato após baixar o arquivo.
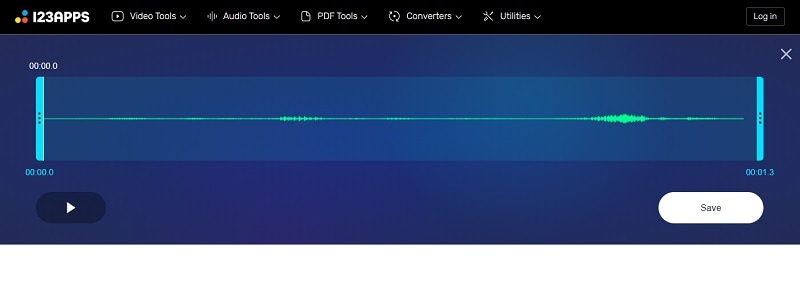
2. Vocaroo
Esse é um gravador de voz disponível na Internet muito simples. Não há aparatos ou ícones adicionais em sua página. Basta pressionar o enorme botão de "Gravar" para começar. Ao concluir o processo, você pode obter a URL do arquivo de som gravado. Posteriormente, você pode compartilhá-lo diretamente usando esse link. Você pode transferir suas gravações para o YouTube ou para o Google Drive com o formulário gratuito, e a assinatura desse serviço também permite que você transfira o arquivo para o Dropbox e Vimeo.
A página inicial é direta, onde você só tem um botão de gravação. No momento em que você clicar nele, sua gravação começará e, quando você a interromper, poderá baixá-la. Você também pode alterar automaticamente o som ou eliminar ruídos inúteis antes de começar a gravar. Existe até uma opção de código QR para baixar a gravação diretamente no seu celular.
Passo 1: Entre no site Vocaroo.com
Em primeiro lugar, visite o site https://vocaroo.com/ e, a partir daí, vá para a gravação do seu microfone, conforme mostrado aqui:
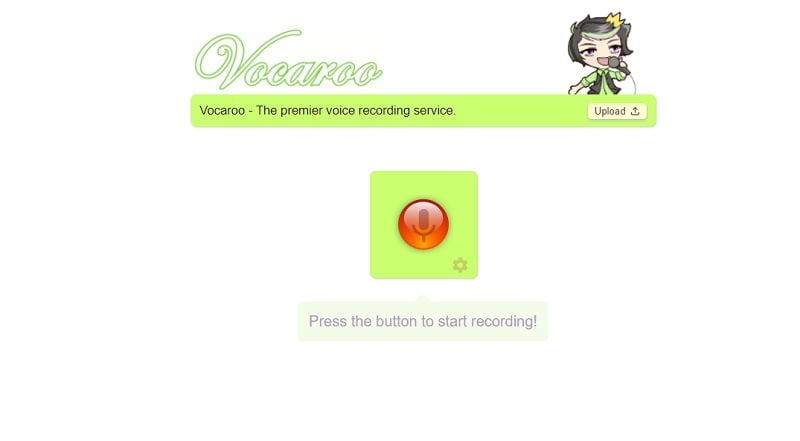
Passo 2. Dê a permissão
Agora, como você pode ver, uma caixa de diálogo será aberta, basta permitir as duas opções e pronto.
Passo 3. Grave e salve o arquivo
Por fim, depois de dar as permissões, aperte o botão de gravação para começá-la.
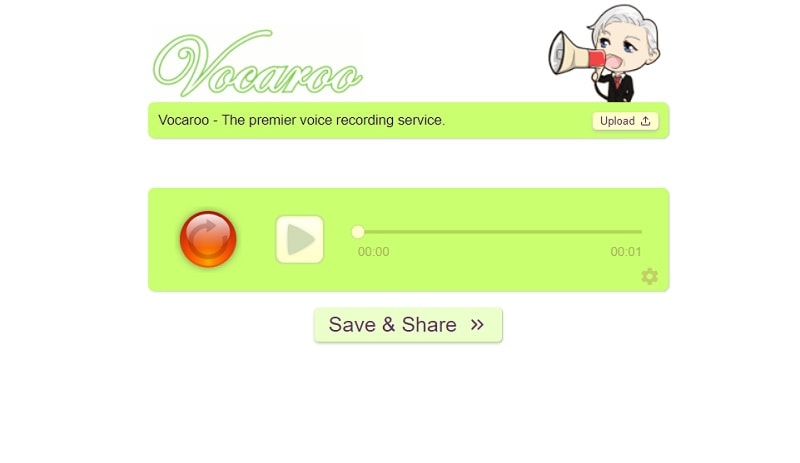
3. SpeakPipe Voice Recorder
O SpeakPipe funciona em uma ampla variedade de dispositivos. Independentemente de você estar usando-o diretamente do Android ou iOS, ele funcionará tranquilamente. Você pode utilizar seu microfone para gravar som diretamente com o SpeakPipe. Você pode gravar quantas vezes precisar de forma gratuita. A gravação pode ser baixada no seu PC.
Existem alguns outros elementos esplêndidos que você vai gostar, como: edições não desastrosas, manipulação de som constante (sem bloqueio) e a capacidade de editar os arquivos (o som) sem mudar a qualidade. Além disso, ele é cheio de diferentes elementos (de edição) e tem a capacidade de criar arquivos que funcionam com vídeos. Você pode salvar a gravação no servidor do SpeakPipe e obter um link diretamente no seu e-mail para usá-la na internet.
Passo 1: Abra o site do SpeakPipe
Visite o site https://www.speakpipe.com/voice-recorder para começar a gravar seu microfone.
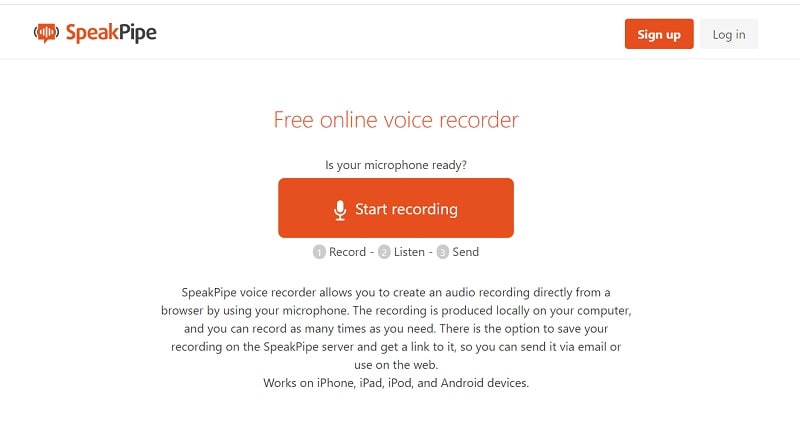
Passo 2. Dê as permissões de microfone
Quando estiver no site, aperte o botão do ícone de microfone e dê a permissão necessária no seu navegador, conforme mostrado aqui:
Passo 3. Salve a gravação
Por fim, você pode clicar em "Salvar" novamente para baixar o arquivo em seu sistema. Basta clicar em "Salvar gravação" depois que ela for feita.
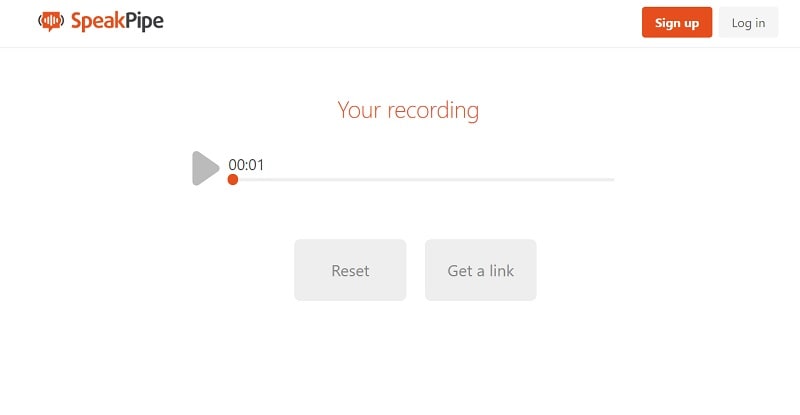
4. Check Mic Online
O Check Mic pode fazer gravações e edições em arquivos no formato OGG. Você pode clicar no botão "Iniciar Gravação" para começar o processo. Para salvar a gravação do microfone, você pode reproduzi-la diretamente no programa. É possível usar esse site para fazer gravações de voz e baixá-las em formato MP3 gratuitamente. Este instrumento é embaralhado, com cada uma de suas gravações simplesmente disponíveis para você. Nada é transferido para os servidores. Dessa forma, você não precisa se estressar com sua segurança e proteção.
Ele também permite que você obtenha um registro para sua gravação. Esse é um elemento pago totalmente discricionário. Você pode adicioná-lo ao carrinho e comprá-lo, supondo que deseje isso. Este é um gravador de voz online muito simples de usar, onde você só precisa apertar o botão "Gravar" para começar. Você só precisa garantir que sua voz esteja sendo gravada enquanto você fala no microfone.
Passo 1: Abra o site do Check Mic Online
Em primeiro lugar, visite o site https://webcammictest.com/check-mic.html e, a partir daí, vá para a gravação de microfone, conforme mostrado aqui:
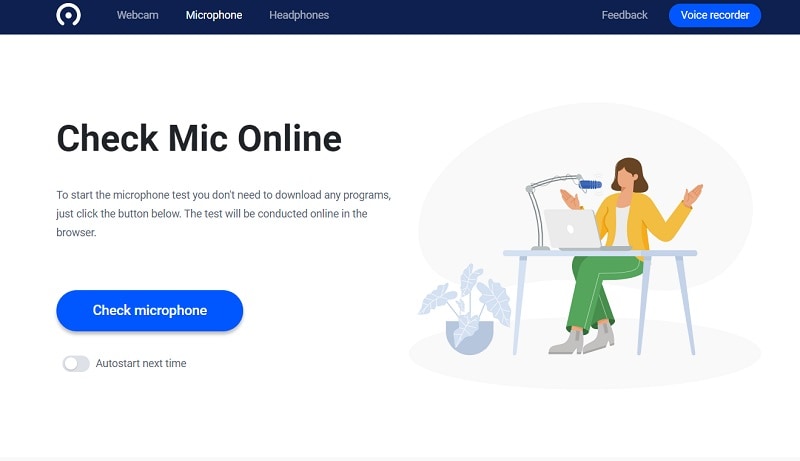
Passo 2. Permita as gravações
Abra o gravador de áudio e, depois disso, permita as gravações do microfone e da tela conforme mostrado aqui:
Passo 3. Começar/Parar a gravação
Depois de terminar a gravação, pressione o botão "Parar" e salve-a no seu computador, conforme mostrado aqui:
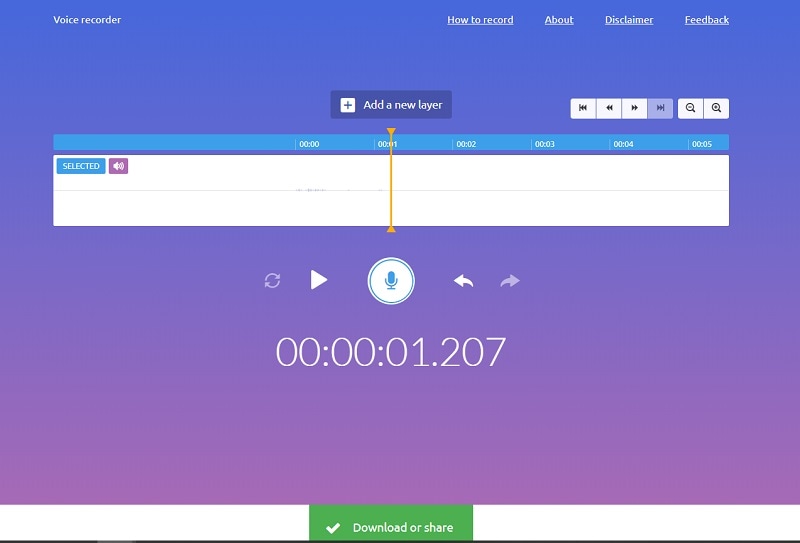
5. Veed.io
Em vez de usar um dispositivo de gravação diferente, você pode baixar esse aplicativo diretamente em seu celular. A gravação de voz é reorganizada aqui. Você obtém gravações sempre que quiser e também tem a qualidade de som predominante para cada uma delas. A interface fácil de entender o torna simples de usar. Você pode até solicitar um registro por meio de uma opção paga.
Existem diversas opções de compartilhamento fornecidas adicionalmente neste gravador. Você pode compartilhar pela internet ou oferecer breves clipes de vídeo do som através de mídias online. Esse gravador rotula o registro com palavras em ordens específicas para que você possa encontrar o que está procurando. Os rótulos também facilitam a separação entre velocidade, músicas e diferentes tipos de sons.
Passo 1: Abra o Veed.io
Para começar a gravar, visite o site https://www.veed.io/tools/voice-recorder e vá para a opção de gravação do seu microfone conforme mostrado aqui:
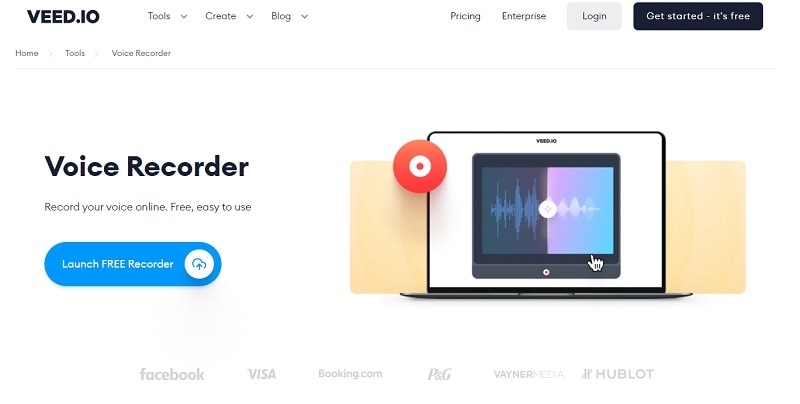
Passo 2. Dê as permissões de microfone
Neste próximo passo, como você pode ver, uma caixa de diálogo será aberta no navegador, conforme mostrado abaixo. Para continuar, simplesmente dê a permissão necessária para a gravação.
Passo 3. Grave e salve o arquivo
Por fim, quando terminar a configuração, basta pressionar o botão "Gravar" para começar.

6. Online Voice Recorder [pelo Chrome]
Esse pode ser utilizado sem precisar fazer uma conta. A interface simples de usar o torna muito ideal para gravar qualquer coisa. Você pode gravar um som excelente utilizando esse aplicativo. A melhor coisa aqui é que ele também funciona com o Android Wear. Assim, você pode gravar as músicas diretamente pelo seu relógio e enviá-las para o celular.
Você não precisará baixar nenhum outro instrumento ou ferramenta para utilizar esta opção. Tudo o que você grava ficará disponível para você, e nada é guardado na internet. Você pode baixar os arquivos no formato OGG ou vê-los pelo programa.
Passo 1: Abra a Chrome Web Store
Em primeiro lugar, você precisa visitar a página do Chrome Webstore. Para facilitar, colocamos o link aqui:
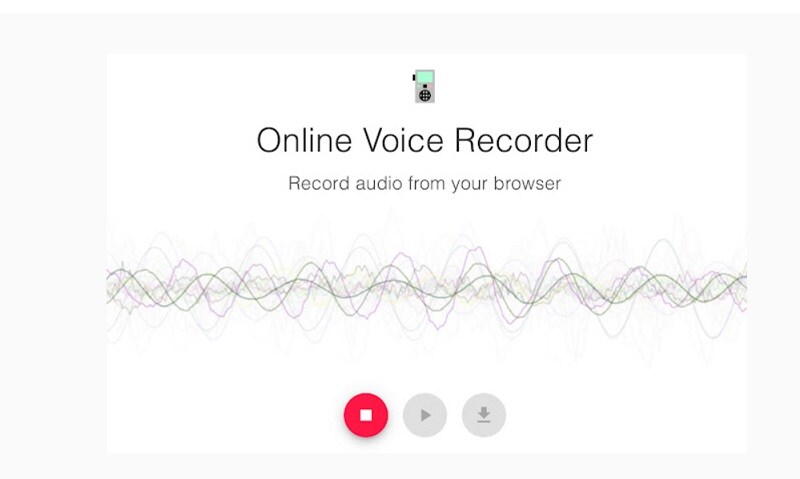
Passo 2. Adicionar ao Chrome
Neste próximo passo, adicione a extensão ao seu Chrome clicando em "Adicionar ao Chrome", conforme mostrado abaixo:
Passo 3. Começar/Parar a gravação
Agora, dentro do Chrome, abra a extensão e, a partir daí, comece a gravação clicando no botão "Gravar" conforme mostrado aqui:
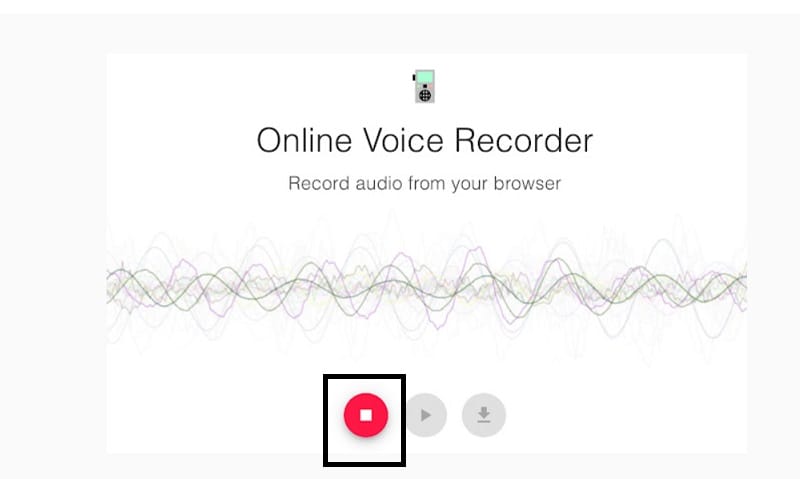
7. Voice Recorder [pelo Chrome]
Se o seu dispositivo possui um programa compatível, você pode gravar sons diretamente com esse gravador de voz. No momento em que você fizer uma gravação, você pode salvá-la em seu dispositivo como documentos em formato MP3 ou reproduzi-la diretamente no programa. O arquivo MP3 não é pesado e mantém um som de alta qualidade. Além disso, você pode até checar outros diferentes recursos acessíveis no site. Há muitos deles para sons, vídeos, textos, fotos e gravações.
O arquivo permanece privado depois de gravá-lo. Ele não será transferido para os servidores, exceto se você optar por compartilhá-lo na internet. Sempre que você terminar a gravação, poderá baixá-la em formato WAV ou MP3. Você pode até compartilhá-la diretamente com seus companheiros.
Passo 1: Abra a Chrome Web Store
Para começar a usar este gravador, visite a Chrome Web Store ou simplesmente visite o link abaixo:
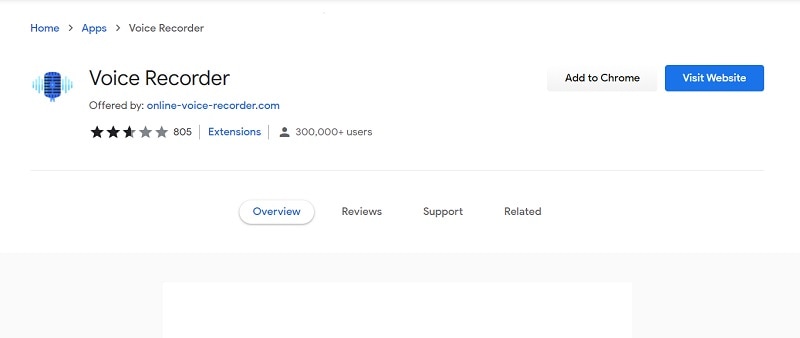
Passo 2. Clique em "Adicionar ao Chrome"
Agora clique em "Adicionar ao Chrome" para adicionar a extensão, conforme mostrado aqui:
Passo 3. Começar/Salvar a gravação do microfone
Abra a extensão e grave seu microfone:
8. Sodaphonic Recorder
O Sodaphonic é outro gravador de voz gratuito online. Não há nenhum motivo para complicar o processo. Você só precisa clicar no botão "Gravar" no seu navegador, e pronto. Ele não é apenas ótimo para gravar sons, mas você também pode editá-los de acordo com suas necessidades.
Para uma experiência melhor, você pode fazer uma conta para ver todas as suas gravações. Quando você clicar em "Iniciar nova tarefa", será levado à próxima tela, onde poderá começar a gravar ou carregar um arquivo de áudio para editá-lo. Você pode adicionar vários efeitos para melhorar a qualidade da sua gravação e enquadrá-la em suas necessidades.
Passo 1: Entre no sodaphonic.com
Para começar, visite o site https://sodaphonic.com/ e vá para o recurso de gravação conforme mostrado aqui:
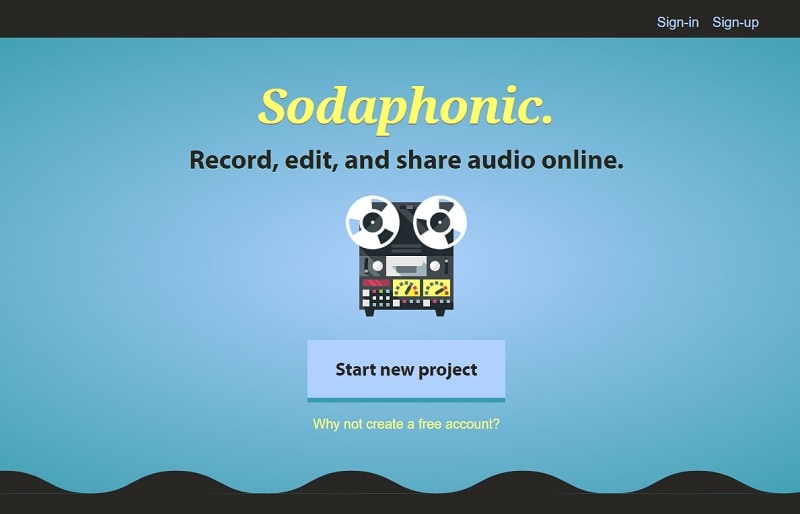
Passo 2. Dê as permissões solicitadas
No próximo passo, clique em "Permitir" para que o site possa acessar seu microfone:
Passo 3. Comece a gravar
Por último, quando terminar a configuração inicial, basta clicar no botão de gravação para começá-la.
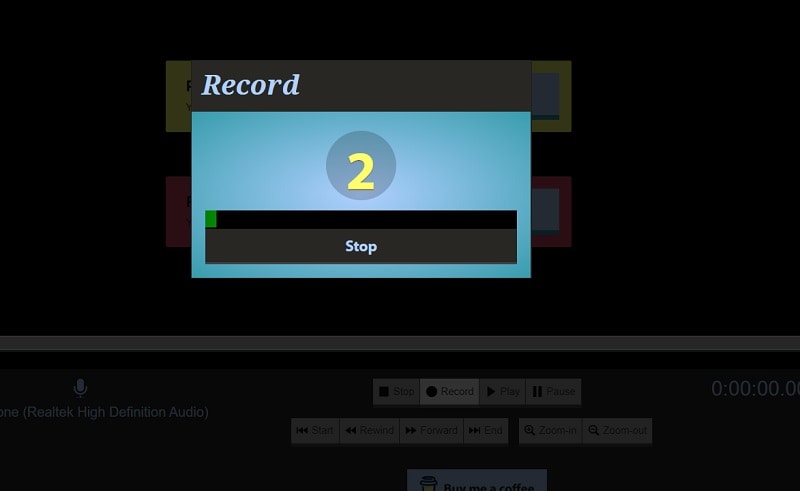
9. Voice-Recorder.Io
Este Gravador de Voz, feito pela "itself tools", é fácil de usar, e, além disso, tem os recursos básicos necessários. Com um clique do mouse, você pode capturar uma foto ou vídeo de uma área específica da tela, uma janela, a tela inteira, e da sua webcam.
Além disso, você também pode usar seus recursos para fazer edições. Uma parte dos recursos geniais é gravar usando um microfone Bluetooth, editar seus designs de gravação, transferir arquivos diretamente para o Google Drive ou Dropbox, gerenciá-los, e muito mais.
Passo 1: Entre no site do Voice-Recorder.Io
Para começar, visite o site desse serviço e vá para o recurso de gravação. Você verá uma caixa de diálogo logo depois de pressionar o botão "Gravar".
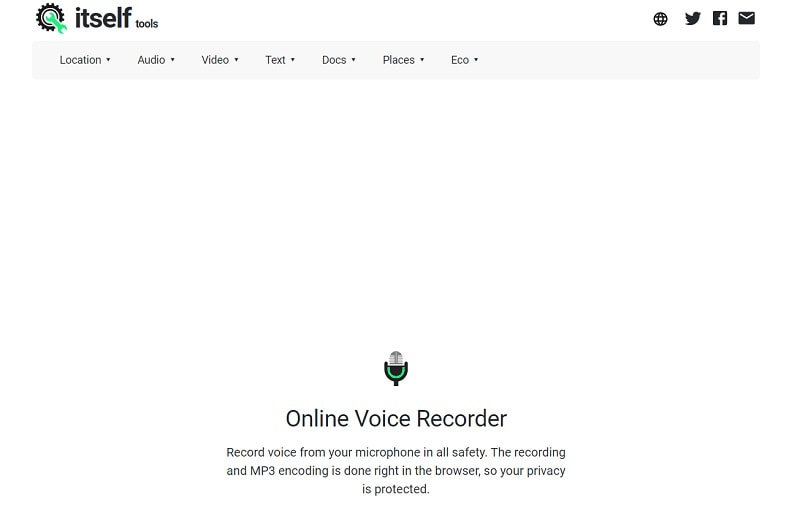
Passo 2. Permita o acesso ao microfone
Clique em "Permitir" quando solicitado, para que o site possa acessar seu microfone.
Passo 3. Salve o arquivo gravado
Quando você terminar de editar seu áudio, clique novamente no botão de gravação e depois salve o arquivo.
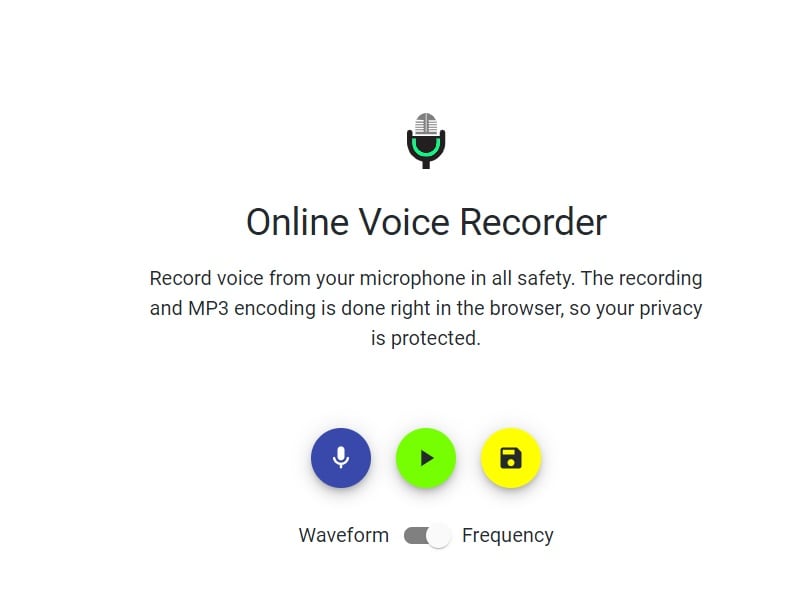
Conclusão
Se você quer um gravador de voz decente, independentemente de desejar gravar uma música ou até mesmo reuniões, os apresentados neste artigo simplificarão o processo, pois você não precisa baixar nenhum deles no seu dispositivo. Você obterá gravações excelentes usando essas opções. Então escolha a sua favorita e deixe-nos saber nos comentários abaixo.


