Esta era digitalizada exige pessoas treinadas com diferentes elementos tecnológicos, vários dispositivos e que possam lidar com as coisas de maneira inteligente, viver é difícil para quem não pertence a esta época e o tempo mudou à medida que máquinas pesadas foram introduzidas em diferentes campos, novas técnicas são adotadas para várias coisas e muito mais.
A gravação de tela usando diferentes ferramentas também está entre os fatores da evolução e muitas pessoas sabem disso mas não têm ideia de como isso pode ser feito em vários dispositivos, o artigo abaixo irá discutir com detalhes sobre o DU Recorder para aumentar o seu conhecimento.
Neste Artigo:
Parte 1: Principais características do DU Screen Recorder
O DU Recorder é um gravador de tela usado para gravar e salvar tudo o que está acontecendo na sua tela, você pode gravar os seus jogos sem problemas e criar vídeos de jogos com um gravador de tela DU, ele também pode ser usado para gravar tutoriais de aplicativos, uma demonstração para coisas diferentes etc. A questão aqui é: Por que o aplicativo DU Screen Recorder deve ser usado para fins de gravação?
Em resposta a esta pergunta vamos compartilhar alguns recursos brilhantes do DU Screen Recorder com você, alguns dos recursos vão surpreender você.
1. Gravação de Tela
O gravador de tela DU Screen Recorder é um dos melhores do seu tipo de aplicativo 'Gravação de Tela' que oferece um nível avançado de gravação com sua versão gratuita, o aplicativo de gravação possui uma variedade de resoluções de até 1080p que promete entregar vídeo com qualidade HD.
Ao usar o DU Screen Recorder você também pode executar a gravação de tela da câmera frontal, ele permite que você pare a gravação da maneira mais fácil possível, basta agitar o respectivo dispositivo e a gravação será interrompida, você também pode pausar e retomar a sua gravação com este gravador de tela legal.
2. Transmissão Ao Vivo com DU Screen Recorder
O recurso mais interessante e atraente deste aplicativo para gravação de tela é o DU Recorder live, você pode transmitir a sua tela para várias plataformas e redes sociais, programas de TV, filmes ou até mesmo exibir vídeos de jogos com esse recurso.
Este recurso é único e com o recurso de transmissão ao vivo do gravador de tela DU Screen Recorder, você também pode usar a câmera frontal do seu dispositivo, você pode definir as configurações com nível de privacidade e também permitir que os espectadores comentem a sua transmissão ao vivo, o aplicativo garante a alta qualidade do vídeo.
3. Edição de Vídeo
Não vamos ignorar o fato de que você também pode editar os vídeos com gravação de tela do gravador de tela DU Screen Recorder, esta plataforma é suficiente para os criadores de vídeo gravarem e editarem vídeos a partir do mesmo aplicativo.
Com o recurso para edição de vídeo do DU Screen Recorder, você pode facilmente cortar os seus vídeos e eliminar quaisquer partes desnecessárias, ele também permite que você adicione legendas aos seus vídeos simples para adicionar um pouco de detalhe e descrição, o aplicativo DU Screen Recorder também permite ajustar o volume do seu vídeo ou girá-lo e cortá-lo, você pode fazer qualquer edição sofisticada que desejar usando este aplicativo.
Parte 2: Como baixar e instalar o DU Screen Recorder?
Depois de passar pelos incríveis recursos do DU Recorder você deve ter se surpreendido pois o aplicativo tem muitas ofertas em uma única plataforma, da gravação da tela à edição de vídeo e à edição de imagens, você tem alguma opção melhor além do DU Screen Recorder? Aposto que não agora vamos ver como você pode instalar e baixar o aplicativo.
Instale o DU Screen Recorder no seu Computador
Em primeiro lugar vamos falar sobre a instalação do DU Screen Recorder no seu computador e laptops.
Passo 1: Para dar início ao processo de instalação, acesse o site oficial do DU Screen Recorder.
Passo 2: Agora clique na opção 'Baixar para Windows' se você for um usuário do Windows, ao mesmo tempo os usuários do Mac podem simplesmente clicar na opção 'Baixar para macOS', depois disso o arquivo será baixado para os seus respectivos dispositivos.
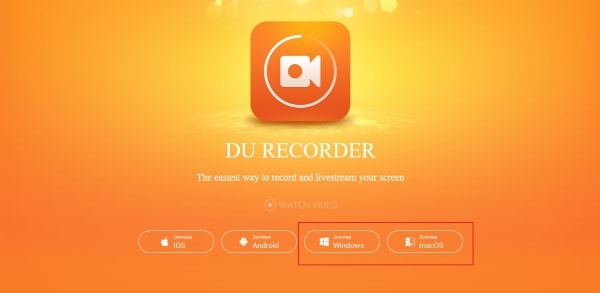
Passo 3: Depois que o arquivo for baixado completamente, basta abri-lo e instalá-lo para desfrutar do DU Recorder.
Instale o DU Recorder no seu Android/iOS
Agora que você já sabe como baixar e instalar o gravador de tela para os seus computadores, é hora de compartilhar sobre a instalação nos dispositivos móveis.
Passo 1: Em primeiro lugar para usuários do Android, você deve baixar o arquivo APK do site no aplicativo DU Recorder, por outro lado os usuários do iPhone devem abrir a 'App Store'.
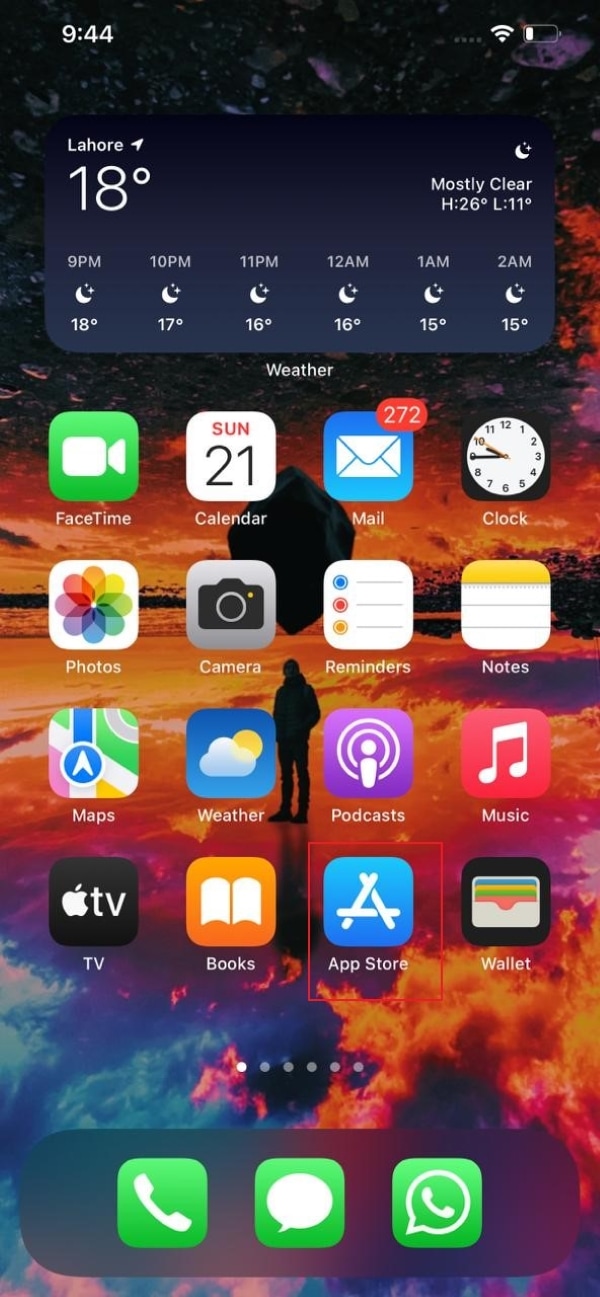
Passo 2: O próximo passo é pesquisar o aplicativo e para isso, os usuários do iPhone devem digitar 'DU Screen Recorder' na barra de pesquisa.
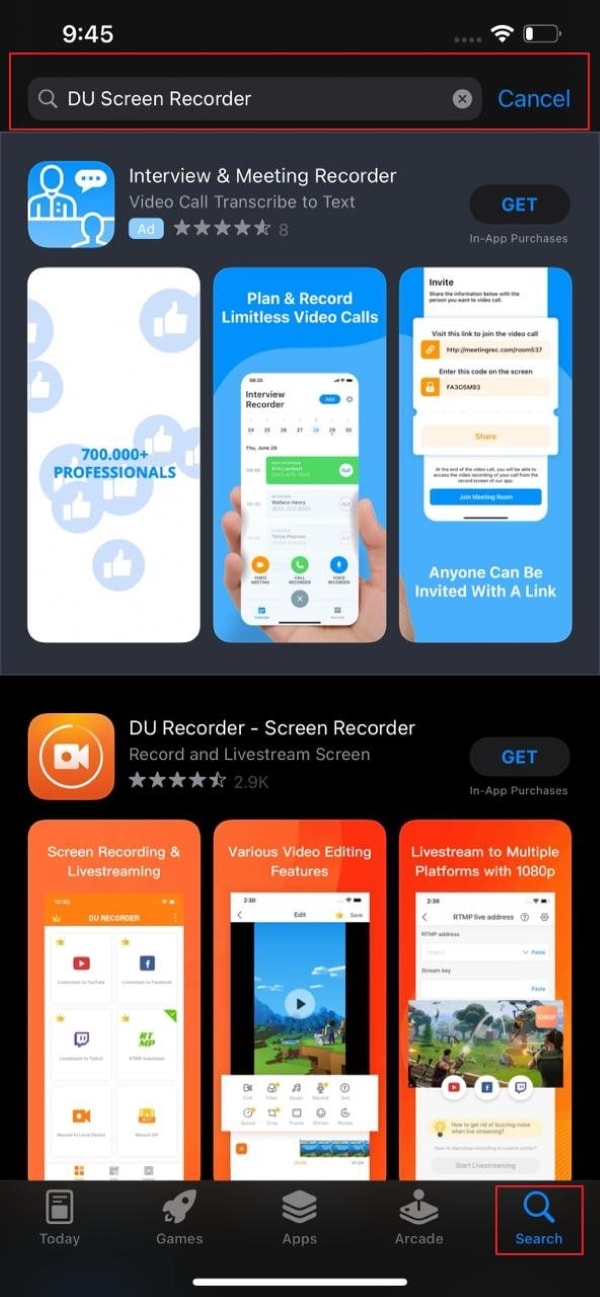
Passo 3: Quando os resultados vão aparecer à sua frente, basta tocar no botão 'Instalar' ou 'Baixar' para instalar o aplicativo no seu dispositivo iPhone, os usuários do Android devem instalar o arquivo APK do DU Recorder.
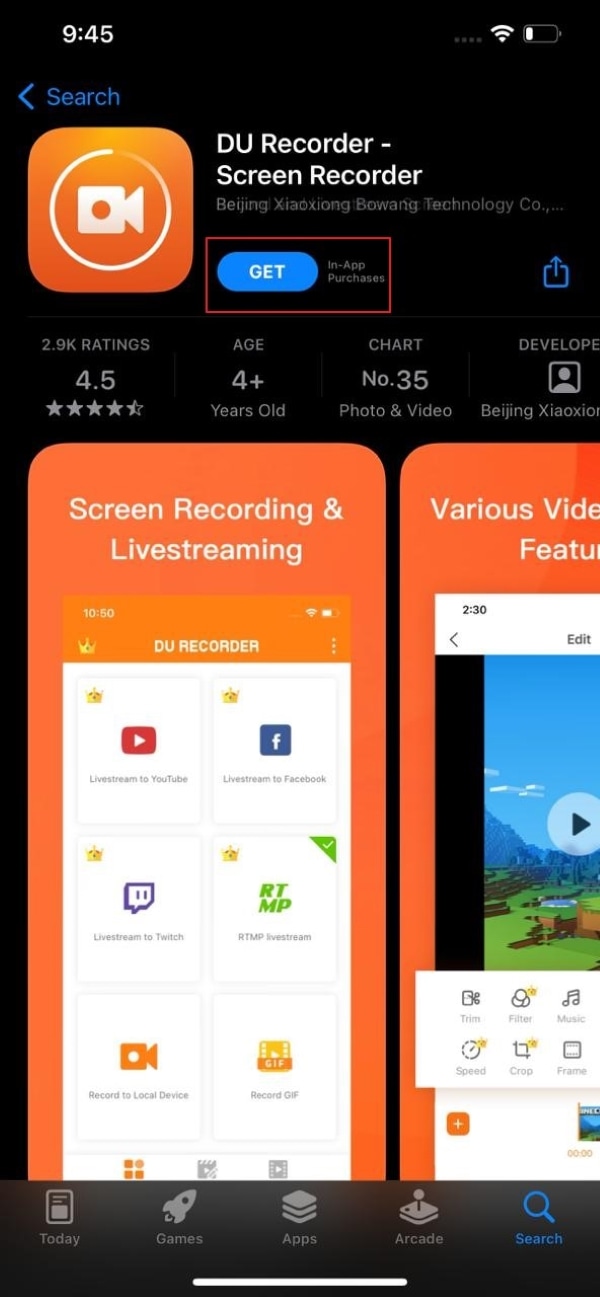
Parte 3: Tutorial para usar o DU Screen Recorder no Computador/iPhone/Android
O aplicativo para DU Screen Recorder vai grava sua tela com muita suavidade, embora o DU Screen Recorder seja muito fácil de usar, muitas pessoas ainda acham difícil e confuso usar este gravador, Às vezes a falta de experiência e o conhecimento insuficiente dificultam as coisas e considerando que em alguns casos os novatos acham difícil usar o DU recorder.
Seja qual for o caso a seção a seguir será muito útil, pois nós vamos orientá-lo através dos passos que podem ser seguidos para usar o DU recorder.
Use o DU Recorder no seu Computador
O DU Screen Recorder para computador também está disponível e os usuários de computador não precisam se preocupar com a gravação de tela a partir de agora, vamos compartilhar o guia passo a passo com você para uma melhor compreensão.
Passo 1: Para usar o DU Recorder no seu computador, o primeiro passo é baixar o DU Recorder para computador e depois que o software foi baixado e instalado, você precisa executá-lo no seu computador.
Passo 2: Agora você pode usar o software para fins da gravação de tela, para iniciar a gravação, basta clicar no grande botão 'Vermelho' que fica visível no centro da tela.
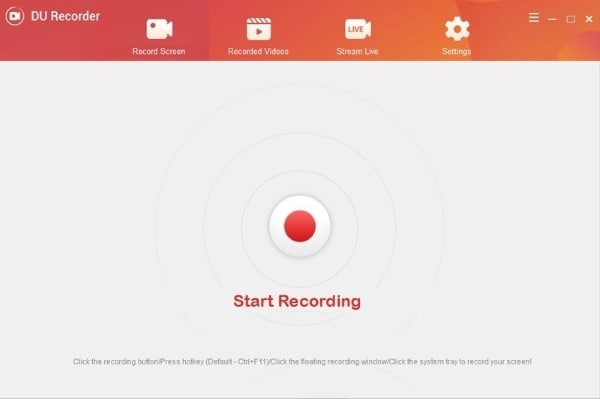
Passo 3: Quando estiver satisfeito e a gravação estiver concluída, aperte o mesmo grande botão vermelho para parar a gravação ou então no canto superior direito, você também pode clicar no ícone 'Parar' e depois de terminar qualquer gravação, o vídeo sera salvo na seção 'Vídeos Gravados'.
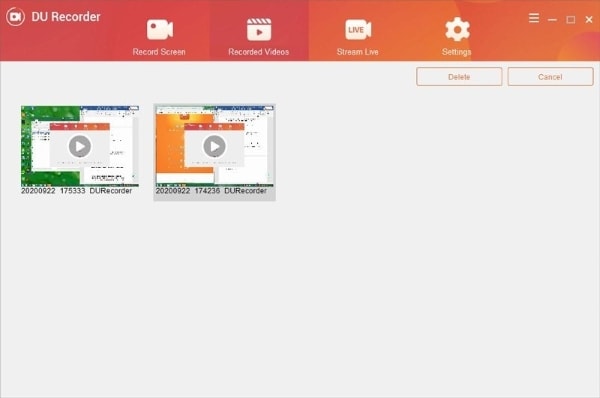
Passos para usar o DU Recorder no iPhone.
O DU Screen Recorder tem uma versão que também está disponível para iOS, Os usuários do iPhone também podem instalar e usar o aplicativo para gravação de tela fenomenal, os passos abaixo o orientam completamente sobre como usar o gravador DU no iPhone.
Passo 1: Para usar o aplicativo gravador de DU no seu iPhone, você deve primeiro instalá-lo, feito isso abra o aplicativo 'Configurações' e localize 'Centro de Controle' e na seção 'Centro de Controle', selecione 'Personalizar Controles'.
Passo 2: Agora você verá 'Gravação de Tela' e se tiver um sinal de menos vermelho significa que está ativado, enquanto o sinal de adição verde com Gravação de Tela indica que ela precisa ser ativada.
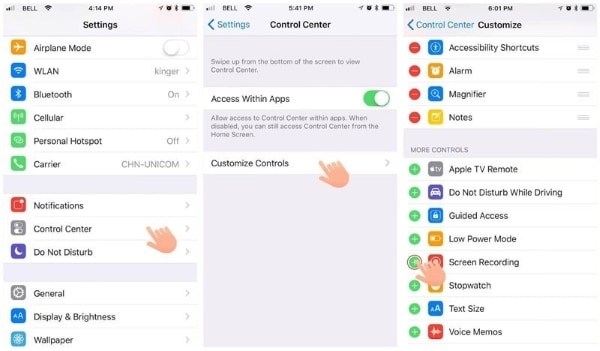
Passo 3: Depois de habilitá-lo é hora de usá-lo e para isso, abra o Centro de Controle e pressione longamente o ícone 'Gravar' e em seguida selecione a opção 'DU Recorder Live' e você também pode ativar o microfone se necessário para iniciar a gravação.
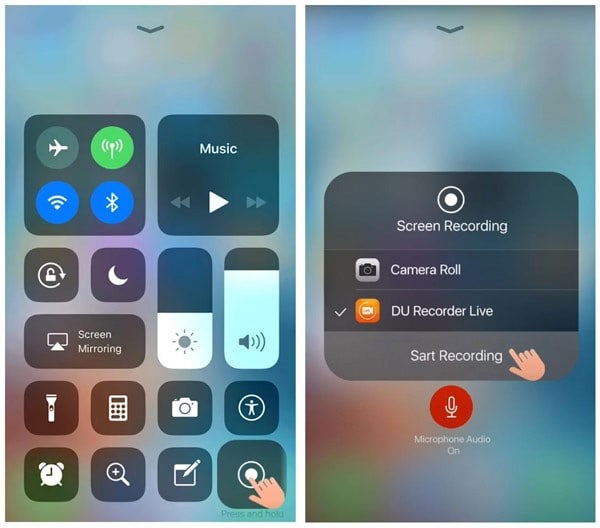
Passo 4: Para finalizar a gravação você pode clicar no mesmo ícone 'Gravar' novamente no Centro de Controle ou então aperte a barra vermelha na parte superior para parar a gravação, o vídeo gravado é salvo e você pode encontrá-lo nas Fotos.
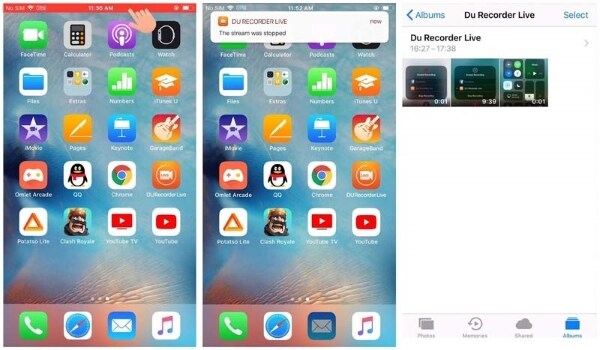
Grave a Tela Usando o DU Recorder no Android
Não podemos esquecer os usuários do Android e sua confusão ao usar o gravador DU, então é hora dos usuários do iPhone ajudarem e orientarem os usuários do Android sobre o DU Screen Recorder.
Passo 1: Primeiro você precisa instalar e baixar o aplicativo DU Recorder para os seus dispositivos Android e em seguida, você deve permitir que o aplicativo acesse a sua mídia para que você possa usá-la.
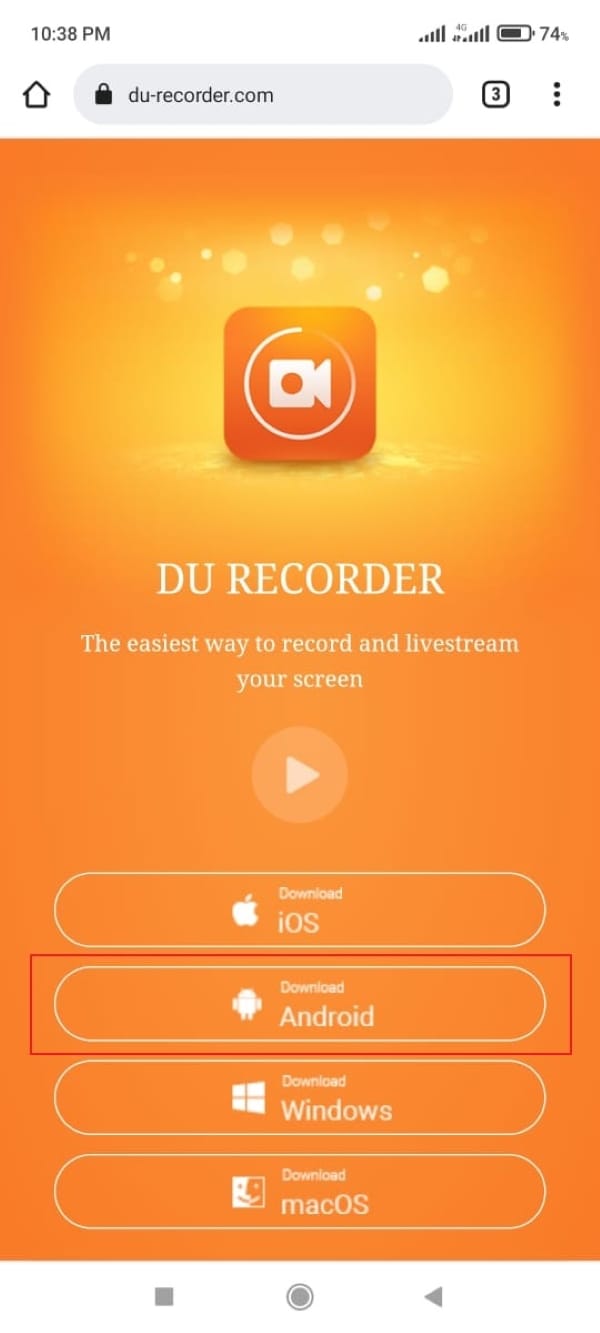
Passo 2: Em seguida um ícone de câmera de vídeo aparecerá no lado direito da tela, você deve tocar nesse ícone e selecionar a opção 'Gravar' para iniciar a gravação, durante o processo para gravação, você pode pausar e retomar o vídeo.
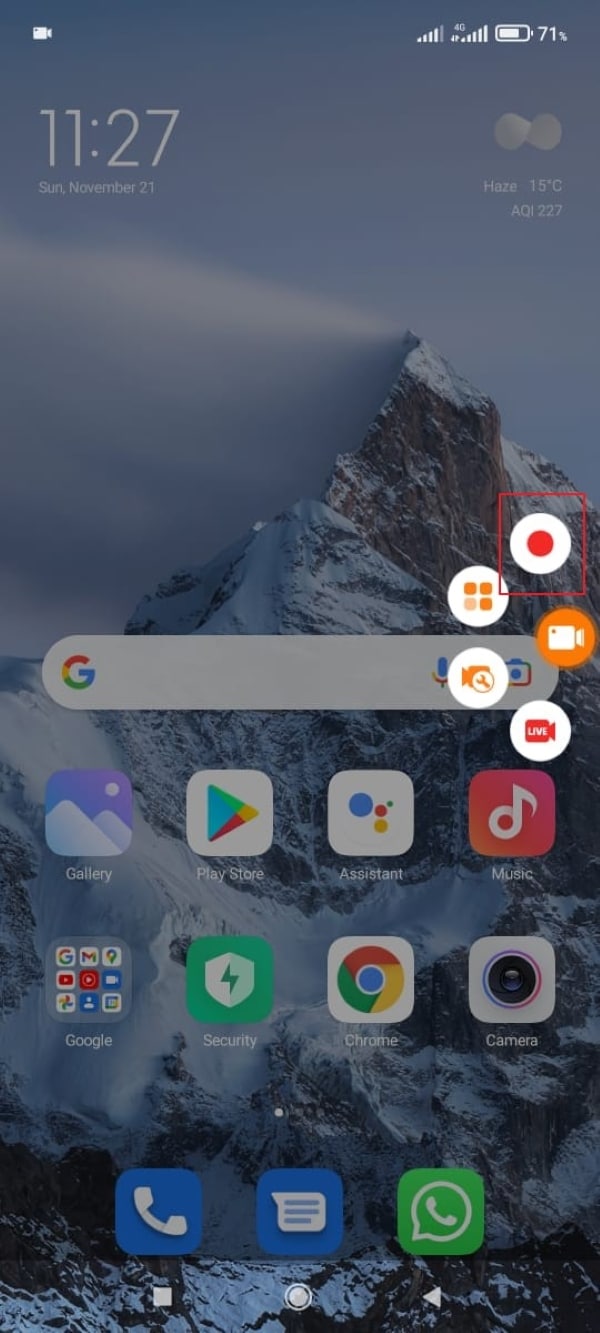
Passo 3: Assim que a gravação for concluída e você interrompê-la, o aplicativo irá notificá-lo, então você está livre para editar, reproduzir, compartilhar ou até mesmo remover o vídeo.
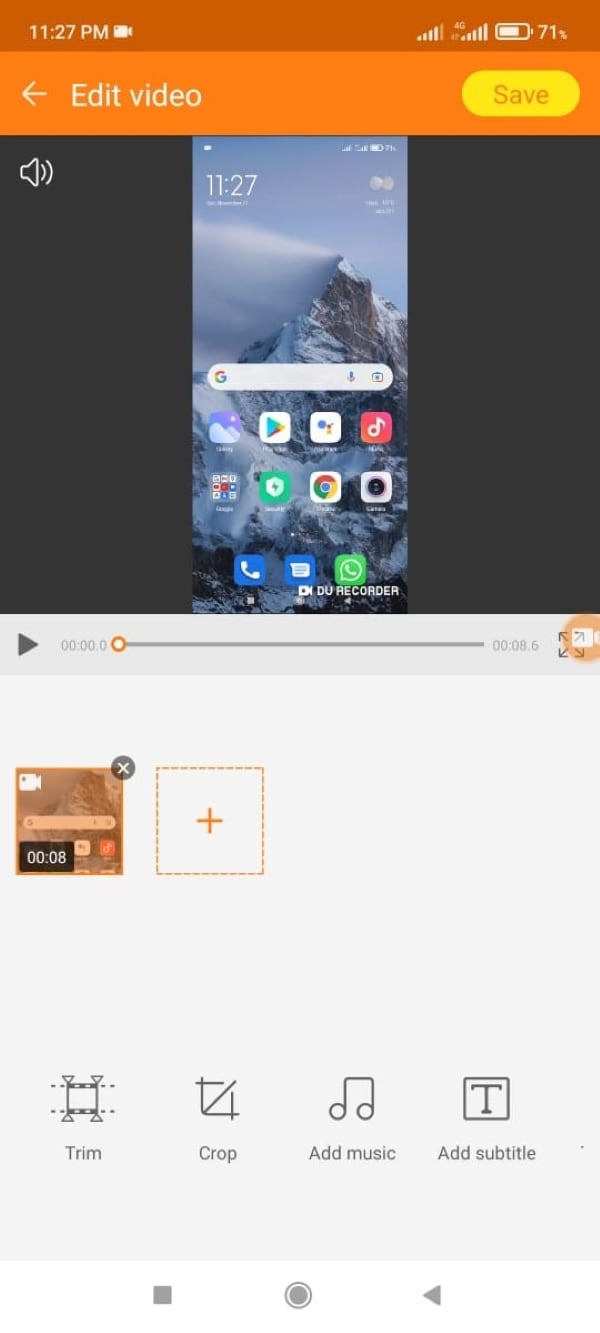
Conclusão:
O artigo acima é muito detalhado e cheio de informações para qualquer pessoa que pretenda aprender sobre o DU Screen Recorder, vários métodos para baixar o DU Screen Recorder foram compartilhados, também ajudamos você compartilhando os passos envolvidos no uso do aplicativo.


