iSpring Free Cam é um software de gravação de tela que também serve como software de alteração de vídeo e som. Ele também transmite uma interface excessivamente natural e fácil de usar que torna simples contornar este produto para Windows em qualquer caso, para clientes iniciantes. Como gravador de tela, este instrumento irá ajudá-lo a pegar filme de todo o grito, um cliente caracterizou a região e uma janela de aplicativos em execução. O gravador de tela iSpring permite que você pegue um vídeo com tela cheia, uma janela de aplicativo e uma área personalizada. Ele oferece um método básico para gravar telas, alterar vídeos capturados e oferecê-lo. Ele também engaja o cliente com a capacidade de despachar novas janelas de aplicativos na região escolhida, isso é ideal especialmente quando se está cortando um exercício ou guia instrutivo.
iSpring Free Cam é um gravador de tela gratuito e simples para usar para Windows. Ele permite que você grave, altere e compartilhe imediatamente capturas de tela sem esforço. O Free Cam também oferece uma variedade de elementos para fazer introduções de e-Learning e gravações especializadas. O iSpring oferece um gravador de tela chamado iSpring Cam. O pacote de gravador de tela iSpring contém iSpring Free Cam e iSpring Cam Pro. De fato, a distinção fundamental é que o anterior é o gravador de tela iSpring livre preliminarmente, enquanto o último é o gravador de tela iSpring em forma completa. Este produto se gaba de destaques de alteração de vídeo que podem ser utilizados no filme capturado ou projetos anteriores que você precisa refinar antes de se dividir entre diferentes atividades. Em vez de um esboço conciso do iSpring, este artigo investiga o gravador de tela iSpring Cam com vantagens e desvantagens imparáveis. Você pode saber se o iSpring pode ou não ser o seu melhor software de gravador de tela. Atualmente, devemos verificar a auditoria mais recente do gravador de tela iSpring em conjunto.
1. Principais características do gravador iSpring
Você pode ver este valioso do iSpring Cam Pro para o método mais ideal para utilizá-lo para um gravador de tela ou software de captura de tela que pode alterar e fazer gravações ou fotografias de uma maneira superior para um show. Permita-nos dar uma olhada nas vantagens e desvantagens que resumem o que está guardado deste programa antes mesmo de você saltar para as sutilezas mais refinadas dos elementos a que você está aberto.
Conveniência: iSpring Free Cam é um software básico de gravação de tela sem infecções ou anúncios.
Destaques de alteração de vídeo: Embora muito pouco, este produto dá-lhe admissão a algumas escolhas essenciais de alteração de vídeo, como gerenciar ou cortar quaisquer peças indesejáveis do vídeo gravado.
Gravações da área de trabalho: Com a interface básica e instintiva, o iSpring Free Cam permite que você faça uma gravação de toda a sua tela, uma região escolhida ou uma janela solitária. Este produto é gratuito, sem marca d'água e sem limite de tempo.
Sem limite de tempo: os arranjos iSpring não o restringem por quanto tempo você pode gravar o grito e ter confiança de que o resultado não terá uma marca d'água restrita.
Gravação de Voz: iSpring Free Cam permite que você pegue sua voz do amplificador. Além disso, você pode gravar os sons do aplicativo e até adicionar som ambiente à sua gravação. Se algo significativo for notado, você pode apresentar seu cursor e capacitar sons de clique do mouse.
Revisor de vídeo: Com a capacidade implícita de alteração de vídeo, você pode esboçar sua gravação em um vídeo ideal sem começar mais uma vez. Além disso, é fornecido com os instrumentos de evacuação da comoção da fundação ou impactos sonoros. Você pode acalmar uma peça específica de sua gravação, alterar o volume, adicionar desfoque ou crescer impactos fracos.
Compartilhar gravações: Consolida algumas redes sociais como YouTube, Facebook, entre outras, tornando o sistema de compartilhamento excepcionalmente vantajoso. Depois de uma gravação eficaz, é útil salvar a gravação no design do WMV de forma simples ou compartilhá-la no YouTube ou outras organizações interpessoais como Facebook, Twitter.
2. Como usar o gravador de tela iSpring
Para ser explícito, a suíte iSpring mudará sobre slides em SCORM ou HTML5 no snap de um botão, apenas por nada. Ele sai como um gravador de tela básico, produtivo e situado na qualidade, praticamente sem despesas secretas ou restrições. É verdade que se diz ter assumido uma parte excepcionalmente enorme no eLearning por ser o instrumento ideal de criação que pode fazer seminários responsivos em cima de testes diretamente de aplicativos confirmados como o PowerPoint. A iSpring dá a resposta certa para intuitivo nos cursos de aprendizagem com ótimo exame e preparação do escritório. Basta baixar e fazer questão de introduzir o iSpring depois de percorrer os Prós e Contras para iSpring Cam Pro ou iSpring Suite.
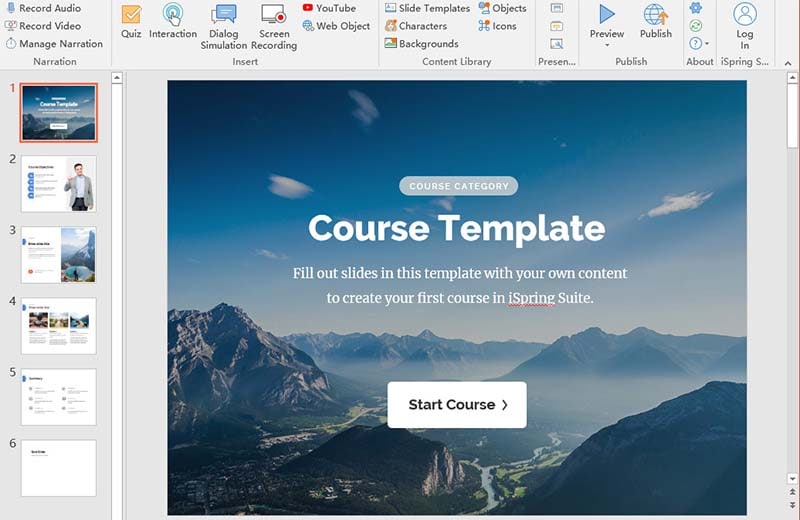
Passo 1. Abra o gravador livre iSpring
Introduza e despacha a câmera livre iSpring no seu PC Windows. Clique na Nova Gravação na interface principal para fazer uma gravação.
Passo 2. Personalize a interface de gravação
Clique no botão drop-down para escolher Fullscreen, selecionar região ou selecionar aplicativo. No caso de haver algumas necessidades à sua taxa de invólucro, você pode escolher Vídeo 16:9 720p ou Vídeo 4:3 720p.
Passo 3. Iniciar e Salvar gravação
Clique no símbolo em círculo vermelho para iniciar outra gravação de tela. Finalmente, snap Done assumindo que você precisa parar a gravação. Para alterar a gravação de vídeo, você pode clicar em Editar na guia Home. Você pode escolher uma seção no curso dos eventos, e escolher Silêncio para acalmar o som. Você também pode gerenciar o vídeo, eliminar a comoção, alterar o volume, adicionar impactos desfocados ou crescer fracos ou ampliar sua escolha.
Depois de alterar, clique em Salvar e Fechar para salvar as alterações. Na janela de visualização, você pode escolher Salvar como vídeo (ou pressionar teclas Ctrl + D) na guia Home para enviar a gravação para o documento WMV. Você também pode escolher upload para o YouTube para postar a gravação de vídeo com título e representação no YouTube.
3. Melhor alternativa de gravador de tela iSpring
O iSpring Cam Pro garante que as gravações são externamente envolventes, e utiliza atividades de cursor de holofotes para atrair a consideração do cliente durante screencasts. No entanto, o iSpring Free Cam dá incríveis destaques de alteração, os clientes podem, em qualquer caso, não alterar durante a reprodução de uma gravação. Supondo que você precise alterar gravações progressivamente, você pode utilizar um gravador de tela iSpring eletivo todas as coisas sendo iguais. você pode utilizar Filmora Gravador de Tela como seu gravador de tela iSpring Windows e Mac eletivo. Você pode gravar vídeo de tela de PC e som sem uma marca d'água. Não há maior limite de tempo. Assim, você não precisa pagar para ampliar o tempo de gravação de vídeo na tela. Independentemente de você precisar gravar chamadas online, gravações, experiências interativas e outros exercícios na tela, você geralmente pode obter suporte de gravação de vídeo de tela gratuita da Filmora
Filmora pode oferecer-lhe uma maior qualidade de gravação de vídeo. Ele pode ajudá-lo a pegar uma tela de até 1080p. O gravador de tela Filmora também permite que você grave vídeo de tela full HD. Além disso, filmora pode pegar uma narração diferente, adicionar vídeo/mordida de som ou texto à gravação, alterar impactos e oferecer ao YouTube, etc. Wondershare Filmora é um vídeo exclusivo que altera o Passo que permite que os fabricantes entreguem conteúdo liso e desenhado sem esperar que sejam editores de vídeo proficientes. Trabalhado com uma interface simples de explorar, o produto é fornecido com uma variedade de destaques que atenderão editores de vídeo de todos os níveis de habilidade e organizações, considerando tudo. Você pode fazer peças convincentes facilmente, independentemente de ser a costura básica de fechos ou o desenvolvimento de conteúdo de vídeo intrincado.
Para Windows 7 ou posterior (64-bits)
Para macOS 10.12 ou posterior
KCaracterísticas:
-
Filmora é um gravador de tela direto com uma interface simples e natural.
-
O produto apresenta desenvolvimentos do mouse para redirecionar a consideração para a atividade na tela.
-
Filmora também permite que os clientes gravem toda a tela, uma tela escolhida ou uma janela solitária.
-
Você pode optar por gravar som de estrutura ou uma narração com um amplificador.
-
Não há restrição de tempo e você pode esclarecer seu vídeo e adicionar sutilezas adicionais para melhor e intuitiva criação de vídeo
-
Com a Filmora, você pode salvar todos os documentos de vídeo do produto e oferecê-los através do arranjo utilizando diferentes plataformas baseadas na Web, como o YouTube.
Passos para usar o gravador de tela Filmora:
Passo 1: Instalar e Lançar o Software
Para começar, você precisa baixar e instalar Wondershare Filmora dentro do seu sistema para começar. Para isso, você pode usar esta alternativa iSpring em movimento. Basta visitar a plataforma oficial wondershare na web e a partir daí, você pode encontrar ambas as versões do software Filmora, i-e., Windows e Mac com a versão mais recente.

Depois disso, você pode prosseguir indo para o Arquivo > Record Media e, em seguida, selecionando o formato desejado de gravação de tela da lista como mostrado aqui. Ele vai levá-lo para a interface do usuário UI da Filmora, onde você pode pegar o recurso de gravação no local, como mostrado na figura abaixo:
Passo 2: Gravação de início/fim
Após as personalizações para a tela de gravação, incluindo webcam, microfone, som do sistema e muito mais, basta apertar o botão Gravar e ele deve começar a gravar sua tela personalizada imediatamente. Agora, como você terminou com a gravação, você pode apertar o botão Parar como o processo como você começou a gravação. Dentro do editor, você pode editar o conteúdo com recursos completos, pois o Filmora lhe dá inúmeras ferramentas de edição para utilizar.

Passo 3: Salvar/Compartilhar Gravações
Agora, depois de uma edição frutífera com filmora, quando você tem tudo resumido, você pode salvar suas gravações editadas a partir daí. você tem um monte de opções para selecionar enquanto envia sua captura de tela e crônicas de webcam depois que você terminar com a parte de alteração. Para isso, aperte o botão Exportar no canto superior direito da interface do produto a seguir

A melhor parte com essa alternativa iSpring é que wondershare Filmora também permite que você carregue seu conteúdo gravado e editado diretamente para o YouTube ou alguma outra plataforma renomada, você pode sem muito de um trecho selecionar a plataforma desejada para compartilhar a partir daí.
4. Perguntas frequentes relacionadas
A câmera grátis do iSpring é grátis?
Você pode utilizar a câmera livre iSpring e seu formulário completo para gravar vídeo e som da tela do Windows. Contrastada e a forma gratuita de gravador de tela iSpring, a adaptação paga adiciona o suporte de gravação da webcam. Sem marca d'água nem limite de tempo. Além disso, você pode obter admissão a todas as mudanças e impactos pré-feitos. O curso de vários circuitos de eventos alterando o suporte é adicionalmente incrível. Supondo que você acha que esses elementos merecem ser recebidos, você pode preferir o gravador de tela iSpring Cam Pro.
O gravador de tela iSpring é seguro?
iSpring está sem infecção. Assim, você pode baixar e introduzir itens iSpring ao seu PC sem se estressar. iSpring Free Cam é certamente um gravador de tela supremo e software de revisor de vídeo que é a arma montada ideal para utilizar quando você quer fazer screencasts, refiná-los e, finalmente, oferecer em simplesmente uma questão de um par de snaps.
O iSpring é download gratuito de câmera para o Windows 10?
Sem dúvida, iSpring Free Cam e iSpring Cam Pro são instrumentos de gravação incríveis para clientes do Windows 10. De qualquer forma, no caso do que você tem é um Mac, então, nesse ponto, você pode tentar o gravador de tela iSpring eletivo Filmora que mencionamos anteriormente. Ele se esforça para tornar o resultado proficiente o mais longe possível e libertá-lo da necessidade de ter inúmeros projetos em seu PC.


