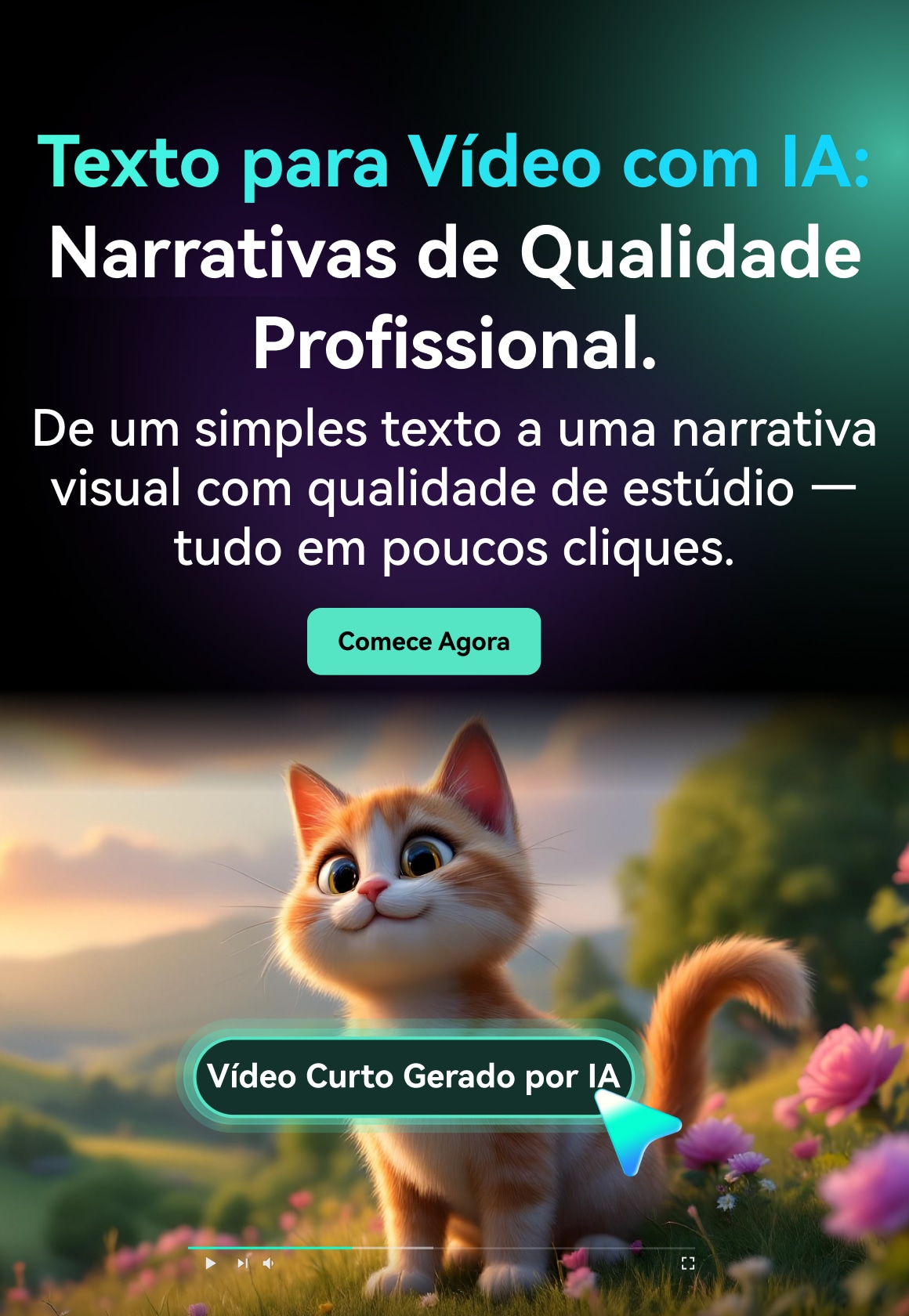O OBS Studio evoluiu para um dos softwares de gravação de áudio mais poderosos do mercado atualmente. Usando a captura de jogos OBS, você pode gravar jogos de tela para vídeos do YouTube ou compartilhar trechos de jogabilidade com seus amigos gratuitamente. Com este artigo, abordaremos como gravar no OBS e quanto espaço de armazenamento você precisará para suas gravações. Com oBS, é fácil acompanhar as altas pontuações, ótimas performances no jogo e até mesmo dicas de como jogar como um profissional de forma rápida e eficaz. Como os jogadores podem usar várias técnicas de gravação de tela de terceiros ao gravar seus jogos, aprender a gravar jogabilidade usando OBS é uma solução ideal. Uma ferramenta de código aberto chamada OBS (Open Broadcaster Software) será utilizada nesta aula.
É amplamente utilizado por grandes e pequenas emissoras em todo o mundo devido à sua confiabilidade como solução de streaming. Apesar disso, é uma ferramenta eficaz para capturar imagens. O OBS Studio permite gravar vídeo diretamente para o seu dispositivo em vez de transmitir sua tela. Os dias de capturas de tela emolduradas e configurações complexas acabaram. Streamers de videogame e professores com muitas apresentações em vídeo provavelmente conhecerão o OBS Studio. No entanto, devido à complexa interface de usuário, é um pouco difícil para os iniciantes utilizarem. A boa notícia é que há uma variedade de opções de OBS para escolher. Quando se trata de desempenho, é igual a outras opções mais caras. Na maioria das vezes, o programa permite a transmissão ao vivo para vários sites, como Facebook Live e Hitbox.
1. Baixe e instale OBS no Mac
OBS é um gravador de tela de código aberto e streamer ao vivo que é gratuito para usar. Agora está disponível no Windows, Mac OS X e Linux. É uma escolha popular entre os clientes mais experientes por causa da grande variedade de opções disponíveis no produto.
Passo 1: Acesse o site da OBS
Vá para a página de download do OBS usando seu navegador de escolha e salve o arquivo de instalação no disco rígido do seu computador. Link:
Link: Site da OBS
Passo 2: Obtenha a versão mais recente do software
Você pode obter a versão mais recente do OBS para Mac clicando no botão no site da OBS.
Passo 3: Baixe e instale o software para Mac
Abra o pacote depois de baixá-lo. Arraste o ícone OBS para a pasta Aplicativos quando o instalador for aberto.

Passo 4: Inicie!
Abra oBS pela primeira vez indo para a pasta Aplicativos e clicando duas vezes nele. O 'Continue' selecionado trará uma tela de boas-vindas para o instalador.

2. Melhores configurações obs para Mac
O OBS Studio é um software complexo que vem com recursos de screencasting pré-instalados. O software livre muitas vezes não tem a amplitude dos recursos necessários para transmissão impecável, mas não com o OSB Studio. Embora o programa seja gratuito, ele apresenta todos os componentes cruciais que caracterizam a transmissão online. Muitas peças e módulos adicionais serão dados pelo software de vez em quando. Isso sugere que é realmente necessário se aventurar e refrescar com ele. Caso isso, você pode experimentar alguns problemas em usar o OBS corretamente.
Passo 1: Configuração do gravador de saída e lançamento
Adicione o símbolo Plus e crie o projeto. Se você quiser ativar o monitoramento de áudio no OBS Studio: clique com o botão direito do mouse na caixa Saída, abra o modo Saída ou também poderá ir para Propriedades avançadas de áudio:

Passo 2: Personalizar recurso somente de registro
No OBS para Mac, esta configuração fornecerá o som da fonte para o Desktop como se fosse. O som da área de trabalho deve ser ativado para que o som seja capturado. Assim que você ativar essa opção, navegue em direção à interface de gravação.

Passo 3: Defina o modo de tela e saída
No OBS Studio para Mac, esta configuração transmitirá o som da fonte para o fluxo e o som do Desktop separadamente. Isso leva à mente controle de som individual. Para isso, vá para o canto inferior direito da tela e escolha "configurações". Em seguida, em "caminho de gravação", selecione a opção "saída" para especificar o local no computador onde deseja manter as gravações. Logo depois disso, pressione o botão Gravar para começar a gravar seu Áudio do Jogo em paralelo.

3. Como gravar tela com OBS no Mac
3. Como gravar tela com OBS no Mac
Passo 1: Instale e Inicie o OBS
Para comprar o OBS Studio, acesse o site oficial do Projeto OBS e inscreva-se no portal de downloads. OBS está disponível para download e instalação. Depois disso, determine se você quer usar Windows, macOS ou Linux. Clique na opção de download "Windows" à esquerda para adquirir OBS para Windows. Depois de clicar nele, o download para o OBS Studio começará e o usuário poderá localizá-lo em seu computador.

Passo 2: Adicionar cenas para gravação
O OBS Studio estará disponível em seu PC quando a instalação estiver concluída, e os jogadores poderão usá-lo para gravar seus jogos valorosos. O software, por outro lado, não vem pré-configurado para gravação e deve ser configurado manualmente. Cenas devem ser adicionadas. Abra oBS e vá para o canto inferior esquerdo da tela para o ícone "+" abaixo de "cenas". Adicione um cenário de "gravação" à mistura.

Passo 3: Personalize a Gravação
Os usuários devem ir para a guia Saída e definir o Video Bitrate para 6000 Kbps, Encoder to Hardware e Audio Bitrate para 256 depois de inserir as configurações. Os usuários também podem ajustar a localização de sua gravação escolhendo o local do caminho de salvamento na mesma guia de configurações., na cena de "gravação", clicar no sinal "+" abaixo de "fontes" no canto inferior esquerdo da tela e adicionar uma "captura de exibição". Se você tiver mais de um monitor, especifique qual deseja gravar.

Você pode adicionar um "Dispositivo de Captura de Vídeo" para capturar sua webcam e uma "Captura de Entrada de Áudio" para coletar os sons do microfone, se desejar. O próximo passo é que os usuários vão para a guia Áudio e desativem o áudio da área de trabalho. Os usuários podem adicionar um dispositivo de entrada de áudio, como um microfone, definindo o dispositivo Mic/Auxiliar sob a mesma guia.
Passo 4: Configurar a gravação
Agora, no canto inferior esquerdo da tela, clique no botão "Cena" e, em seguida, toque no ícone Adicionar ao lado da guia de cena sob a guia fontes. Um menu suspenso será exibido após selecionar o botão adicionar, permitindo que você adicione captura de jogo e captura de saída de áudio. Mais duas guias aparecerão sob a guia de fontes, que deve ser definida. Escolha um local de filmagem, bem como um tipo de vídeo. Por fim, escolha "formato de gravação" e "mp4" (ou qualquer outro tipo de arquivo) no menu suspenso. Nos "Melhores Parâmetros para Gravações OBS", passaremos por várias variáveis adicionais que precisam ser modificadas para garantir saídas de alta qualidade.

Passo 5: Gravação de início/parada
Os usuários podem começar a gravar sua jogabilidade apertando o botão "Iniciar gravação" no canto inferior direito do OBS Studio quando tudo estiver configurado. Para parar de gravar, basta pressionar o botão Parar de gravar e o vídeo será salvo no local previamente definido. Agora é o momento de apertar o botão "começar a gravar".
4. Maneira alternativa de gravar tela no Mac
Filmora é uma alternativa OBS fácil de usar e gratuita com uma interface básica de usuário. Este programa, como o OBS, permite que você capture sua tela de várias maneiras, incluindo tela cheia, metade da tela, e assim por diante. É também um excelente gravador de áudio que permite capturar som do sistema ou microfones com alguns cliques simples. Filmora contém um aparador, o que significa que você pode facilmente alterar seus arquivos gravados dentro deste software de gravação de tela, que é melhor que o OBS. A opção de gravação é um método fantástico para capturar jogos, um feed de câmera ou uma captura de tela e mantê-lo em seu dispositivo local para compartilhar ou editar mais tarde. Você pode usá-lo para gravar qualquer seção da tela e adicionar narração do microfone, bem como vídeo da sua câmera. Você pode adicionar texto, formas e fotos ao seu vídeo enquanto ele está sendo filmado. Além disso, este programa permite que você simplesmente construa animações interessantes e transições impecáveis. Aqui estão algumas informações sobre isso.
Como Gravar Streaming Com Wondershare Filmora
Para começar com o gravador de vídeo Wondershare Filmora, você precisa baixar o software. Depois de baixar o arquivo Wondershare Filmora, é hora de instalar o programa. Para isso, abra o arquivo baixado e siga as instruções usuais para prosseguir. Depois de terminar a instalação, acesse a obra-prima da sua área de trabalho.

Passo 2: Configure sua tela
Depois de iniciar o Wondershare Filmora, você deve ver a seguinte interface. Agora você precisa clicar no botão Capturar, para começar com a captura da sua tela de vídeo:

Selecione a área de tela que deseja capturar em seu filme final. Personalize os parâmetros de sua gravação na caixa de configurações de canto com o título Filmora. Basta clicar na guia opções e ajustar suas gravações como desejar. Passo 3: Comece a capturar
Passo 3: Comece a capturar
Depois de terminar as configurações, lance o jogo que você deseja incorporar na produção de vídeo do seu jogo. Assim que você chegar ao jogo, vá com a interface do jogo até que você queira que ele inclua.

Basta pressionar o botão Filmora pontilhado vermelho assim que chegar a um lugar onde você deseja gravar o seu jogo playthrough. Agora que você completou esta etapa, você pode começar a capturar sua tela.
Passo 4: Compartilhe diretamente no YouTube
O recurso de edição pós-produção também pode ser usado para melhorar a gravação. Existem algumas maneiras de fazer isso, como clicar em Exportar no topo da interface de um editor de vídeo e, em seguida, seguir as instruções na tela. Para facilitar o upload em uma rede social como o YouTube, basta escolher o vídeo na lista e fazer login em seu canal.

Conclusão
Ao contrário do OBS, que oferece apenas algumas opções de gravação, filmora inclui todas elas. Você também pode adicionar inscrições de tela e suas imagens de câmera como uma sobreposição ao material que você está gravando usando este recurso. Este dispositivo também é capaz de capturar áudio do receptor. Em apenas alguns segundos, você pode capturar imagens e vídeos da tela do seu computador, fazer comentários e compartilhá-los com outros. Você precisará se esforçar para descobrir como funciona o OBS. Em comparação com outros aplicativos de captura de tela, este é inquestionavelmente mais difícil de usar. Por essa razão, compilamos o melhor da melhor alternativa OBS para o seu perusal – Wondershare Filmora. Se você quiser gravar sua interação, capturar o vídeo em seu PC ou transmiti-lo ao vivo, uma alternativa OBS all-in-one tem uma opção para você.