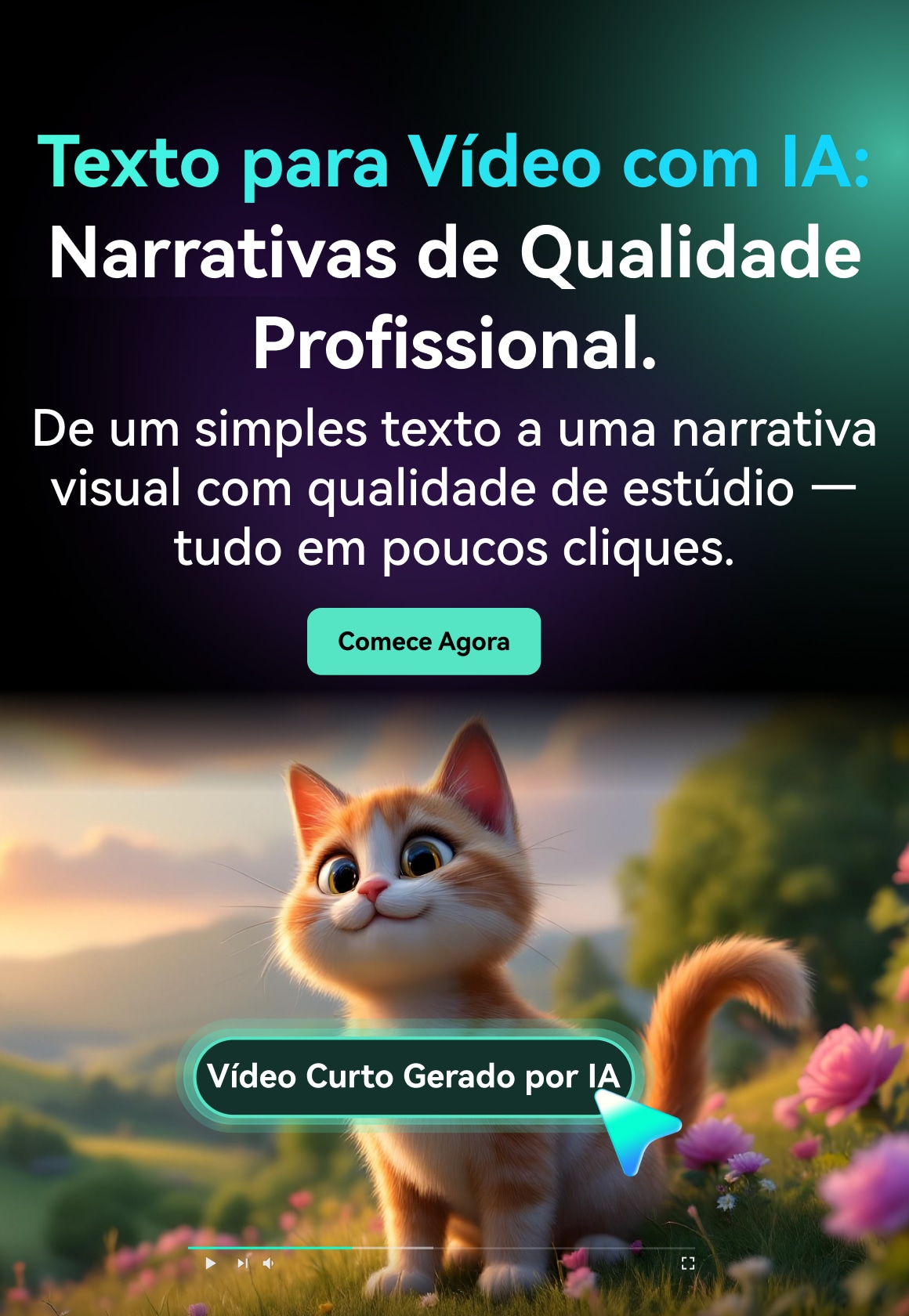O zoom está na tendência desde a Covid-19. Atualmente, os jogadores estão interessados até mesmo em realizar videoconferências enquanto jogam. Lamentavelmente, o Zoom não está disponível no Xbox One. Embora o Zoom esteja acessível em praticamente todas as plataformas e dispositivos, no caso do Xbox, ainda será necessário esperar um pouco mais. Tudo indica que o Zoom não voltará ao Xbox tão cedo, e a competição é um dos principais motivos.
Qual seria o motivo para a Microsoft permitir um aplicativo de chat por vídeo de terceiros quando já possuem outros bem-sucedidos? O que então parece estar no Zoom? Os jogadores continuam almejando essa função em seus Xbox, embora sua realização seja improvável no momento. Antes de prosseguir, como faço para entrar em reuniões do Zoom no Xbox One? Dê uma rápida olhada nas capacidades do Zoom para entender melhor a necessidade urgente no Xbox.
Neste artigo
Parte 1. O aplicativo Zoom está disponível no Xbox?
Zoom é reconhecido como um dos programas de chat por áudio e vídeo mais populares e intuitivos. Trata-se de um aplicativo hospedado na nuvem que possibilita ao usuário se encontrar com qualquer pessoa online. Para quem trabalha em casa, o Zoom é uma das escolhas mais recomendadas. Videoconferências através do Zoom tornaram-se a norma para quem trabalha em casa ao redor do mundo. Para conversas em vídeo com amigos e familiares, é a plataforma ideal. As excelentes características deste aplicativo o tornam a escolha principal para reuniões ou chamadas virtuais, resultando em uma grande base de usuários.
A infraestrutura de rede do Xbox é fundamental para o funcionamento do sistema Xbox. Através da web, os usuários podem adquirir uma variedade de jogos, assistir vídeos e compartilhar suas próprias gravações. Os usuários podem usar o Skype para se comunicar e acompanhar seus amigos, progresso nos jogos e conquistas. Também é possível que os usuários joguem seus jogos multiplayer no Xbox com outros jogadores pela internet.
Foi lançado pelo Zoom um aplicativo chamado Zoom Room. Este espaço é igualmente um aplicativo de projeção que viabiliza transmitir reuniões de Mac, PC ou Xbox. Recentemente, o aplicativo foi retirado da aplicação do Xbox. Utilizar reuniões do Zoom no Xbox One só é possível por meio do Screen Cast.
Parte 2. Obtenha o Zoom Meeting no Xbox One usando o Chromecast
Foi dito que o Zoom não suporta o Xbox. Pode ser que esteja atrasado porque o XBOX oferece Zoom Rooms em sua loja de aplicativos, facilitando reuniões do Zoom no Xbox. Entretanto, foi removido recentemente da loja de aplicativos do Xbox, deixando os jogadores desconectados.
No entanto, não há motivo para se preocupar, afinal, como diz o ditado: "quem quer, arranja um jeito". Também é possível realizar uma reunião do Zoom no Xbox por meio de outra alternativa. Essa forma é conhecida como Screen Casting. É uma maneira direta de usar o Zoom no Xbox One, porém é amplamente ignorada pela maioria de seus usuários. Vamos ver como é possível usar a função de espelhamento de tela com o Chromecast no Xbox.
- Para realizar uma reunião do Zoom no Xbox, comece conectando o Chromecast à porta HDMI do Xbox One.
- Em seguida, vá para os Pins do Xbox e localize o aplicativo de TV; selecione-o para iniciá-lo.
- Ao selecionar o aplicativo de TV, você receberá instruções para conectar o receptor de satélite ou cabo. Basta apertar o botão "A" no controle remoto para escolher a opção.
- Após algumas tentativas, o Xbox One pode detectar o Chromecast, que será exibido em uma janela pequena. Após esse procedimento, neste estágio, o próximo botão estará habilitado; ao ser ativado, clique em "Avançar".
- Para configurar o Xbox One para controlar a tela espelhada, clique em "Avançar". Caso contrário, você pode clicar em "Ignorar" e passar para a próxima tela.
- Na próxima tela, selecione sua preferência para o que deseja fazer após o Xbox iniciar. Você tem a opção de escolher entre "Abrir TV ao iniciar ou retornar à tela inicial após iniciar". Depois de escolher a opção no menu suspenso, basta clicar em "Avançar" para finalizar a configuração do Chromecast.
- Após concluir a configuração com sucesso, retorne ao dispositivo que está sendo espelhado, como iPhone, Android, iPad, Mac, laptop ou desktop, etc.
- Agora, vá para as configurações e clique em Transmitir.

- Nesse estágio, a tela do dispositivo mostra a lista de todos os dispositivos instalados.
- Agora, selecione o Xbox One ao escolher o nome do console de jogos para transmitir a tela do dispositivo no Xbox One.
- Hoje você consegue iniciar suas salas ou reuniões do Zoom no seu dispositivo e, em seguida, transmiti-las diretamente para o Xbox One.
Parte 3. Configure a conferência Zoom no Xbox
Este app é amplamente utilizado entre as opções disponíveis. Esse aplicativo é útil para conduzir reuniões, encontros de negócios ou reuniões em grupo. Abaixo estão os passos para te ajudar na configuração de uma conferência do Zoom no Xbox.
- Inicialmente, baixe os Zoom Room em dispositivos Mac, iPhones, Android, Computador e iPads para começar.
- Uma vez instalado, é possível abrir o aplicativo Zoom. O Zoom Room também está disponível no Xbox.
- Para conectar seu Xbox e dispositivo, escolha a opção "Conectar".
- Depois, inicie sua reunião clicando em "Iniciar agora".
Além disso, o processo é bastante parecido com a transmissão de tela do Zoom no Xbox. Desse jeito, você consegue instalar o Zoom no Xbox One e usar sem precisar do Chromecast. O uso dos aplicativos do Zoom no Xbox segue estas fases.
Conclusão
O aplicativo do Xbox ou do Zoom é muito apreciado pelos usuários. O processo de instalação e configuração é fácil de seguir. Este aplicativo é facilmente acessível aos usuários através da internet. Este aplicativo oferece excelentes oportunidades para os funcionários concluírem suas tarefas. Utilizando o Zoom no Xbox, é possível participar de videoconferências em qualquer lugar e momento. Auxiliará no cumprimento e contentamento das suas exigências. Neste texto, abordamos como organizar encontros pelo Zoom no Xbox. São disponibilizadas informações sobre videochamadas. A utilização será simples e sem custos, dispensando a necessidade de usar qualquer outra aplicação.