- Editores de Vídeo Populares
Como desfocar rostos no iMovie
Esse recurso de desfoque também é útil para ocultar detalhes sensíveis, como chapas de matrícula de carros, dados financeiros e outras coisas relacionadas.
Mar 17, 2025• Soluções Comprovadas
Muitas vezes, muitas pessoas são propensas a roubo de identidade ou, às vezes, mostrando rostos de vítimas de estupro, você divulga sua verdadeira identidade para o mundo que deve ser mantido em sigilo. Muitas vezes, quando os vídeos são veiculados nas televisões, eles usam várias ferramentas que podem desfocar o rosto e, portanto, proteger a identidade de uma pessoa. Esse recurso de desfoque também é útil para ocultar detalhes confidenciais, como chapas de matrícula de carros, dados financeiros e outras coisas relacionadas que não devem ser divulgadas em domínio público.
Relacionado: Como adicionar efeito mosaico / censor no iMovie
- Parte 1: Como desfocar o rosto usando a alternativa iMovie - Wondershare Filmora
- Parte 2: Como desfocar rostos no iMovie
Parte 1: Como desfocar o rosto usando a alternativa iMovie - Wondershare Filmora9
Até agora, não há nenhuma versão do iMovie disponível para Windows, com a qual você pode desfocar o rosto do seu vídeo, mas pode fazê-lo com a ajuda do Wondershare Filmora9 . Este software possui uma função de confronto que desfocará o rosto da sua imagem sem exigir muito esforço. As etapas que você precisa seguir para desfocar o rosto são as seguintes:
1. Importando vídeo para o programa
O primeiro passo é executar o Wondershare Filmora9 e tocar no botão "Importar" para navegar na pasta de arquivos no seu Mac e carregá-la no programa ou você também pode arrastar e soltar o clipe imediatamente para o vídeo principal. Quando terminar de carregar o arquivo, arraste e solte o arquivo necessário na faixa de vídeo no painel da linha do tempo.

2. Desfoque de rosto no vídeo
No Filmora9, você pode adicionar o efeito Mosaico ou o efeito Face-off para desfocar o rosto no vídeo, ambos podem ser encontrados em Efeitos -> Utilitário. Na parte seguinte, mostrarei como adicionar o efeito Face-off para desfocar rostos no vídeo. Para obter informações detalhadas sobre como adicionar mosaico ao vídeo, você pode verificar este tutorial: Como desfocar faces no Filmora9 .
Agora, vá para Efeitos , localize o efeito Face-off em Utilitário e arraste e solte-o na faixa acima do videoclipe.
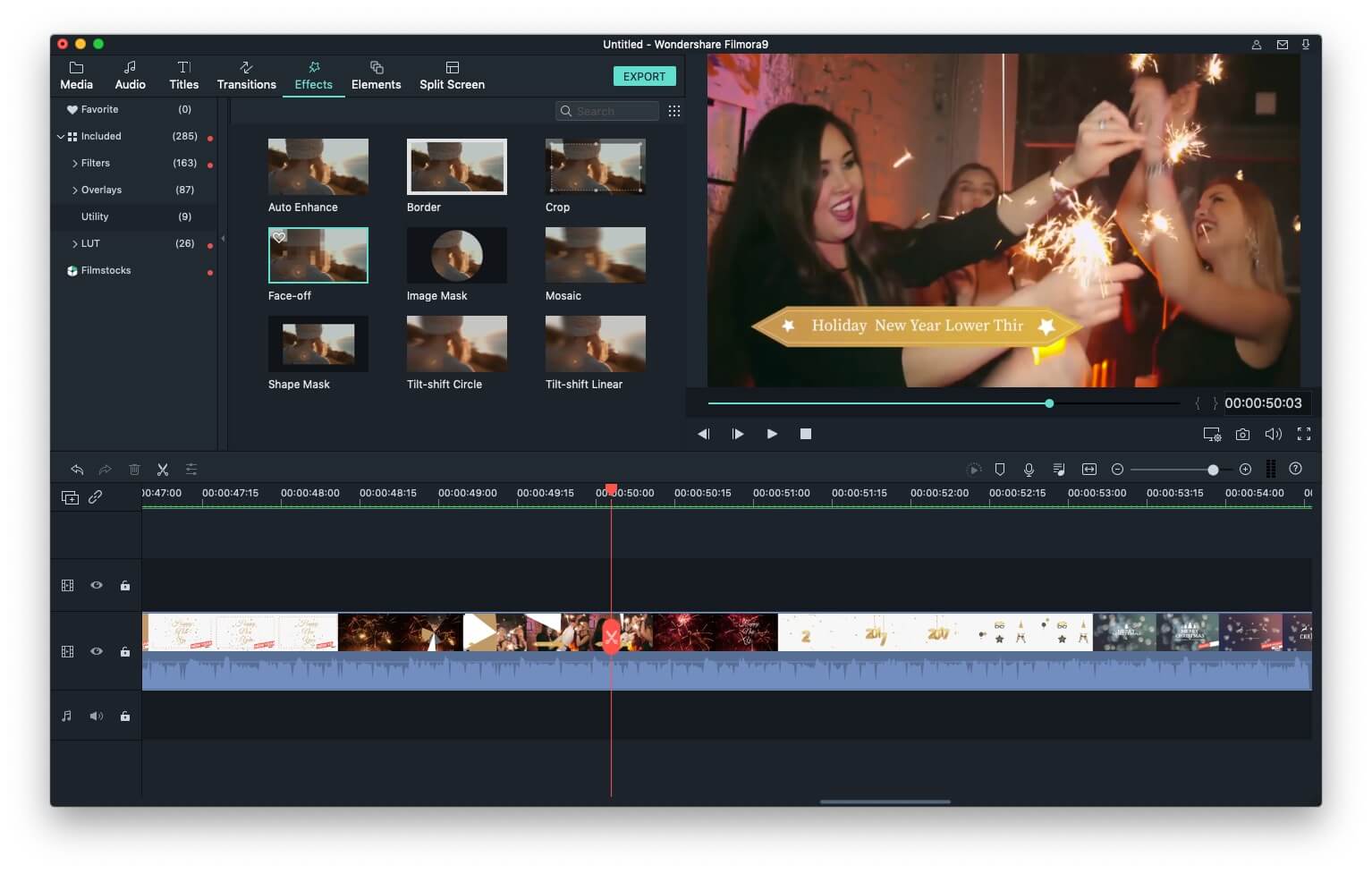
Agora você deve clicar duas vezes no efeito Face-off na faixa para escolher o efeito que pode ser usado para desfocar o rosto, para que o Filmora9 for Mac possa colocar instantaneamente o efeito Face-off no rosto detectado. Você pode escolher o efeito mosaico ou usar caretas engraçadas.
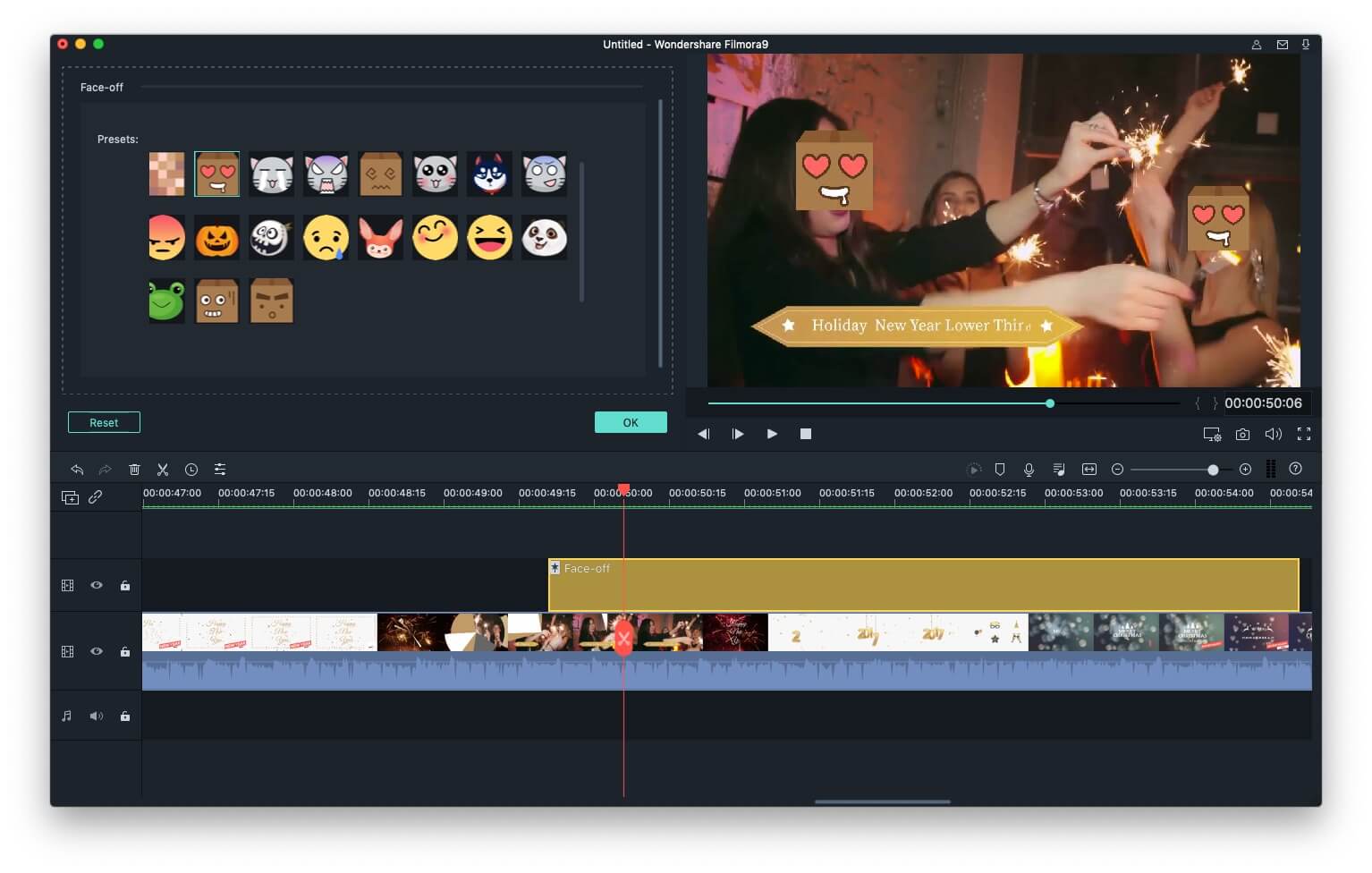
Depois de concluir esta tarefa, você pode pressionar o botão Reproduzir para visualizar o vídeo e clicar em OK para que a edição possa ser salva. Após salvar, retorne à interface principal.
3. Salvando o vídeo
O rosto ficará desfocado com sucesso na sua imagem. Agora toque no botão "Exportar" para exportar seu videoclipe finalizado. Você pode publicá-lo diretamente nas mídias sociais ou salvá-lo na área de trabalho.
As etapas detalhadas para desfocar rostos no Filmora9 para Mac podem ser um pouco diferentes das do Filmora9 no Windows.
Saiba mais sobre como desfocar o rosto no vídeo
Parte 2: Como desfocar rostos no iMovie
A desfocagem do iMovie é difícil, mas tentaremos o nosso melhor para descrevê-lo na seção a seguir. Para desfocar o rosto, você precisará usar os recursos de imagem em imagem. Abaixo estão as etapas para você seguir:
Related: Como usar o Picture in Picture Effect no iMovie
- Primeiro, você deve iniciar o software iMovie selecionando iMovie> preferências. Depois disso, escolha a preferência geral e ative Mostrar ferramentas avançadas e feche as preferências do iMovie.
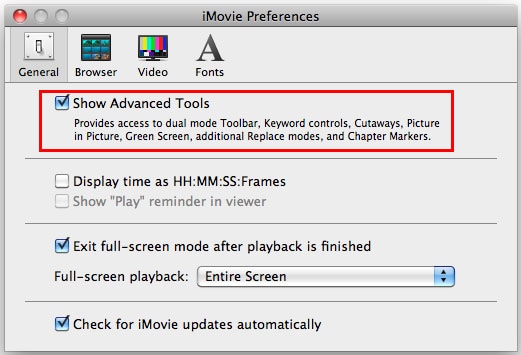
- O segundo passo começa com a escolha do videoclipe que pode ser exibido na placa do veículo. Depois disso, o clipe será mostrado no visualizador do iMovie.
- Tire uma captura de tela do rosto pressionando Shift-Command-4. Quando terminar, solte o botão do mouse. Você ouvirá um som do obturador indicando que a captura de tela foi capturada e salva na área de trabalho.
- Agora você deve abri-lo em qualquer um dos editores de imagens, como Photoshop e Gaussian, que podem desfocar sua imagem. Você pode fazer qualquer alteração que desejar. Depois de fazer as alterações, salve sua imagem na área de trabalho.
- Arraste-o sobre o clipe do iMovie e selecione Imagem na imagem no menu exibido. Quando você concluir esta tarefa, a imagem borrada aparecerá como uma imagem parada no visualizador e no painel de projeto do iMovie.
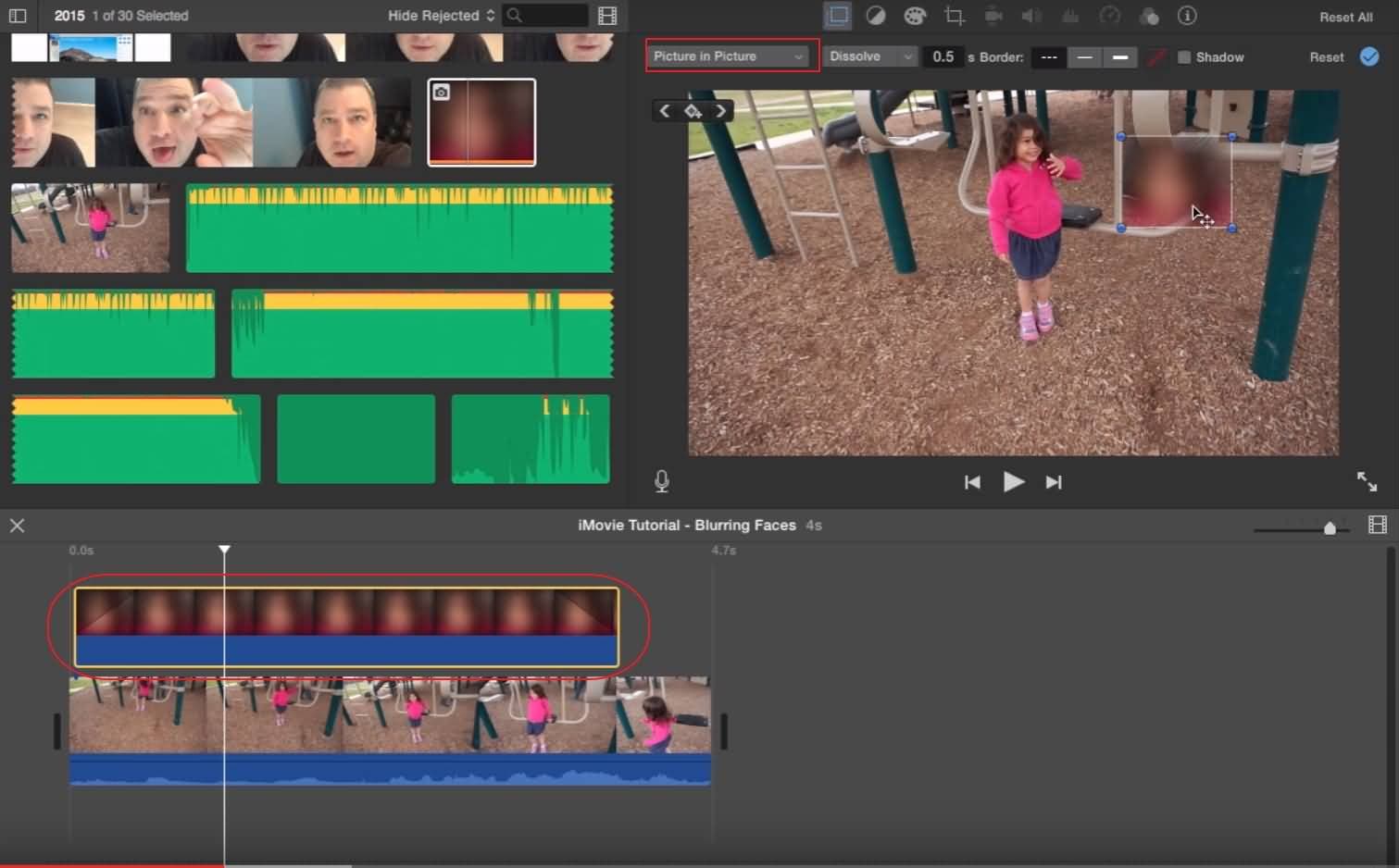
- Agora ajuste o comprimento do clipe para cobrir a placa durante a duração do clipe.
- O último passo é redimensionar a imagem e colocá-la no local desejado.
Se a etapa acima não estiver clara para você, assista ao tutorial abaixo para verificar como funciona.
Relacionado: Como aumentar / diminuir o zoom Vídeos no iMovie
Relacionados: Como obter o efeito Ken Burns em suas fotos e vídeos
Perguntas frequentes sobre o desfoque de rostos no iMovie
1. Posso desfocar rostos no iMovie?
Sim, você pode, mas esse processo é altamente técnico e exige que você tenha acesso a um software de edição de fotos como o Adobe Photoshop, onde é possível aplicar o efeito de desfoque ao quadro estático exportado do iMovie. Você pode usar o recurso Picture in Picture para cobrir um rosto no seu vídeo.
2. Como desfocar várias faces no iMovie?
O processo de desfocar uma ou mais faces no iMovie é o mesmo. Você precisa exportar quadros estáticos que contêm os rostos que deseja desfocar, depois usar um software de edição de fotos para aplicar o efeito de desfoque sobre esses rostos e usar a ferramenta Picture in Picture do iMovie para desfocar os rostos do vídeo. O único problema é que você precisará passar por esse processo para cada quadro no qual deseja desfocar várias faces.
3. Como desfocar rostos no iMovie de um iPad?
As etapas necessárias para desfocar um rosto no iMovie são as mesmas no Mac, iPhone ou iPad, o que significa que você precisará criar um quadro estático, aplicar o efeito de desfoque a ele em um software de edição de fotos e, em seguida, use o recurso Picture in Picture do iMovie para cobrir um rosto.






