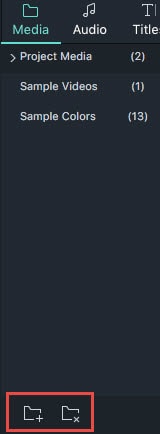Quando um projeto é criado, agora você pode importar os seus arquivos de mídia para o programa. O Wondershare Filmora para Mac permite-lhe importar gravações de vídeo de qualquer tipo de câmeras digitais, camcorders, dispositivos móveis, entre outros, em todos os principais formatos de vídeo padrão e HD. Ou você pode gravar diretamente o seu vídeo da sua webcam. Uma Biblioteca de Mídia está igualmente disponível para você organizar os seus clipes de mídia de forma a conseguir encontrar elementos rapidamente e facilmente para seus projetos. Descubra como salvar e partilhe seus arquivos de vídeos gravados ou importados após a edição aqui.
Existem 3 formas para adicionar clipes de mídia para a biblioteca:

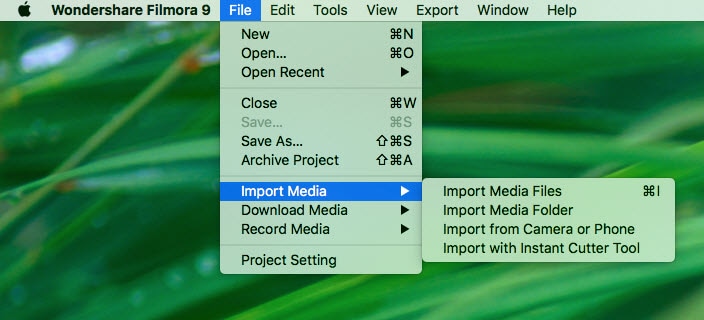

Ao importar um arquivo de mídia, o Wondershare Filmora poderá solicitar-lhe se pretende criar um arquivo proxy para acelerar o processo de edição. Selecione "Sim" para desfrutar de uma experiência de edição de vídeo mais rápida.
Além dos vídeos gravados com seus dispositivos digitais, você pode também importar diretamente arquivos de mídia gravando vídeos com sua webcam, capturando a tela do computador, ou gravando uma narração de voz.
Clique na opção "Gravar" e selecione "Gravar Tela do PC" para acessar o Gravador de Tela da Wondershare integrado. Pressione no botão vermelho para começar. Se quiser parar a gravação, pressione F9.

Clique igualmente na opção "Gravar", e selecione "Gravar da Webcam". Na nova janela de Gravação de Vídeo, clique no botão vermelho para começar a gravar e clique no mesmo botão novamente para parar a gravação. Depois clique OK para salvar o arquivo de vídeo gravado.

Selecione "Gravar uma narração de voz" no menu Gravar. É recomendável conectar um microfone ao seu Mac para garantir o melhor resultado. Pressione no botão Gravar e terá uma contagem de 3 segundos para se preparar.

Todos os arquivos de mídia gravados serão guardados na Biblioteca de Mídia automaticamente e você pode arrastá-los para a Linha de Tempo para editar.
Quando importar todos os arquivos de mídia para o programa, pode usar a Biblioteca de Mídia para organizá-los.
Pasta de Mídia Partilhada
Guardar elementos de mídia que você usa frequentemente em projetos diferentes no Filmora for Mac is an effortless process. Basta acessar a Pasta de Mídia Partilhada e importar intros, logos, ou qualquer outro tipo de elemento de mídia para a pasta. Cada arquivo que você importar para a Pasta de Mídia Partilhada pode ser rapidamente acessado em todos os projetos criados no Filmora para Mac.

Para selecionar mídia na Biblioteca de Mídia
Para excluir clipes de mídia na Biblioteca de Mídia
Na Biblioteca, clique com o botão direito no clipe seguido de Excluir.
Nota: Todos os clipes permanecem na respectiva localização original, tendo em conta que estão apenas referenciados na Biblioteca de Mídia. Por isso, se você excluir um clipe da biblioteca, apenas será excluída a referência. Você poderá encontrar na mesma o arquivo original na localização onde está guardado.
Para organizar clipes na Biblioteca de Mídia por nome, duração ou tipo
Clique no botão Organizar, e selecione o Nome, Duração, Tipo, Data de Criação, etc.

Clique no botão Filtrar para classificar arquivos de mídia por vídeo, imagem e áudio.

Para encontrar mídia rapidamente
Para encontrar um arquivo de mídia específico rapidamente, basta introduzir o respectivo nome na barra de pesquisa.
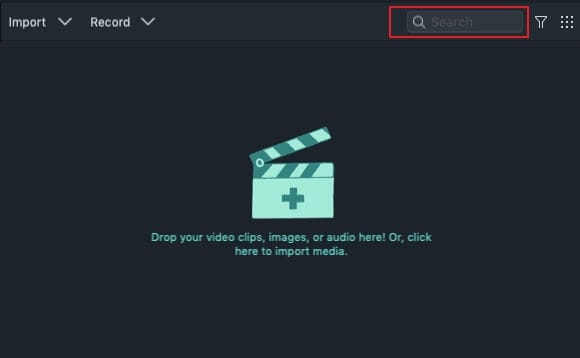
Todas as pastas, excepto a primeira, podem ser excluídas, ou pode adicionar mais clicando no respectivo botão.