O Filmora para Mac oferece uma variedade de ferramentas práticas para edições de action cam, tais como a correção do olho de peixe, estabilização de vídeo, controles de velocidade, e correção de cor. Veja como fazer:
Após você importar um clipe de vídeo para o Filmora para Mac e colocá-lo na linha de tempo, clique duas vezes para adicioná-lo ao painel de edição de vídeos. Localize a Correção de Lente e certifique-se de que a respectiva caixa está assinalada.
No menu da Correção de Lente, selecione o modelo da sua action cam no menu suspenso de opções Selecionar Perfil e selecione a estabilização de vídeo no menu de opções suspenso diretamente abaixo. Depois, o software irá realizar automaticamente a correção do olho de peixe.

O cursor para Ajustar Nível pode ser usado para ajustar o nível de correção da lente. Arraste o cursor para a direita para aumentar o nível de ajuste da correção da lente e confira a Janela de Pré-Visualização para verificar os resultados.
Existem duas formas para alterar a velocidade de reprodução de um vídeo no Filmora.
1) Clique com o botão direito no clipe que pretende acelerar ou abrandar e selecione a Velocidade e Duração.

In the window that appears on the screen you can drag the Speed slider left or right to change the speed of the video.

2) Selecione o vídeo da action cam na linha de tempo e clique no ícone da Velocidade ![]() na barra de ferramentas. Use as opções Rápida ou Lenta no menu de opções para escolher entre acelerar ou abrandar o seu vídeo.
na barra de ferramentas. Use as opções Rápida ou Lenta no menu de opções para escolher entre acelerar ou abrandar o seu vídeo.
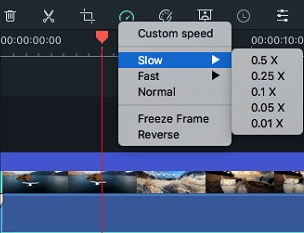
Use os controles de zoom na linha de tempo para ampliar a linha de tempo, de forma a encontrar mais facilmente o frame que pretende congelar. Depois, coloque o cursor de reprodução nessa localização. Clique no ícone da Velocidade ![]() e selecione a opção Congelar Frame no menu de opções.
e selecione a opção Congelar Frame no menu de opções.

A duração pré-definida de um frame congelado é de 5 segundos, mas você pode arrastar as margens para alterar a duração. Se quiser alterar a duração de todos os frames congelados, clique em Wondershare Filmora e selecione as Preferências. Na nova janela, acesse a aba de Edição e altere a duração padrão dos frames congelados.
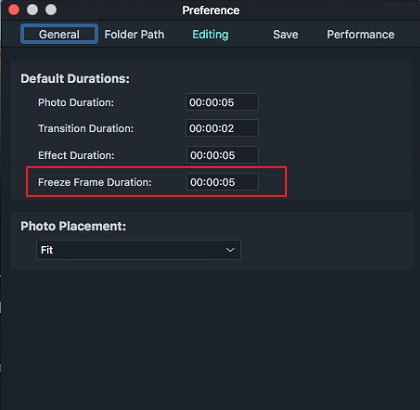
Os vídeos da action cam normalmente contêm perturbações visíveis entre frames que podem distrair os espectadores. A ferramenta de Estabilização do Filmora pode ser usada para reduzir significativamente os efeitos dos tremidos da câmera, suavizar o seu vídeo e torná-lo mais agradável de assistir.
Clique duas vezes no clipe de vídeo na sua linha de tempo e abra o painel de Edição de Vídeo e acesse o menu de Estabilização . Certifique-se de que a caixa junto à Estabilização está assinalada. Neste menu, clique no botão Analisar.

Após a análise estar concluída, use o cursor do nível de Suavidade para aumentar ou diminuir o nível de estabilização. Ao arrastar o cursor irá reparar que a imagem amplia se você aumentar o nível de suavidade, e afasta se diminuir.
Se as margens do seu vídeo parecerem que têm erros após a análise, faz parte do processo. Aumente o nível de suavidade para ampliar para lá das margens.
Para acessar as ferramentas de correção de cor no Filmora para Mac, clique duas vezes na gravação na linha de tempo para abrir o painel de edição de vídeo e troque para a aba da Cor.

Em alternativa, você pode clicar num clipe de vídeo para selecioná-lo e clique no ícone Ajustar Cor na barra de ferramentas para acessar a janela de Ajuste de Cor Avançado.

Para mais detalhes por favor leia os guias Ajuste de Cor Avançado e Melhorar clipes de vídeo .