As imagens são um meio excelente para contar uma história. Neste guia vamos mostrar-lhe como adicionar imagens estáticas nos seus vídeos, a adicionar imagens como sobreposições nos seus vídeos, e a manipular imagens com todas as ferramentas que o Filmora para Mac (versão mais recente é o Filmora 9) tem para oferecer.
Para adicionar uma imagem numa faixa de vídeo, coloque o cursor de reprodução numa localização onde pretende inserir a imagem, clique com o botão direito na imagem na biblioteca de mídia, e selecione Inserir. Se você quiser adicionar a imagem no fim do vídeo, pode selecionar Anexar (adicionar ao fim).
Você pode também clicar na imagem na sua biblioteca de mídia, arrastá-la e largá-la para onde pretende incluí-la na linha de tempo.
Algumas fotos podem conter barras pretas em volta na janela de pré-visualização. Isto acontece porque têm resoluções diferentes do seu vídeo. Para remover as barras pretas, acesse as Preferências, troque para a aba de Edição , e selecione Cortar para Ajustar ou Aproximar e Ampliar no menu de opções da Colocação de Fotos .
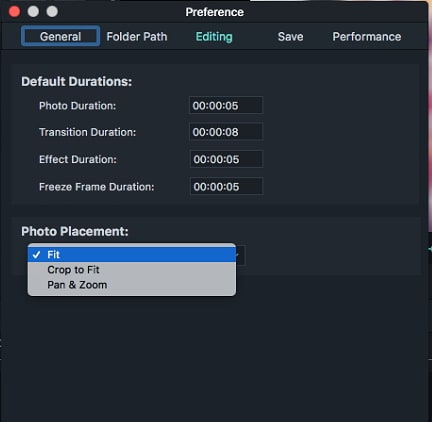
A ferramenta de Cortar para Ajustar corta uma foto automaticamente para ajustá-la à proporção da tela do projeto, e a ferramenta de Aproximar e Ampliar permite-lhe ampliar a sua foto e adicionar movimento.
Se você quiser sobrepor uma imagem num clipe de vídeo, arraste e largue-o para uma faixa de vídeo acima da faixa onde o seu clipe de vídeo está posicionado. Certifique-se de que a imagem está localizada diretamente acima do clipe de vídeo de forma a sobrepor o clipe. Por padrão, apenas existe uma faixa de vídeo na linha de tempo, mas arrastando e largando uma imagem acima da faixa 1 irá criar automaticamente a faixa 2.
Alterar Duração da Imagem
Quando uma imagem é adicionada à Linha de Tempo, contém uma duração pré-definida de 5 segundos. Existem duas formas para alterar a duração de uma imagem.
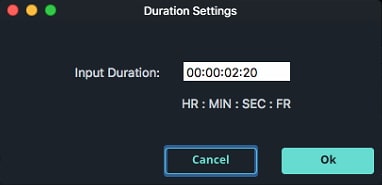
Alterar Posição da Imagem
Após adicionar uma imagem numa faixa na linha de tempo, poderá visualizá-la na pré-visualização de vídeo.
Para alterar a posição da imagem, clique na mesma e arraste-a na janela de pré-visualização.
Para alterar o tamanho, clique e arraste os círculos pequenos em volta da imagem na janela de pré-visualização.
Rodar ou Virar uma Imagem
Para rodar ou virar uma imagem, clique duas vezes na imagem na linha de tempo para abrir o menu de edição e arraste o cursor de Rodar em Transformar (primeiro certifique-se de que a caixa junto a Transformar está assinalada).

Diretamente baixo do cursor de Rodar , verá as opções para Virar . Você pode Virar Horizontalmente ou Verticalmente.
Criar Imagens e Vídeos Compostos
A ferramenta de Composição permite-lhe ajustar o aspecto da sua imagem sobre o seu vídeo. Em vez de apenas ficar estática, você pode escolher um modo de mistura e tornar a sua imagem transparente.

No menu de Composição, selecione um Modo de Mistura. Os modos de mistura determinam como a sua imagem é misturada com o clipe abaixo. Teste modos diferentes para determinar qual é o mais adequado para o seu projeto.
Diretamente abaixo do menu suspenso do Modo de Mistura, tem o cursor da Opacidade. Use este cursor para alterar a transparência da imagem que estiver editando.

Ajustar Cor da Imagem
Para ajustar as cores de uma imagem no Filmora para Mac:


Os efeitos animados adicionam animação nas suas imagens.

Para adicionar um efeito de animação, clique duas vezes na imagem na linha de tempo e altere para a aba de Animação. Clique duas vezes em qualquer efeito animado para aplicá-lo na imagem.