- Editores de Vídeo Populares
Como Virar um Vídeo no Final Cut Pro
O Final Cut Pro é um software de edição de vídeos para computadores Mac que oferece uma vasta panóplia de opções de orientação de fotos e vídeos, e que ajuda os usuários a transformarem os seus arquiv
Mar 17, 2025• Soluções Comprovadas
O Final Cut Pro é um software de edição de vídeos para computadores Mac que oferece uma vasta panóplia de opções de orientação de fotos e vídeos, e que ajuda os usuários a transformarem os seus arquivos de mídia nos resultados desejados. Se você filmou um vídeo na vertical com o seu celular e quiser virar a imagem para cima ou para baixo ou colocá-lo em qualquer outro ângulo sem alterar a sua qualidade, esta é a melhor ferramenta para você usar. Comece já a virar os seus clipes no Final Cut Pro seguindo os passos em baixo.
Como Virar um Vídeo no Final Cut Pro
Este software é muito fácil de usar e permite-lhe personalizar totalmente os seus vídeos, desde virar, rodar ou muitas outras tarefas de edição. Siga em baixo os passos simples para virar, cortar, redimensionar ou mover clipes com o Final Cut Pro
Passo 1: Selecione um Clipe na Linha de Tempo
A linha de tempo está posicionada no fundo da interface do Final Cut Pro. Você pode também adicionar títulos e textos nos clipes antes de os integrar nas suas fotos.
Passo 2: Acesse a opção Transformar
Clique no menu de opções para acessar a ferramenta de Transformar - está situado no canto inferior esquerdo do visualizador, por isso é muito fácil de encontrar. Em alternativa pode usar o atalho pressionando em Shift+T. Ou então clique com a tecla Control no visualizador e selecione a opção Transformar.
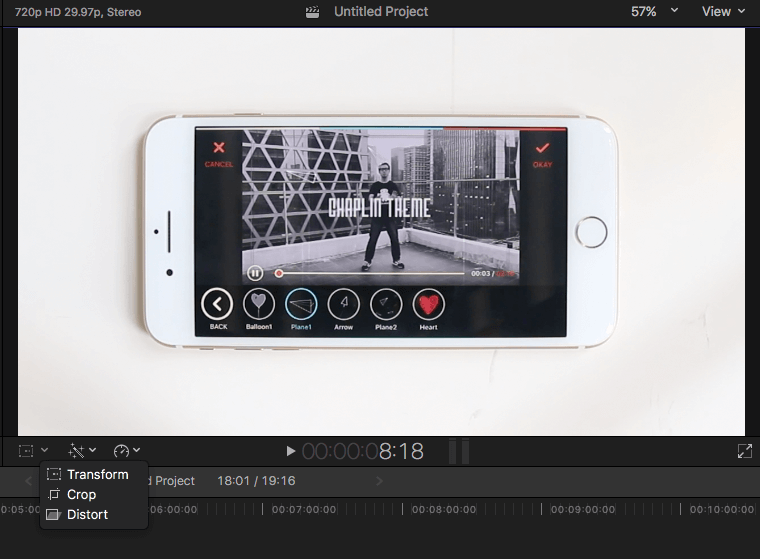
Passo 3: Ajuste os efeitos
Tem três cursores azuis visíveis em cada um dos cantos para você ajustar o tamanho da imagem enquanto preserva a resolução original da foto.
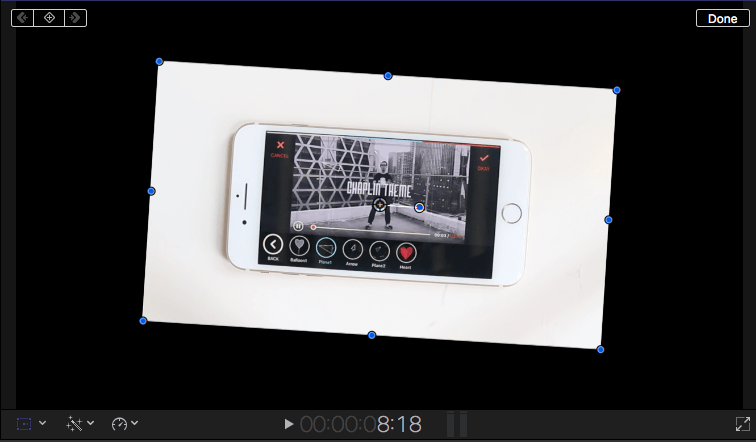
Os cursores azuis ao centro deslocam-se para cada um dos lados e servem para ajustar o tamanho horizontal e vertical da imagem, alterando a resolução dos clipes.

O círculo ao centro indica a rotação dos pontos de ancoragem que permitem alterar a posição da imagem.
O cursor azul mais saliente no círculo permite rodar a imagem.
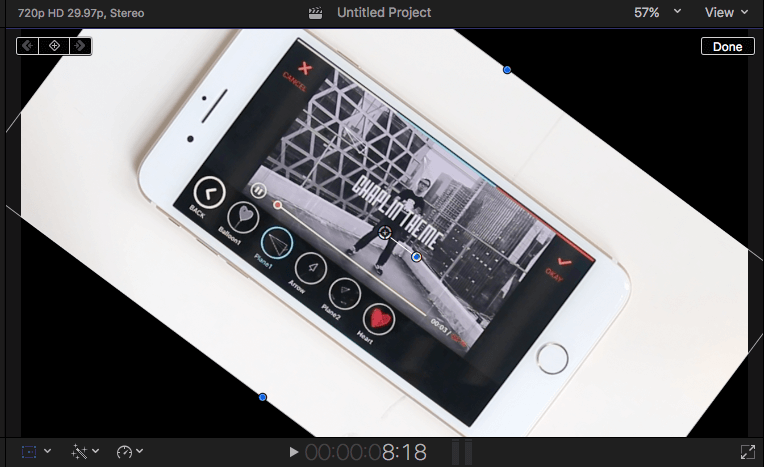
Passo 4: Usando os controles da Ferramenta Transformar no Inspetor de Vídeo:
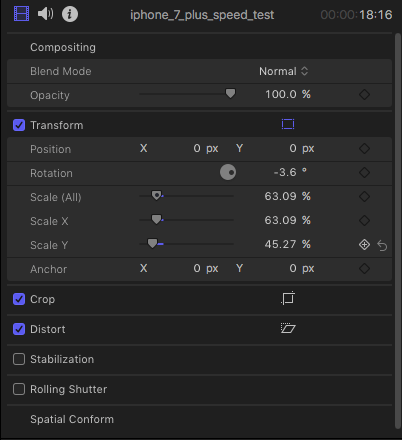
- As posições X e Y permitem-lhe mover a imagem para a esquerda ou direita e mover para baixo ou para cima, dependendo do resultado pretendido.
- O ponto de Rotação permite-lhe rodar a imagem em volta dos pontos de ancoragem.
- A opção de escala serve para redimensionar a image.
- Os pontos de ancoragem X e Y permite-lhe mover o ponto central da imagem.
Assim que você terminar todas as edições e transformações no arquivo, pode clicar em Concluir para obter o produto final. Caso os resultados ainda não estiverem do seu agrado, clique na seta no lado direito de cada controle para voltar ao início e realizar as alterações que quiser.
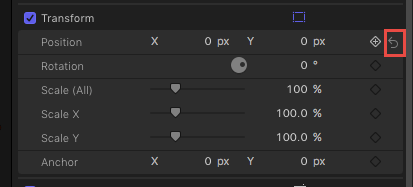
Parte 3: Recomendação
Este é um tutorial muito básico sobre o Apple Final Cut Pro, um software de edição de vídeos profissional. Contudo, se você é um usuário relativamente novo em edição de vídeos, considere usar o Wondershare Filmora para Mac (originalmente Wondershare Video Editor para Mac). Esta é uma ferramenta poderosa mas muito fácil de usar e especialmente indicada para todos os usuários que estejam começando a criar os seus projetos. Comece por baixar a versão de teste gratuita em baixo.





