- Editores de Vídeo Populares
Dois Métodos para Aplicar Fade In/Out num Áudio no Final Cut Pro
É muito fácil aplicar o efeito de desvanecer (fade) num áudio com o Final Cut Pro.
Mar 17, 2025• Soluções Comprovadas
É muito fácil aplicar o efeito de desvanecer (fade) num áudio com o Final Cut Pro. Este tutorial ensina você a aplicar efeitos como fade-in, fade-out e crossfade nos seus clipes de áudio com o Final Cut Pro.
Dois métodos para aplicar o efeito desvanecer (fade) no Final Cut Pro.
Antes de começar, primeiro você pode separar o áudio do vídeo para uma edição mais eficaz. Localize o seu clipe de áudio na linha de tempo, destaque o clipe de áudio/vídeo, clique com o botão direito e selecione a opção Separar Áudio para separar o seu áudio do vídeo de forma a editar os dois elementos de mídia em separado.
Artigo relacionado: Como Editar Áudio no Final Cut Pro >>
Parte 1: Usar o Menu Modificar: Você pode acessar o menu Modificar e aplicar facilmente o efeito fade in e fade out no clipe de áudio que está editando. As preferências do Final Cut Pro também lhe permitem ajustar a duração do efeito de desvanecer.
Parte 2: Usar os Cursores do Efeito Fade: Você pode aplicar manualmente o efeito de fade in/out numa parte do clipe de áudio na sua linha de tempo usando os cursores de desvanecer. Coloque o cursor do mouse sobre o clipe para visualizar os cursores de desvanecer nos cantos superiores esquerdo e direito da forma de onda. Para alterar o som do efeito de desvanecer, você deve modificar a forma do efeito de desvanecer selecionando uma das opções pré-definidas disponíveis.
Parte 1: Como Usar o Menu Modificar
1.
Primeiro, você deve selecionar o áudio ou os clipes de vídeo com áudio na linha de tempo.
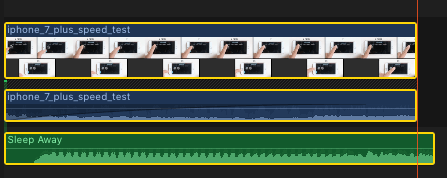
2.
Selecione Modificar > Ajustar Volume > Aplicar Desvanecer.
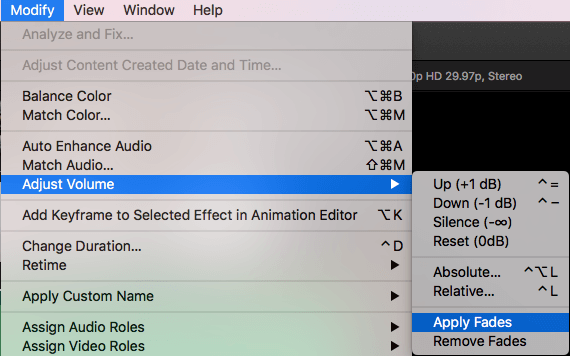
Lembre-se que os efeitos de desvanecer podem aparecer no início ou no fim de cada clipe. A duração pré-definida do efeito de desvanecer é de meio segundo. Se você quiser alterar a duração, deve arrastar o cursor de desvanecer para cima para o ponto onde o seu efeito de desvanecer é suposto começar ou terminar.
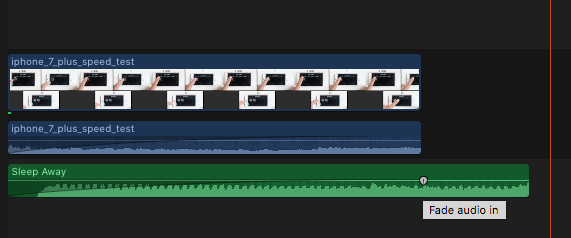
3.
Se quiser remover os efeitos de desvanecer, selecione Modificar > Ajustar Volume > Remover Desvanecer.
Parte 2: Usando os cursores de desvanecer
Na parte anterior você aprendeu a localizar os cursores de desvanecer na tela. Agora, deve arrastar manualmente o cursor para o ponto exato onde pretende que o efeito de desvanecer comece ou termine. Tenha apenas em consideração esta regra simples: os cursores de desvanecer no início de um clipe originam efeitos de fade-in (entrada), enquanto que os cursores no fim do clipe originam efeitos fade-out (saída).
Usando os cursores de desvanecer para criar crossfades
1.
Para criar um efeito de crossfade, primeiro você deve selecionar dois clipes adjacentes na linha de tempo. De seguida selecione Clipes > Expandir Áudio (ou pressione Control-S). Poderá visualizar as formas de onda expandindo na tela.
2.
Para sobrepor as partes de áudio dos dois clipes na sua linha de tempo, basta arrastar o ponto final do primeiro clipe e o ponto inicial do segundo clipe.
3.
Agora deve arrastar os cursores de desvanecer de cada clipe para os pontos exatos onde pretende que o efeito de desvanecer comece e termine.
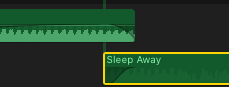
Dicas: Como alterar as formas do efeito de desvanecer usando o cursor de desvanecer
Você pode facilmente alterar o som dos seus efeitos de desvanecer modificando a forma padrão do efeito. Para isso basta clicar num cursor de desvanecer mantendo a tecla Control pressionada, e selecione as preferências do efeito de desvanecer na lista.
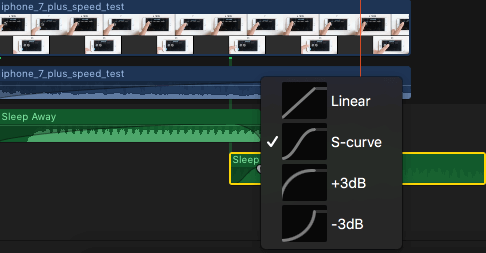
- Linear: O rácio da alteração é constante em toda a duração do efeito de desvanecer.
- Curva-S: Efeito de desvanecer que entra e sai suavemente com o ponto médio em 0 dB.
- +3dB: Aumenta rapidamente e diminui gradualmente perto do fim. Este é considerado o modo mais útil ao escolher um efeito de desvanecer rápido.
- –3dB: Começa lentamente e perto do fim aumenta rapidamente. Esta definição permite-lhe manter um volume perfeitamente natural enquanto combina dois clipes.
Veja mais detalhes em como desvanecer um áudio no Final Cut Pro no vídeo em seguida:
Recomendação
Este tutorial oferece apenas alguns conhecimentos de técnicas básicas de desvanecer um áudio no Apple Final Cut Pro X, o qual é um software especializado em edição de vídeos usado por muitos profissionais em todo o mundo. Se você é um usuário amador e relativamente novo na edição de vídeos, sugerimos que comece por usar o Wondershare Filmora para Mac (originalmente Wondershare Video Editor para Mac). Este é um software extremamente poderoso e fácil de usar sendo ideal para usuários iniciantes. Você pode baixar a versão de teste gratuita do Wondershare Filmora no endereço em baixo.
Com esta ferramenta moderna e extremamente amigável ao usuário, você poderá comprovar que aplicar efeitos como fade-in, fade-out ou crossfade nos seus clipes de áudio é um processo muito fácil.
Vídeo tutorial em como aplicar fade in/out num áudio com o Wondershare Filmora:






