Os dispositivos de câmera modernos hoje em dia se tornaram mais capazes e altamente avançados. Com apenas um estalar de dedos, você certamente pode tirar fotos impressionantes ou gravar imagens de tirar o fôlego. Em termos de qualidade, você pode ter certeza de que a maioria dos resultados recebe as mais altas avaliações. Mas espere. Em algum momento, ainda é importante ressaltar que a filmagem original deve sempre ser pós-produzida. Nunca se sabe. Algumas configurações de cores não detectadas podem arruinar sua beleza mais tarde. Não se preocupe. Muitos aplicativos de edição de vídeo estão equipados com poderosos recursos de correção de cores.
Nesse aspecto, a correção de cores do Final Cut Pro está de fato entre as melhores. E porquê? Simplesmente porque este software tem inúmeras ferramentas que você pode usar para equilibrar, normalizar, corrigir e melhorar as configurações de cores. Sim. Você certamente pode fazer todas essas coisas quando se familiarizar com suas funções fundamentais e navegação. Há muitos tutoriais de correção de cores do Final Cut Pro por aí. Escolha aquele que melhor se adapta à sua situação atual e tente ler seu conteúdo. Com certeza, você aprenderá a lidar com isso em um curto espaço de tempo.
Neste artigo, vamos explorar os destaques e benefícios da correção de cores no Final Cut Pro. Também forneceremos um breve guia sobre como usar esse recurso em passos rápidos e fáceis. Por fim, daremos a você a melhor opção alternativa que funciona como a ferramenta de correção de cores do Final Cut Pro. Continue lendo abaixo para saber mais.
Neste artigo
Explorando os principais elementos da correção de cores do Final Cut Pro
O Final Cut Pro definitivamente pode fazer muito por você. Consegue suportar tanto edição de vídeo básica quanto profissional. Existem muitos recursos do Final Cut Pro que você certamente achará muito úteis e benéficos. Uma delas é a correção de cores. Caso você não saiba, a correção de cores no Final Cut Pro é uma das melhores nesse sentido. Você tem inúmeras opções e ferramentas na plataforma para realizar esse tipo de procedimento e obter resultados promissores. É difícil navegar na correção de cores no Final Cut Pro? Bem, não vamos negar que esse processo não é moleza. Mas não se preocupe. Depois de entender como geralmente funciona, você certamente achará muito fácil navegar e controlar. Para começar, confira a lista abaixo e aprenda sobre os principais elementos da correção de cores do Final Cut Pro. Leia os itens com muita atenção e descubra como cada um deles pode ajudar você especificamente nesse sentido.
Círculos Cromáticos

Assim como as outras, a ferramenta de correção de cores do Final Cut Pro também possui um conjunto de círculos cromáticos. Sim. Oferece um total de quatro círculos cromáticos para ajudar os usuários a neutralizar a distribuição de cores em seus projetos de vídeo. Por exemplo, você pode usaro círculo cromático global para ajustar as cores gerais dos seus clipes. As outras três configurações são especificamente adaptadas para uma determinada função. O círculo cromático de sombra para sombras, o círculo cromático de realce para realces e o círculo cromático de tons médios para esse tipo de tons. Sim. Essa é uma parte da ferramenta de correção de cores do Final Cut Pro. Certifique-se de usar todos eles sempre que fizer tais procedimentos nesta plataforma. De uma forma ou de outra, isso ajudará você a obter o efeito de vídeo que mais deseja.
Quadro de Cores

Outra ferramenta do recurso de correção de cores do Final Cut Pro é o quadro de cores. É um pouco semelhante aos círculos cromáticos porque o quadro de cores também tem como alvo configurações globais, sombras, tons médios e realces. Você pode ajustá-los aqui se quiser fazer alterações em seus vídeos. No entanto, observe que o quadro de cores configura não apenas a cor, mas também a saturação e a exposição. Sim. Basicamente, você tem a opção de ajustar a saturação, a exposição e a cor dos tons globais, médios, sombras e realces. Pode ser considerado uma vantagem? Se você aprender a usá-los corretamente, então podemos definitivamente dizer que são vantagens. Não se preocupe. Se você for iniciante, pode tentar usar uma predefinição do Final Cut Pro para correção de cores. Basta encontrar uma predefinição armazenada ou usada anteriormente e aplicá-la ao seu projeto. Se você fizer isso, não precisará calibrar o quadro de cores. Será ajustado automaticamente com base nas configurações predefinidas.
Curvas de Cores

Digamos que você precise de opções mais avançadas para obter a configuração de cores desejada. Não se preocupe. Não é grande preocupação. A correção de cores do Final Cut Pro oferece um painel de curvas de cores. Geralmente, você pode usá-lo para fazer ajustes tonais precisos e exatos. No momento, tem curvas de luminância, vermelho, verde e azul. Basta examinar como ajustar cada um deles e depois tentar no seu próximo projeto de vídeo. Com certeza, você pode criar belos efeitos de vídeo simplesmente brincando com essas curvas. Não se preocupe. Há vários tutoriais online que podem fornecer informações adequadas sobre esta ferramenta. Leia-os com muita atenção e guarde as informações em mente.
Biblioteca de Escopos

Além da pré-visualização do vídeo, o Final Cut Pro também oferece muitas ferramentas visuais que você pode usar como guias. Entre eles estão o Monitor de Forma de Onda, a Parada de Formas de Onda, o Vectorscópio e o Histograma. Todos esses instrumentos têm uma função específica nesse sentido. Portanto, tente explorá-los de vez em quando. Isso certamente tornará a correção de cores no Final Cut Pro mais fácil para você.N Não se preocupe. Há muitos tutoriais por aí que podem ajudar você a aprender os conceitos básicos da biblioteca de escopos do Final Cut Pro. Basta lê-los para ajudar você a começar. Se você tiver o Final Cut Pro no seu computador, poderá tentar o procedimento real à medida que avança. Comece sua jornada de aprendizado com o Vetroscópio. É uma ferramenta visual comum que fornece informações de saturação e matiz. Se você faz muita correção de cores no Final Cut Pro, o Vetroscópio pode levar sua experiência a outro nível.
Curvas de Matiz/Saturação

Em relação à correção e gradação de cores, matiz e saturação estão entre os principais elementos. Matiz é a propriedade de cor real que você vê na saída, enquanto saturação é o nível de intensidade do matiz. Ambos andam sempre de mãos dadas ao fazer correção e gradação de cores. Sendo assim, o Final Cut Pro disponibiliza um painel específico onde os usuários podem configurar essas configurações. Sim. Você pode acessar e calibrar as curvas de matiz e saturação ao fazer a correção de cores no Final Cut Pro. Não se preocupe. É muito mais simples em comparação com outras ferramentas. Se precisar fazer ajustes, basta mover os ponteiros pelo painel. Sim. Na maior parte, é tão simples quanto isso. No entanto, tenha em mente que os ajustes devem ser precisos e exatos. Caso contrário, o resultado não será tão promissor. Tente encontrar um tutorial de correção de cores do Final Cut Pro que aborde essa discussão. Leia com muita atenção e guarde as informações em mente. Quando estiver pronto, abra o software no seu computador e experimente as curvas de matiz/saturação. No começo não será um passeio no parque. Mas não pare. Você também chegará lá em breve.
Predefinições de Correção de Cores

É possível automatizar a correção de cores do Final Cut Pro? Na verdade, existe. Você pode usar a correção automática de cores no Final Cut Pro. Por exemplo, você pode tentar Analisar e Corrigir, Equilíbrio de Cor ou Correspondência de Cor. Uma vez ativado, o Final Cut Pro fará o trabalho para você, mesmo sem muita intervenção manual de sua parte. Da mesma forma, você também pode aplicar uma predefinição de correção de cores aos seus projetos de vídeo. Pode ser uma configuração de cor específica do seu trabalho anterior ou LUT importado. Sim. Não há problema algum nisso. No entanto, você precisa escolher a predefinição que usará para a correção de cores do Final Cut Pro. Certifique-se de que a qualidade corresponde muito bem à dos seus clipes de vídeo originais.
Como usar a correção de cores do Final Cut Pro de forma rápida e fácil?
Como sugerido anteriormente, não é tão difícil aprender os conceitos básicos de gradação de cores no Final Cut Pro. Geralmente, você só precisa entender suas funções fundamentais para fazer alterações e ajustar algumas calibrações significativas. Você quer tentar fazer isso do seu jeito? Se sim, então encontre o tutorial fornecido abaixo e siga os passos indicados.
Passo 1: Inicie o aplicativo Final Cut Pro no seu Mac. Depois disso, importe os ativos de mídia que você usará neste projeto e organize-os no painel da linha de tempo.
Passo 2: Clique no primeiro clipe e mova o cursor de reprodução para uma linha de tempo específica para visualizar sua saída na pré-visualização.
Passo 3: Depois disso, é hora de iniciar a correção de cores no seu Final Cut Pro. Para fazer isso, vá até a barra de menu superior e clique em Janela. A partir daí, selecione Ir para e depois toque em Inspetor de Cores.
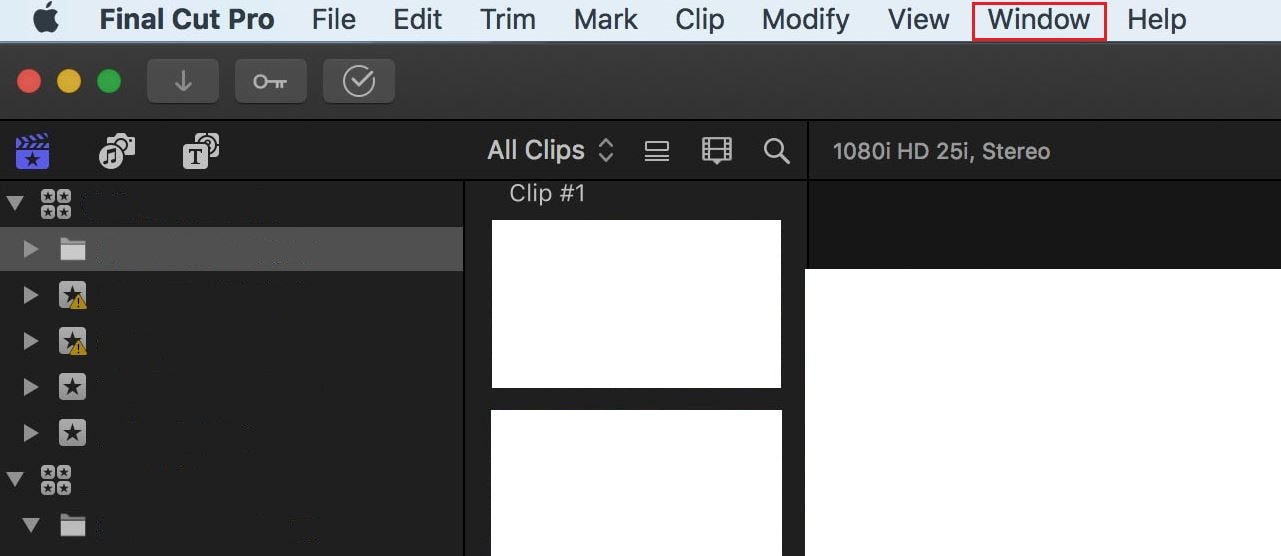
Passo 4: Clique no ícone Melhoramento logo abaixo do painel de visualização e selecione Mostrar Inspetor de Cores.
Passo 5: Em seguida, toque no ícone Cor para acessar as ferramentas de correção de cores do Final Cut Pro. Uma vez feito isso, você pode iniciar o processo de correção de cores no seu Final Cut Pro. Basta clicar no menu suspenso e escolher sua ferramenta preferida, como Quadro de Cores, Círculos Cromáticos, Curvas de Cores e Curvas de Matiz/Saturação. A partir daí, você pode configurar as configurações com base em suas preferências e ideias criativas.

Passo 6: Após a configuração, reproduza e verifique o vídeo. Se você estiver satisfeito com o resultado, vá em frente e exporte a saída. Toque em Arquivo > Compartilhar > Exportar Arquivo para renderizar o vídeo e salvar uma cópia no seu computador.
Wondershare Filmora: Uma ótima alternativa para a correção de cores do Final Cut Pro
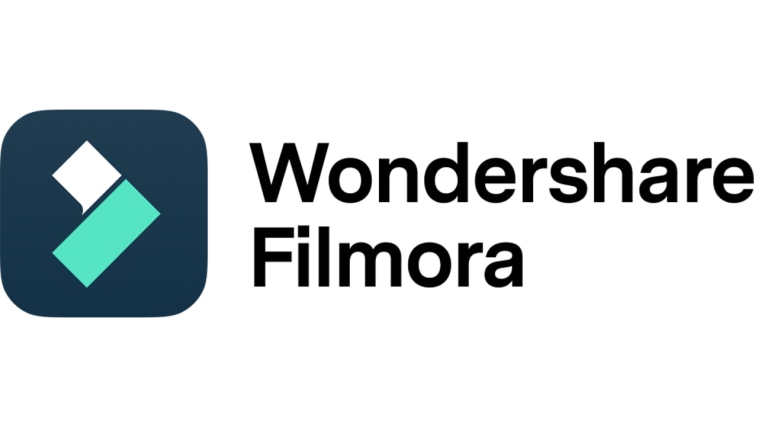
Não há dúvidas de que a correção de cores no Final Cut Pro não é apenas eficaz, mas também muito conveniente. E porquê? Simplesmente porque quase tudo o que você precisa para corrigir e equilibrar as configurações de cor já está lá. Basta explorar as opções disponíveis e fazer as calibrações adequadas. No entanto, algumas pessoas não têm acesso à correção de cores do Final Cut Pro, especialmente aquelas que usam computadores Windows. Existe outra maneira de experimentar suas funções de outra forma? A resposta curta é absolutamente sim. Se você estiver na mesma situação, você pode tentar usar alguns aplicativos alternativos de edição de vídeo. Uma das melhores opções nesse sentido é o Wondershare Filmora. É uma ferramenta poderosa de criação de conteúdo capaz de produzir vídeos impressionantes e de alta qualidade. Quanto à correção de cores, o Wondershare Filmora oferece muitas opções que você pode modificar facilmente. Você quer experimentar agora? Se sim, leia o tutorial abaixo e siga as instruções fornecidas.
Passo 1: Baixe o Wondershare Filmora do site oficial. Logo depois, instale-o no seu computador.
Passo 2: Inicie o editor de vídeo recém-instalado em sua área de trabalho. Quando estiver totalmente carregado, vá para o painel principal e clique em Novo Projeto para começar a editar. Como alternativa, abra uma sessão existente em Projetos Recentes, se houver alguma.
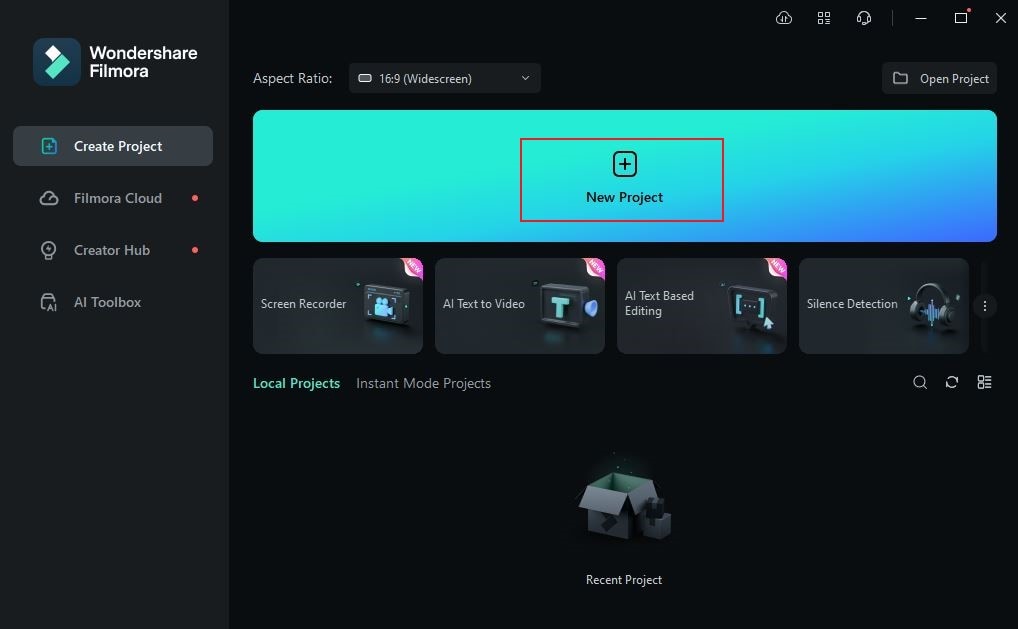
Passo 3: Depois disso, acesse o Painel de Elementos e clique em Importar na aba Mídia. Carregue todos os arquivos que você vai usar neste projeto. Não se preocupe. Dependendo do tamanho e do tipo dos ativos de mídia, esse processo levará apenas alguns minutos para ser concluído.
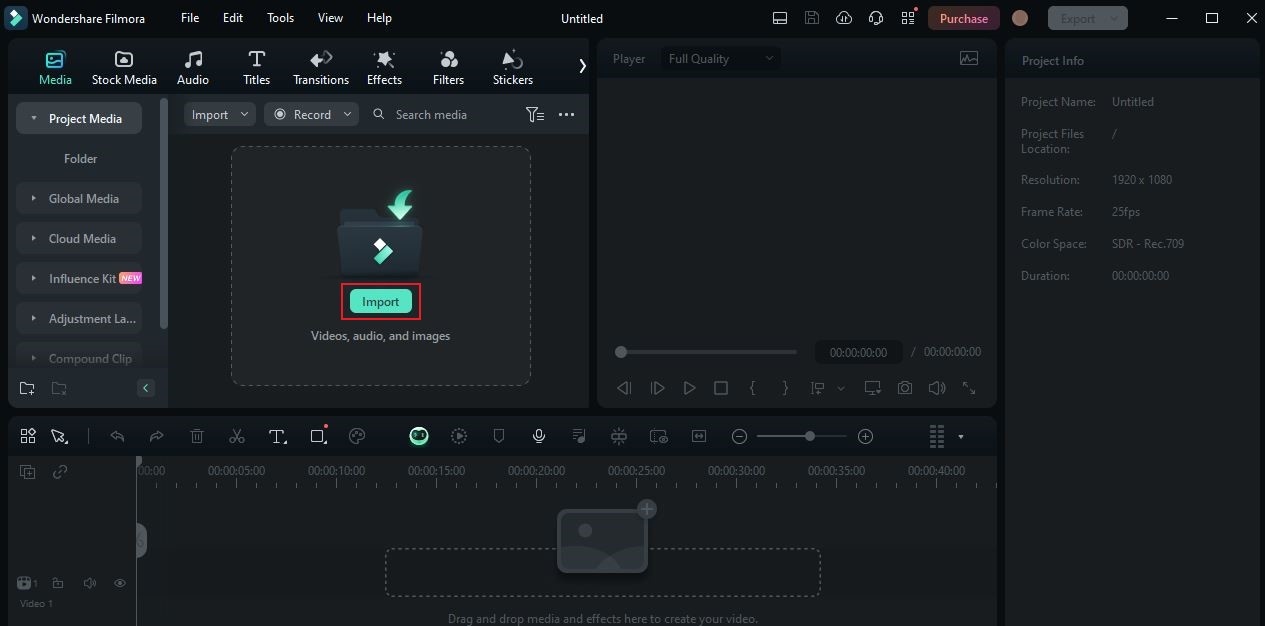
Passo 4: Pegue e arraste os arquivos individualmente até o Painel do Editor. Organize-os na ordem desejada e finalize as configurações de cada um.
Passo 5: Neste ponto, é hora de iniciar o processo real de correção de cores. Para fazer isso, basta clicar no primeiro clipe na linha de tempo. Imediatamente, um novo painel será exibido no canto direito. A partir daí, toque em Cor.
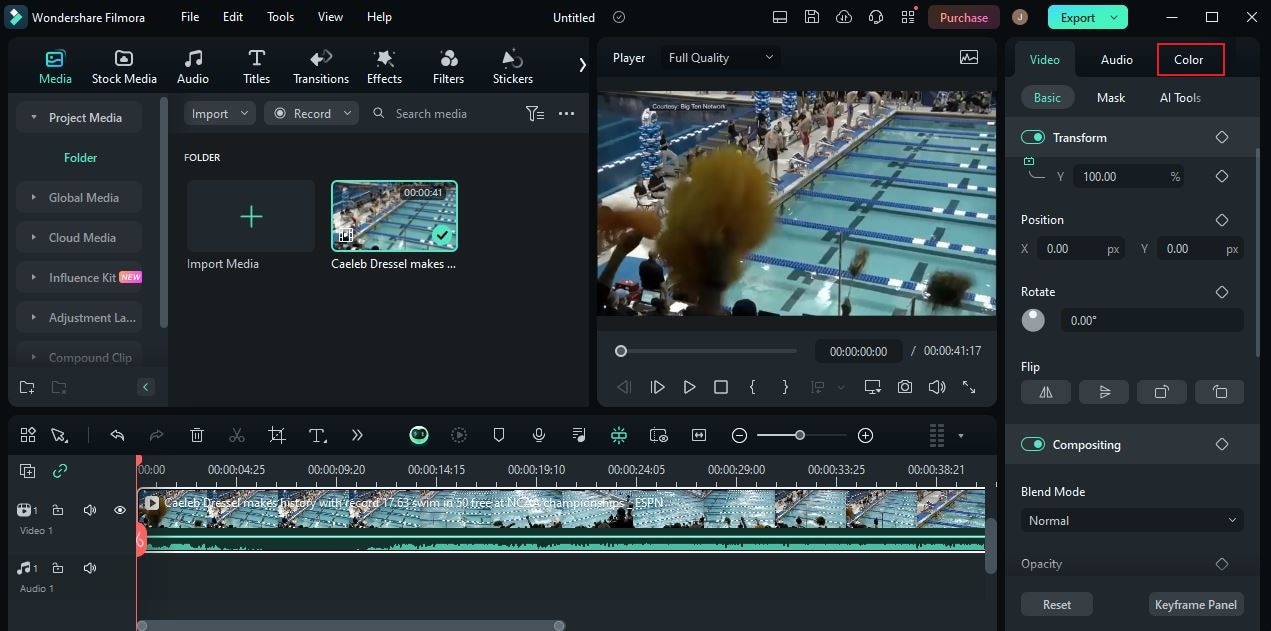
Passo 6: Vá para a guia Básico e acesse as ferramentas de correção de cores. A partir daí, você pode configurar as principais configurações de correção de cor, como Cor, Luz, Nitidez e Vinheta. Não se preocupe. É realmente um passeio no parque. Basta ativar o botão de opção ao lado deles e fazer as alterações desejadas arrastando o controle deslizante da esquerda para a direita ou vice-versa. Se você preferir usar alguns guias visuais, você pode habilitar os Escopos de Vídeo e escolher sua ferramenta preferida. Entre as opções disponíveis estão Histograma, Vetorscópio, Forma de onda e Parada.

Passo 7: Após concluir, clique na aba HSL para mais opções de configuração de cores. A partir daí, escolha sua cor preferida para o projeto de vídeo e ajuste o nível de Matiz, Saturação e Luminância de acordo com sua preferência. Se precisar de ferramentas mais avançadas, basta ir em Curvas e Círculos Cromáticos. Sim. Semelhante ao recurso de correção de cores do Final Cut Pro, o Wondershare Filmora também oferece esse tipo de opção aos usuários. Basta explorar as ferramentas disponíveis e aproveitá-las ao máximo.
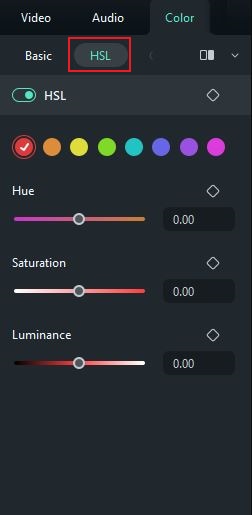
Passo 8: Reproduza e verifique o resultado depois. Se estiver satisfeito com o resultado, clique em Exportar para renderizar o vídeo e salvar uma cópia no seu computador. Caso contrário, não hesite em fazer algumas revisões nas configurações de cores até atingir o resultado desejado.
Conclusão
A correção de cores é uma parte muito importante de todo o processo de edição de vídeo. É o segredo definitivo para obter resultados de alta qualidade neste tipo de atividade. Não se preocupe. Hoje em dia, muitos editores de vídeo oferecem recursos intuitivos para ajudar você a navegar e fazer alterações nesse sentido. Um deles é a ferramenta de correção de cores do Final Cut Pro. Está equipado com quase tudo o que você precisa para equilibrar e melhorar as configurações de cor dos seus vídeos. Por outro lado, você também pode experimentar o Wondershare Filmora se quiser explorar outras opções disponíveis. Funciona como a ferramenta de correção de cores do Final Cut Pro em muitos aspectos. Basta explorar a plataforma e aproveitar os recursos de correção de cores que tem a oferecer.



