Como fazer vídeo de apresentação de slides com música e efeitos no Filmora
Criar uma apresentação visualmente atraente é muito importante quando nos apresentamos. Veja como fazer um vídeo de apresentação de slides no Filmora.
Sep 15, 2025• Soluções Comprovadas
Os tópicos das apresentações de slides podem variar dos destaques da festa de aniversário do seu filho às propostas de projeto. Ter um poderoso software de criação de apresentações de slides que oferece todas as ferramentas necessárias para criar uma apresentação visualmente atraente torna o processo de criação de uma apresentação de slides muito mais divertido.
É fácil criar um vídeo de apresentação de slides com música no Filmora9, basta importar todos os arquivos de mídia da apresentação de slides, adicionar sua própria narração e música de fundo e salvá-la. O melhor guia para criação de vídeos de apresentação de slides no Filmora9 mostra todas as informações necessárias sobre como criar um vídeo de apresentação de slides no Filmora9.
Fazendo uma apresentação de slides com fotos e música e títulos e efeitos com o Filmora9
Existem tantos fabricantes de apresentações de slides diferentes no mercado, mas a maioria oferece uma quantidade limitada de opções. O Filmora9 do Wondershare é principalmente um software de edição de vídeo, mas isso não significa que você não pode usá-lo para criar apresentações de slides atraentes. O mais importante é preparar todos os materiais que você deseja incluir nas suas apresentações antes de iniciar um novo projeto no Filmora9. Vamos dar uma olhada nas etapas que você precisará executar para criar uma nova apresentação de slides com o Filmora9.
Etapa 1: Adicionando fotos e vídeos ao Filmora9
Como uma apresentação de slides pode conter várias fotos, é recomendável colocar todos os arquivos de mídia que você deseja usar em sua apresentação de slides em uma pasta primeiro e depois iniciar o Filmora9 e criar um novo projeto.
Depois que o editor de vídeo carregar, você deve clicar no menu Importar localizado na guia Mídia e selecionar a opção Importar uma pasta de mídia. Navegue até a pasta na qual os materiais da apresentação de slides estão localizados, selecione-o clicando nela e pressione OK para importar a pasta para o seu projeto.

Todos os arquivos de mídia que você colocou na pasta se tornarão visíveis na mídia do projeto após a importação.
Etapa 2: Posicionando os arquivos de mídia na linha do tempo
Antes de começar a colocar fotos, vídeos ou arquivos de áudio na linha do tempo, vá para o menu Arquivo e selecione a opção Preferências. Vá para a guia Edição assim que a janela Preferências aparecer na tela e clique no menu suspenso Colocação de fotos.
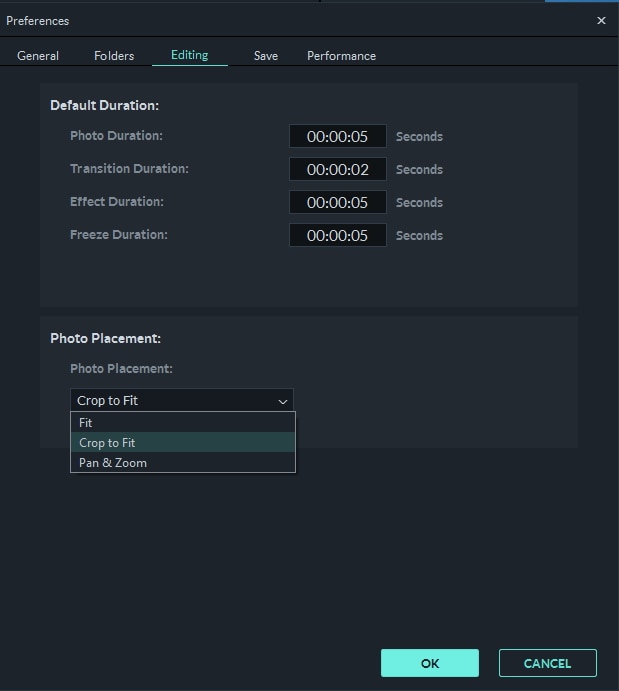
Selecione a configuração Cortar para ajustar se desejar eliminar as barras pretas ao lado das fotos que não têm a mesma proporção do seu projeto. Selecione a opção Panorâmica e zoom se desejar adicionar um movimento de panorâmica e zoom da câmera à imagem. Ainda na guia Edição, você pode alterar as durações padrão de fotos, transições ou efeitos adicionados à linha do tempo, mas também pode personalizar a duração de todos os arquivos de mídia arrastando uma das extremidades para dentro ou para fora depois de adicionar para a linha do tempo.

Em alguns casos, você pode achar que suas fotos são tiradas na vertical com proporção de 9:16 e o efeito Recortar automaticamente se não funcionar perfeitamente. Em seguida, você pode selecionar a opção Ajustar.
Volte ao painel Mídia para começar a adicionar fotos ou vídeos à linha do tempo. Basta clicar no arquivo que você deseja colocar na linha do tempo e arrastar e soltar no local desejado. Repita esse processo para todas as imagens que você deseja usar na apresentação de slides, depois organize as imagens exatamente na mesma ordem em que devem aparecer na apresentação de slides e ajuste sua duração usando um dos métodos descritos.
Etapa 3: use transições para evitar cortes rígidos entre slides
Um corte rígido entre duas fotos pode atrapalhar o fluxo da apresentação de slides, mas você pode corrigir esse problema facilmente fazendo a transição suave de um slide para outro. A guia Transições do Filmora9 contém centenas de transições personalizáveis que você pode adicionar à linha do tempo, soltando-as exatamente no mesmo local nas linhas do tempo onde dois arquivos de mídia se encontram. A aplicação da mesma transição a todos os cortes em sua apresentação de slides pode ser um pouco repetitiva, e é por isso que é melhor escolher em qual transição você aplicará os clipes com base em como ela se encaixa na gravação.

Depois de colocar uma transição para a linha do tempo, você pode clicar duas vezes nela se quiser obter acesso à Janela de configuração de transição, onde pode definir a duração padrão de todas as transições adicionadas a uma apresentação de slides ou selecionar o modo de transição preferido .
Lembre-se de que você também pode personalizar a duração de cada transição que decidir usar no seu projeto diretamente da linha do tempo, arrastando uma das extremidades para a esquerda ou direita.
Etapa 4: aplique filtros e sobreposições para aprimorar as cores na apresentação de slides
A guia Efeitos, localizada ao lado da guia Transições, contém uma ampla variedade de efeitos visuais que dessaturam as cores das suas fotos ou as tornam mais vivas. Os efeitos visuais que o Filmora9 oferece são organizados nas categorias Filtro e Sobreposições, com subcategorias próprias, como Lomografia, Tom sépia ou Vazamentos de luz .

Tudo o que você precisa fazer para aplicar um filtro ou uma sobreposição de imagem a uma foto ou vídeo é colocá-lo em uma faixa diretamente acima da gravação. Você pode ver o resultado no Painel de visualização e clicar duas vezes no efeito, caso deseje ajustar suas configurações.
Etapa 5: Adicionando elementos de Motion Graphics aos slides
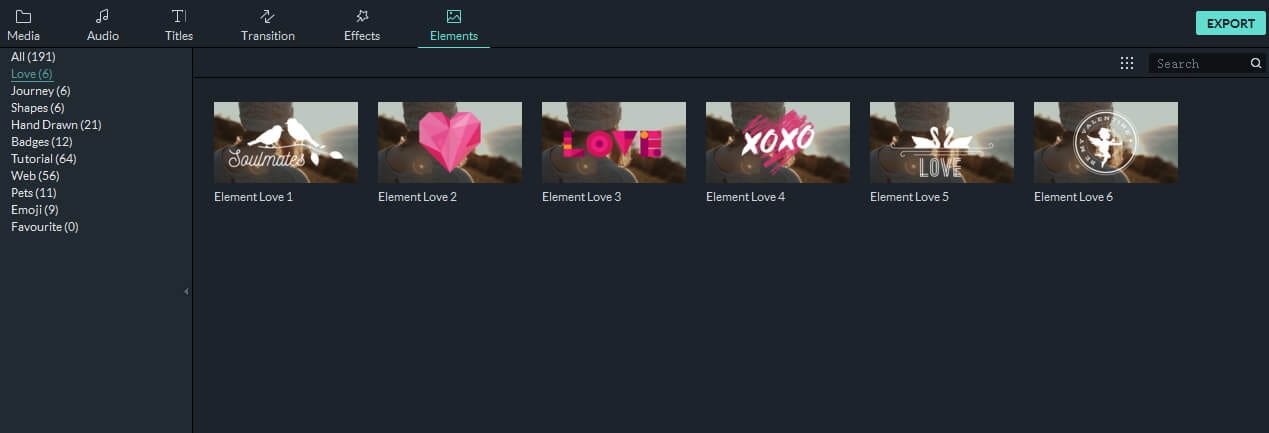
Esta etapa da criação de uma apresentação de slides no Filmora9 é totalmente opcional, pois na maioria dos projetos você não precisa adicionar elementos de gráficos em movimento às imagens que estão montando. A guia Elementos oferece centenas de modelos de gráficos em movimento que você pode adicionar rapidamente à linha do tempo. A utilização ou não de elementos em uma apresentação de slides depende de vários fatores que variam do estilo visual da apresentação ao motivo pelo qual você está criando uma apresentação de slides.
Você também pode gostar de: Como adicionar efeitos elementares ao vídeo
Etapa 6: Gravando dublagens e criando trilhas sonoras para apresentações de slides
A narração pode ser uma ótima maneira de orientar seu público-alvo através de uma apresentação, mas se você não for fazer uma apresentação pessoalmente, o Filmora9 oferece uma maneira fácil de gravar uma narração e adicioná-la a uma apresentação de slides. Vá para a guia Mídia , clique no menu suspenso Gravar e selecione o recurso Gravar narração >. Assim que o Gravar áudio aparecer na tela, você deverá escolher um microfone para gravar a narração e pressionar o botão Gravar .

A gravação que você criou será exibida na guia Mídia, ao lado de todos os outros arquivos de foto, vídeo ou áudio importados para o projeto e você pode simplesmente soltá-la na faixa de áudio. O Filmora9 possui uma enorme biblioteca de músicas e efeitos sonoros que você pode usar gratuitamente. Basta clicar na guia Áudio e começar a navegar pelas subcategorias Eletrônica, Jovem e Brilhante ou Rock até encontrar uma música perfeita para a trilha sonora da apresentação de slides.

Coloque todos os efeitos sonoros e músicas que você deseja adicionar à faixa de áudio na linha do tempo e prossiga para ajustar sua duração.
Etapa 7: Exportando apresentações de slides do Filmora9
A etapa final no processo de criação de uma apresentação de slides no Filmora9 é exportar o projeto. Clique no botão Exportar e aguarde a janela Exportar aparecer na tela. Em seguida, você pode selecionar o formato do arquivo de saída, definir uma taxa de quadros ou resolução preferida para a apresentação de slides ou exportar o arquivo diretamente para sua conta no YouTube ou Vimeo.

A quantidade de tempo que o Filmora9 precisará para renderizar a apresentação de slides que você criou varia de projeto para projeto, pois exportar arquivos de vídeo grandes geralmente leva muito mais tempo do que exportar arquivos de vídeo menores que 500 MB.
Conclusão
O Filmora9 oferece uma maneira rápida e fácil de criar uma apresentação de slides para usuários de Mac e PC, mas antes de começar a fazer uma apresentação de slides, verifique se você possui todos os arquivos de mídia necessários para criar uma apresentação impressionar seus espectadores. Esse artigo foi útil? Deixe um comentário e compartilhe suas experiências conosco se estiver usando o Filmora9 para fazer apresentações de slides.






