A gravação de áudio é muito útil para vários propósitos, como gravar entrevistas com fontes, gravar discussões de reuniões, gravar materiais de palestras e outros. No entanto, digitar manualmente cada palavra em uma gravação de áudio é muito ineficiente porque leva muito tempo.
No entanto, com o avanço da sofisticada tecnologia de IA, transcrever áudio para texto se tornou fácil e rápido. Com a ferramenta de transcrição de áudio para texto do Google, você só precisa enviar o arquivo de áudio que deseja transcrever e o Google transcreverá cada palavra falada no arquivo de áudio.
Se você é iniciante, não precisa se preocupar; este artigo discutirá como usar o Transcrição do Google de Áudio para Texto para transcrever arquivos de áudio com apenas alguns cliques. Leia e aprenda mais!
Neste artigo
Parte 1. O que é a transcrição de áudio para texto do Google e seus benefícios?
A conversão de áudio em texto, também conhecida como Transcrição, é necessária para editores de vídeo, jornalistas, deficientes auditivos, anotadores de reuniões e assim por diante. E se você é um deles, precisa de tecnologia avançada de IA para ajudá-lo a transcrever arquivos de áudio para texto de forma fácil e rápida.
O Google Docs tem um recurso que pode transcrever áudio ao vivo ou gravações de áudio gratuitamente. Os resultados da transcrição podem ser salvos em vários formatos de arquivo, como DOCX, TXT ou PDF. Antes de aprender a transcrever áudio para texto usando a Transcrição do Google de Áudio para Texto, você precisa conhecer os benefícios e a importância da transcrição.
Aqui estão alguns dos benefícios da transcrição de áudio para texto por IA:
- Melhore a acessibilidade
Acessibilidade é importante. Diz-se que é bom quando cada indivíduo, independentemente das circunstâncias ou habilidades, incluindo pessoas com limitações físicas ou deficiências, pode sentir a facilidade e a disponibilidade de acesso a algo. A transcrição de áudio para texto ajuda muito a melhorar a acessibilidade porque permite que pessoas surdas entendam o que está sendo dito em um arquivo de áudio.
- Prevenir a falta de comunicação
As transcrições podem evitar falhas de comunicação, por exemplo, ao fazer atas de uma reunião, que são um resumo de coisas importantes que devem ser observadas. As atas devem ser claras, completas e precisas em relação aos assuntos discutidos na reunião. Usar uma ferramenta de transcrição pode economizar tempo e reduzir falhas de comunicação na redação de atas.
- Maior compreensão e transparência
Transcrever clipes de áudio como transparência de uma fonte de verdade e reanalisar algo com base em evidências reais, não apenas na percepção ou na memória.
Parte 2. Passo a passo para transcrever áudio para texto com a Transcrição do Google
Nesta parte, explicaremos passo a passo como transcrever áudio para texto usando 2 métodos na Transcrição do Google. Leia e entenda com atenção!
Método 1: Entrada com arquivo de áudio
Passo 1. Acesse o Google Docs no seu navegador. Toque no documento em branco no menu da galeria de modelos.
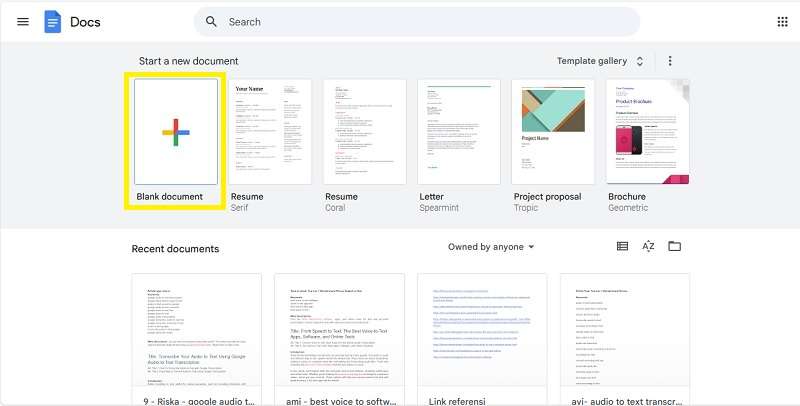
Passo 2. Selecione Ferramentas na barra de menu e várias opções aparecerão no menu suspenso. Clique em Digitação por Voz ou pressione Ctrl+Shift+S.
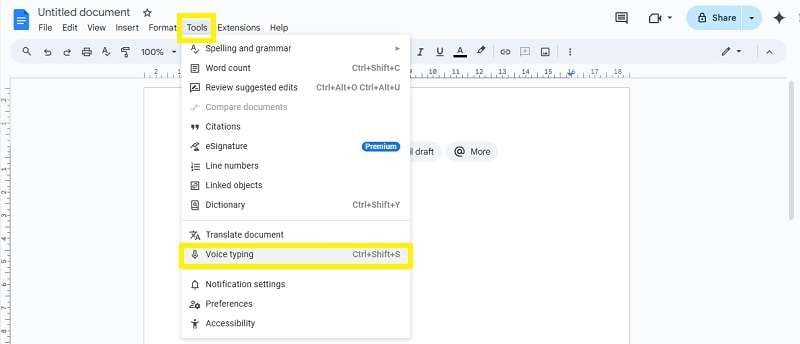
Passo 3: Abra o arquivo de áudio que deseja transcrever e toque no botão do microfone no Google Docs para iniciar a transcrição.
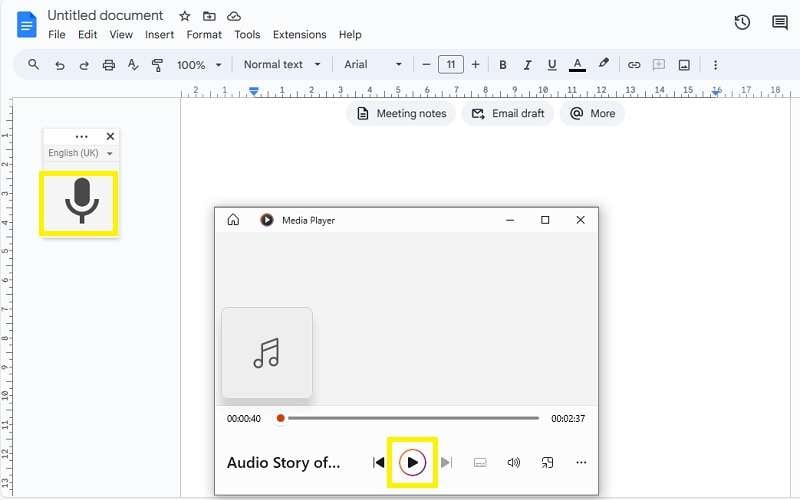
Passo 4: Toque no botão do microfone novamente se quiser interromper o processo de transcrição.
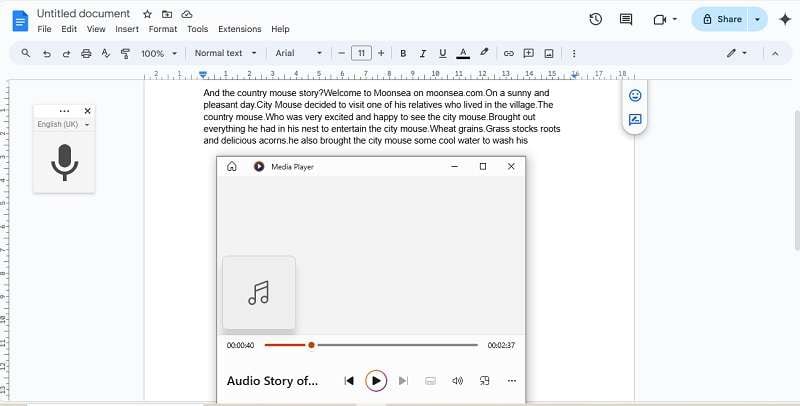
Método 2: Entrada com um microfone
Passo 1. Acesse o Google Docs no seu navegador. Toque no documento em branco no menu da galeria de modelos.
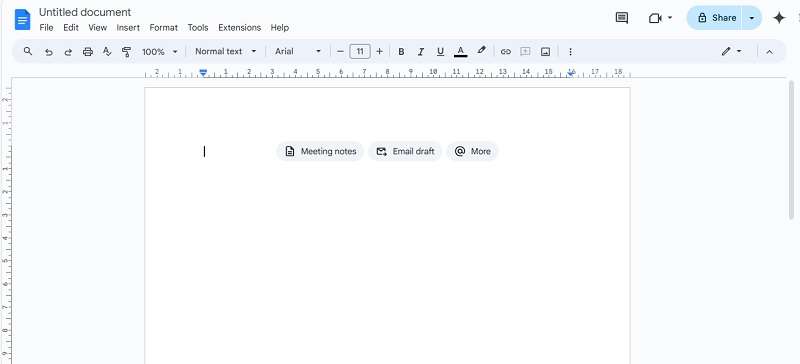
Passo 2. Selecione Ferramentas na barra de menu e várias opções aparecerão no menu de opções. Clique em Digitação por Voz ou pressione Ctrl+Shift+S.
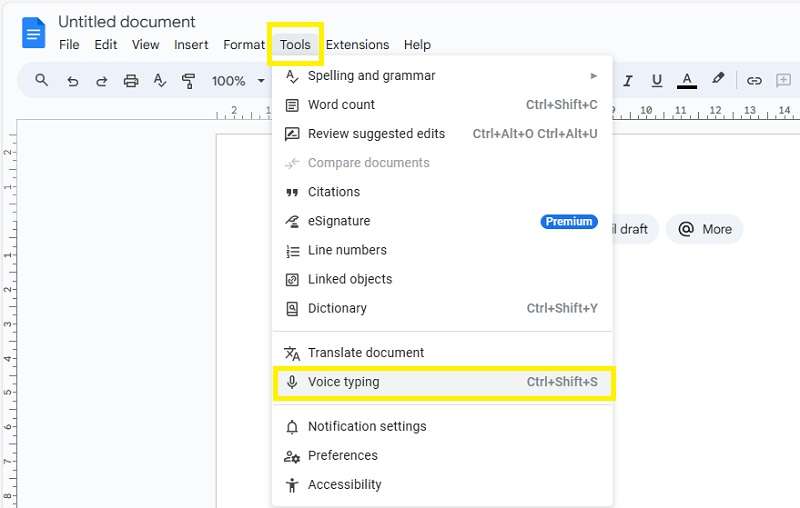
Passo 3. Selecione o idioma desejado no menu suspenso e toque no microfone para começar a transcrever seu discurso.
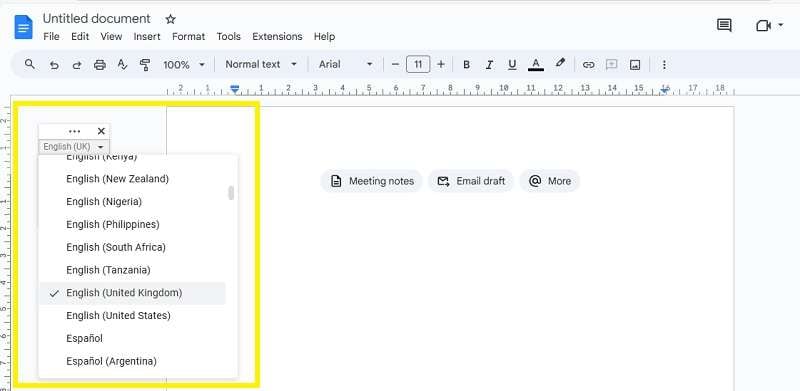
Passo 4. Diga a frase que você deseja transcrever, certificando-se de que sua voz esteja clara e normal. Toque no microfone novamente se quiser interromper a transcrição.
Parte 3. Passo a passo para transcrever vídeo em legendas
A Transcrição do Google é muito eficaz para transcrever áudio para texto. Mas se você quiser transcrever vídeo para texto, precisará de uma ferramenta mais avançada.
Uma das opções recomendadas é o Wondershare Filmora, um software de edição de vídeo que pode converter áudio em texto com seu recurso de Fala para Texto. O processo de transcrição pode ser feito durante o processo de edição do vídeo, portanto não há necessidade de extrair o áudio separadamente, o que economiza mais tempo (eficiência).
Abaixo estão instruções passo a passo para transcrever vídeo para texto usando o Filmora:
Passo 1. Importar arquivo de vídeo: Navegue até Mídia > Mídia do Projeto > Importar para carregar os arquivos. Em seguida, arraste e solte os arquivos na linha do tempo.
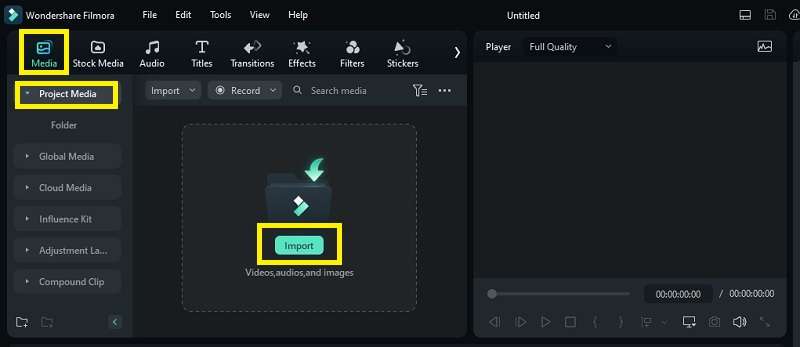
Passo 2. Abra o recurso de conversão de fala em texto: Navegue até Ferramentas > Áudio > Conversão de Fala em Texto.
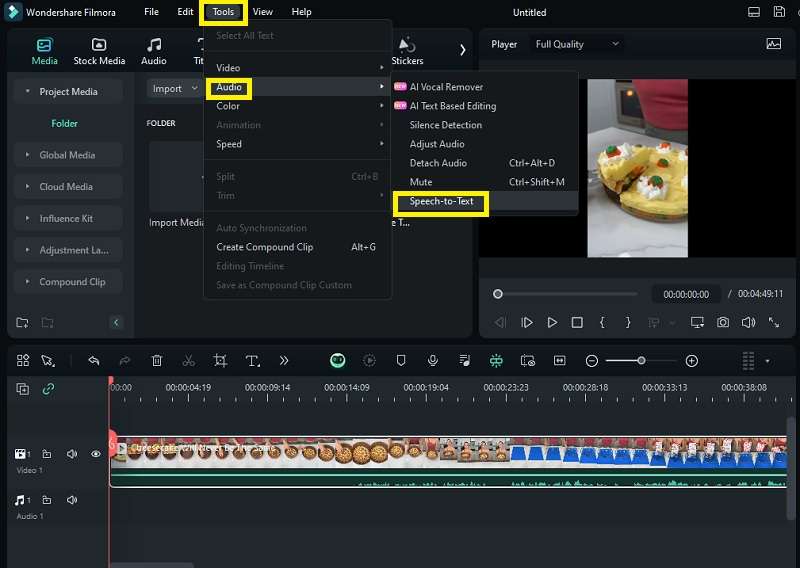
Passo 3. Ajuste as configurações de conversão de Fala em Texto: selecione o idioma do áudio a ser transcrito. O Filmora também consegue transcrever legendas bilíngues para projetos multilíngues. Após ajustar as configurações, clique em OK para iniciar a transcrição.
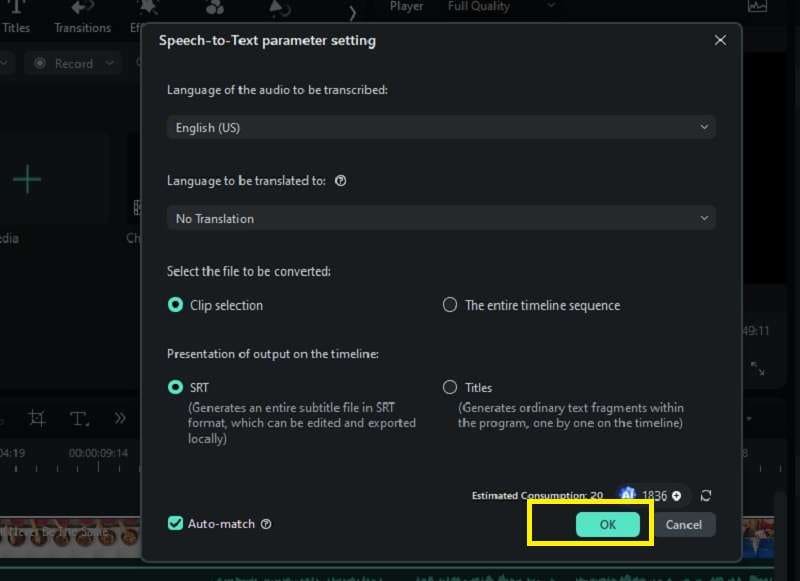
Passo 4. Processo de transcrição de áudio: Quando o processo de transcrição estiver concluído, o arquivo de texto da transcrição aparecerá em Mídia > Mídia do Projeto. Em seguida, arraste-o para a linha do tempo para fazer mais edições.
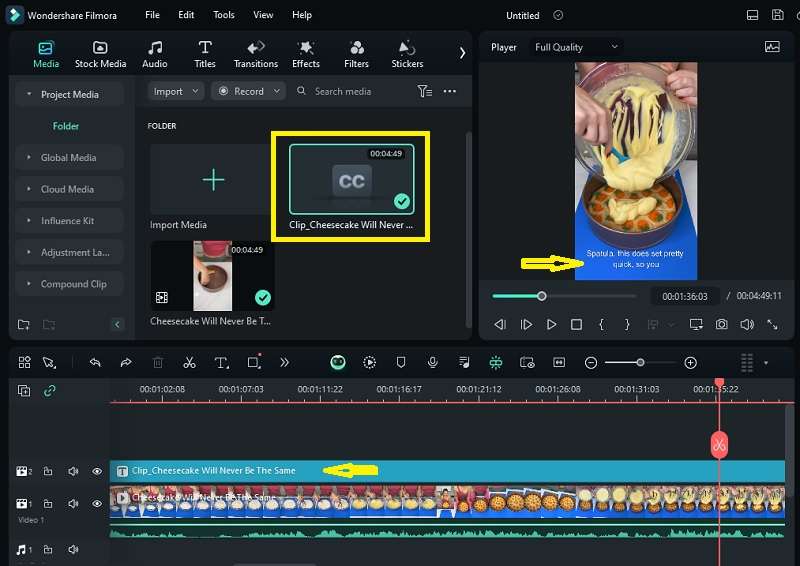
Passo 5. Quando estiver satisfeito com os resultados da transcrição do seu vídeo, clique em Exportar para salvar o vídeo no seu dispositivo.
Conclusão
Não é verdade que o avanço da tecnologia avançada de IA torna o processo de transcrição de áudio para texto fácil e rápido? Agora que você aprendeu a transcrever áudio para texto com o Google Docs, é hora de praticar a transcrição passo a passo usando o Google Docs, conforme explicado acima.
No entanto, se você deseja transcrever arquivos de vídeo, recomendamos uma ferramenta poderosa: Wondershare Filmora. Além de transcrever arquivos de vídeo diretamente durante a edição de vídeos sem precisar converter vídeo em áudio primeiro, o Filmora também consegue adicionar facilmente texto ou legendas aos seus vídeos. O que você está esperando? Experimente e desfruta da conveniência agora!





