"Como usar o recurso de conversão de texto em fala da Microsoft?" Assim como muitas outras pessoas, você pode estar curioso sobre isso. Felizmente, não precisa procurar muito, pois criamos um guia detalhado sobre tudo o que você precisa saber sobre essa funcionalidade do Windows e como utilizá-la. Vamos começar.
Neste artigo
Como ativar o recurso de texto para fala no Windows?
O Windows 10 possui um recurso nativo de conversão de texto em fala, conhecido como Narrador, que existe há algum tempo. Embora tenha sido desenvolvido principalmente para pessoas com deficiência visual, ele pode ser utilizado em diversas outras aplicações.
Por padrão, esse Narrador do Windows 10 vem desativado. Veja como ativá-lo:
Método 1. Atalho de teclado
Este método envolve o uso de uma combinação de teclas para ativar o recurso de texto em fala no Windows. Para isso, basta pressionar as teclas Windows + Ctrl + Enter no seu teclado.
Método 2. Através das configurações
Passo 1. Abra o Painel de Controle no seu computador e acesse a seção "Configurações". Selecione "Facilidade de Acesso" nas opções disponíveis e, em seguida, "Narrador".

Passo 2. Ative a opção "Narrador".

Passo 3. Na janela pop-up do "Narrador", clique em "OK" para confirmar e fechar. Você também pode marcar a caixa "Não mostrar novamente" para não receber esse aviso toda vez que ativar o recurso.

Passo 4. Agora, você verá a tela "Bem-vindo ao Narrador", indicando que está utilizando o recurso pela primeira vez. Clique em "Início Rápido" para começar. O Narrador começará a converter os textos exibidos na sua tela em áudio, podendo ler sites, tabelas e interpretar cores e conteúdos visuais.
Com esse recurso nativo do Windows 10, você pode personalizar a taxa, o tom e o volume da voz.

Como converter texto em fala no Windows 10 usando ferramentas online
Outra opção eficaz para converter texto em fala no Windows 10 é por meio de plataformas online. Essas ferramentas são práticas, acessíveis e simplificam o processo.
Entre os vários conversores de texto em fala disponíveis online, o Speaktor se destaca. Esta ferramenta utiliza inteligência artificial para converter automaticamente seus textos em vozes apropriadas. Com o Speaktor, você pode transformar textos em áudio em mais de 40 idiomas, sotaques e vozes diferentes. Uma vantagem do Speaktor é a facilidade de uso e a conveniência de poder colaborar, editar e organizar seus arquivos de maneira simples. Você pode experimentar a versão gratuita ou optar pelas versões premium, que são um pouco mais caras.
Passos para converter texto em fala usando a ferramenta online Speaktor
Passo 1. Acesse o site Speaktor.com e cadastre-se para acessar o painel de controle do programa.
Passo 2. Clique na aba "Leitor de Texto" e escolha como deseja inserir o texto. As opções incluem Arrastar Arquivo, Digitar ou Colar, ou Colar um Link da Web.

Passo 3. Se você escolher a opção "Digitar ou Colar", insira o texto na caixa de texto e clique em "Submeter".

Passo 4. O programa processará instantaneamente o texto e o converterá em voz. Depois disso, selecione o arquivo e escolha a voz e o idioma desejados, na janela à direita. Você pode clicar no botão "Reproduzir" para ouvir a voz.

Passo 5. Quando estiver satisfeito com o resultado, clique no ícone de "Download" para baixar o áudio gerado.

A melhor maneira de converter texto em fala no Windows 10
Embora os conversores de texto em fala online e o Narrador do Windows 10 sejam úteis, esses recursos têm limitações que podem não atender a projetos que exigem vozes de alta qualidade. Por exemplo, o Narrador do Windows 10 é mais adequado para leitura de textos em tempo real do que para gerar arquivos de áudio para uso posterior, e as ferramentas online geralmente demoram para processar textos longos e têm limitações no tamanho dos arquivos ou no número de caracteres.
Se você precisa de uma voz profissional para o seu projeto, o ideal é utilizar um software dedicado de conversão de texto em fala para PC, como o Wondershare Filmora.
Com suporte a mais de 40 vozes diferentes e 28 idiomas, essa ferramenta permite gerar uma variedade de vozes sem perda de qualidade. Você pode digitar, colar ou fazer upload do seu roteiro para convertê-lo em fala em questão de segundos.
O grande diferencial dessa ferramenta é a possibilidade de ajustar diversos aspectos da voz gerada, como tom, velocidade e volume, para atender às suas necessidades. Além disso, o Filmora oferece uma ampla gama de recursos de edição, permitindo que você aperfeiçoe seus projetos de vídeo, áudio e voz, tornando-os mais atraentes para o público.
Principais recursos:
- Equalizador de áudio - Ajuste a frequência do seu áudio/voz conforme necessário.
- Efeitos de áudio - Oferece uma variedade de efeitos para tornar o áudio mais envolvente.
- Redução de ruído - Elimine qualquer tipo de ruído de fundo no seu arquivo de áudio.
- Clonagem de voz - Grave alguns segundos da sua voz e clone-a para dar vida às vozes dos personagens.
- Opções de voz e idiomas - Mais de 28 idiomas e 40 vozes.
- Níveis de áudio - Reduza o volume da música de fundo para que a faixa principal se destaque.
- Opções flexíveis de exportação - Importe ou exporte seu arquivo em diversos formatos e plataformas.
Como converter texto em fala no Filmora?
Converter texto em fala no Windows 10 com o Filmora é uma tarefa simples e acessível, até mesmo para iniciantes. Veja como fazer:
Passo 1. Baixe, instale e inicie o Wondershare Filmora no seu computador com Windows 10.
Passo 2. Importe o arquivo SRT ou clique na aba "Títulos" e selecione um estilo de fonte adequado para os seus textos. Após selecionar, arraste o título para a linha do tempo na parte inferior da tela. Em seguida, clique com o botão direito no título na linha do tempo e selecione a opção "Texto para fala".

Passo 3. Você verá as várias opções de voz na janela à direita. Acesse as opções de "Texto para fala" > "Idioma" > "Selecionar voz" para escolher as vozes desejadas. Você pode ouvir a voz e ajustar o tom e a velocidade conforme necessário.

Passo 4. Clique no botão "Gerar" para converter os textos no estilo e idioma desejados. Aguarde até que apareça "Concluído" na janela. Agora, a voz gerada estará disponível na seção de mídia e na linha do tempo. Você pode editá-la usando os recursos de edição disponíveis e exportá-la no formato de saída desejado.

Dica extra: Como deixar suas falas mais atraentes?
Se você é um criador de conteúdo para plataformas populares de mídia social ou está apenas criando discursos por diversão, pode tornar suas falas mais atraentes usando o modificador de voz do Filmora. Esse recurso permite alterar sua voz em tempo real com a ajuda de uma variada coleção de filtros.
Você pode mudar sua voz para soar como uma criança, um robô de IA, um esquilo, um hacker, entre outros. Também é possível aplicar diferentes filtros de voz disponíveis na biblioteca do Filmora.
Como usar o modificador de voz do Filmora?
Passo 1. Abra o Filmora no seu computador e clique na aba "Importar" para fazer o upload do vídeo/áudio desejado.
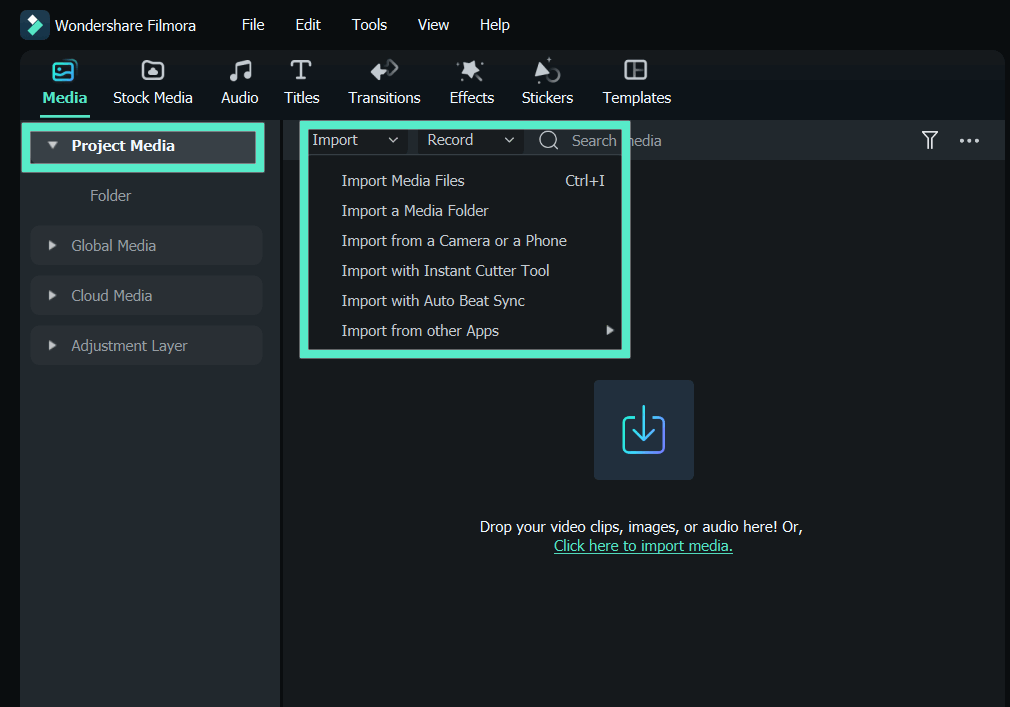
Passo 2. Após importar o arquivo de mídia, arraste-o para a linha do tempo e clique duas vezes nele. Na janela pop-up, selecione a aba "Áudio" e, em seguida, "Filtro de voz" ou "Voz de personagem". Escolha entre as várias opções de voz disponíveis e confirme para continuar.

Passo 3. Clique na voz desejada para aplicá-la e reproduza o arquivo de áudio na linha do tempo. Se estiver satisfeito, clique no botão "Exportar" e escolha as opções de saída desejadas.

Conclusão
Converter texto em fala no Windows 10 é bastante simples se você escolher a ferramenta certa. Neste artigo discutimos como ativar o Narrador no seu computador, como utilizar uma ferramenta online para converter textos em falas e também apresentamos um editor mais abrangente, o Wondershare Filmora, que permite fazer isso e muito mais!


