Com o aumento do fluxo de tráfego para diferentes canais de mídia social, a natureza do conteúdo postado se tornou intuitiva. Seja qual for a função que você usa em vídeos, seja como um criador de conteúdo que busca aumentar o número de pessoas alcançadas ou uma empresa que tenta demonstrar profissionalismo, melhorar a qualidade dos vídeos é essencial.
Um dos aplicativos de edição de vídeo mais simples, mas relativamente potentes, é o CapCut, que pode fornecer vários recursos para aprimorar seus vídeos. Neste guia, discutiremos em detalhes como melhorar a qualidade do vídeo no CapCut e obter a melhor qualidade de imagem para seus vídeos, independentemente de onde ou como você os publica.
Neste artigo
Visão geral do melhoramento da qualidade do vídeo no CapCut

Para compreender completamente os passos a serem seguidos, também é pertinente saber o que o CapCut pode fazer para melhorar a qualidade do vídeo. Com o CapCut, não há praticamente nenhuma limitação para o que um usuário pode fazer, pois ele oferece diversas funções, incluindo alteração de resolução, aplicação de filtros e correção de cores.
- Use o recurso de melhoramento de vídeo para ajustar a suavidade, o clareamento e outros parâmetros de acordo com suas necessidades.
- Use uma ferramenta de melhoramento de vídeo de IA online para melhorar a resolução da qualidade do vídeo.
- Ajuste manualmente cores, saturação, matizes e brilho.
Ainda assim, pode sofrer quando se trata de manipular vídeos com baixa resolução ou operações complexas no clipe.
Como melhorar a qualidade do vídeo no CapCut?
Aqui estão duas maneiras que você pode usar para melhorar a qualidade do vídeo no Capcut. Vamos lá.
Método 1: Melhore a qualidade do vídeo no CapCut com o recurso de melhoramento de vídeo
- Primeiro, clique em Novo Projeto para iniciar seu processo.

- Importe o vídeo clicando no menu de importação e arrastando-o para a linha de tempo.

- Selecione o vídeo, vá para a barra de ferramentas do lado direito, encontre Vídeo > Melhorar e você verá as opções: rosto, beleza facial, manual, maquiagem e corpo.

- Marque a pequena caixa na frente do Rosto, você pode personalizar o nível de suavização e clareamento de acordo com suas necessidades. Você também pode pré-visualizar os resultados ao mesmo tempo na janela de pré-visualização.

- Você também pode embelezar rostos e corpos humanos e fazer ajustes manuais.

- Por fim, exporte o vídeo se estiver satisfeito com os resultados.

Método 2: Melhore a qualidade do vídeo com o CapCut AI Upscaler
Para melhorar a qualidade do vídeo usando o CapCut AI Upscaler, siga estes passos:
- Visite o site do CapCut AI Upscaler: Acesse a plataforma online do CapCut AI Upscaler.
- Carregue seu vídeo: Clique no botão de carregar e selecione o vídeo que deseja melhorar no seu dispositivo.

- Escolha a opção de aumento de escala: A ferramenta oferece diferentes opções ou predefinições de aumento de escala. Escolha o que melhor se adapta às suas necessidades, como 2x, 4x ou outros níveis de melhoria.

- Inicie o processo de melhoramento: Clique no botão para iniciar o processo de melhoramento. A ferramenta processará o vídeo e aplicará o aumento de escala.
- Baixe o vídeo melhorado: Quando terminar, baixe o vídeo melhorado para o seu dispositivo.

Outros truques para melhorar a qualidade do vídeo no CapCut
Além disso, você pode usar os seguintes truques para melhorar a qualidade do vídeo no CapCut, embora eles possam exigir mais ajustes manuais.
- Correção e gradação de cores
Você pode aumentar/diminuir o brilho geral e alterar o contraste, a saturação e a exposição; caso queira, você pode selecionar a opção "Ajustar". Esses ajustes são úteis quando você deseja corrigir, por exemplo, uma amostra superexposta ou subexposta.

- Melhorando a nitidez do vídeo
Para clarear as sombras dos vídeos, o usuário deve usar os controles de nitidez do CapCut. Com o mouse, vá até a aba "Ajustar" e deslize gradualmente a barra de nitidez para cima. Uma coisa que não deve ser feita é usar muita nitidez, pois isso fará com que a imagem pareça ruidosa.

- Estabilizando imagens tremidas
Se o seu vídeo estiver trêmulo, o CapCut oferece uma opção de estabilização que pode ser útil. Clique no botão "Básico" e depois toque em "Estabilizar" e, dependendo das suas necessidades, escolha o nível de estabilização. Esse recurso é especialmente útil para cenas filmadas com uma câmera fixa ou em movimento.

- Exportando em alta qualidade
Por último, mas não menos importante, certifique-se de exportar seu vídeo final com as melhores configurações de qualidade possíveis. Aplique as configurações de exportação corretas navegando até a aba "Exportar" e alterando a taxa de bits e os níveis de resolução. Isso ajudará a manter a qualidade dos aprimoramentos e qualquer outra ação realizada para tornar o vídeo interessante em qualquer canal.

Limitações da melhoria da qualidade do vídeo no CapCut
- Operações complexas e demoradas em software de PC: Exigem edições manuais em diferentes parâmetros.
- Incapacidade de remover ou reparar certos elementos: Seu recurso de melhoramento de vídeo funciona principalmente em rostos humanos.
- Não consegue corrigir vídeos desfocados com um clique: Não oferece a opção de remover desfoques de vídeos.
Parte 4: Melhor alternativa para melhorar a qualidade do vídeo no CapCut
O recurso de melhoramento de vídeo do CapCut funciona muito bem para aprimorar rostos no vídeo, embora possa ser necessário ajustar manualmente os parâmetros para obter um resultado perfeito.
Para aqueles que desejam uma ferramenta de edição de vídeo mais poderosa e conveniente, ou que desejam corrigir vídeos desfocados, o Wondershare Filmora pode ser uma das melhores opções para aumentar e aprimorar vídeos. Seu melhorador de vídeo de IA oferece uma oportunidade de melhorar a qualidade do vídeo com um simples clique. Além disso, ele também possui outros recursos poderosos de edição de vídeo que facilitam a melhoria da qualidade do vídeo.
Ferramentas adicionais no Filmora para melhorar a qualidade do vídeo
- Melhoramento automático: Estabiliza a qualidade do vídeo ajustando fatores significativos que definem o resultado do vídeo.
- Correção e gradação de cores avançadas: Este programa fornece recursos específicos para correção e gradação de cores, o que ajuda os usuários a obter vídeos de alta qualidade.
- Redução de ruído de vídeo: Suprime o ruído muito bem em situações de pouca luz, auxiliando na produção de imagens mais brilhantes e nítidas.
- Estabilização de IA: Garante que as imagens capturadas sejam mais estáveis, eliminando a trepidação nos vídeos, tornando a visão geral mais agradável.
Passos para melhorar a qualidade do vídeo no Filmora
Passo 1: Baixe e instale o Filmora
Baixe o Filmora no seu computador, seja Windows ou Mac. Leia as instruções exibidas na tela e certifique-se de segui-las para que a instalação seja concluída.
Passo 2: Importe seu vídeo para o Filmora e arraste-o para a linha de tempo
Abra o Filmora e, na interface inicial, navegue até a opção "Novo Projeto" e clique na aba "Importar" para carregar o vídeo para o painel de mídia. Clique no vídeo e arraste e solte na linha de tempo para que a edição comece.
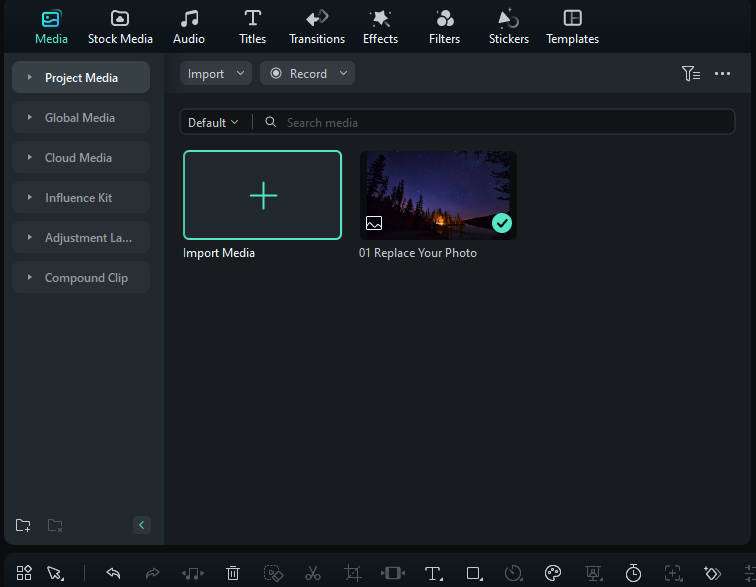
Passo 3: Vá para a seção Ferramentas de IA
No canto superior direito da tela, clique com o botão direito do mouse em um vídeo na linha de tempo e você o encontrará em "Ferramentas de IA".
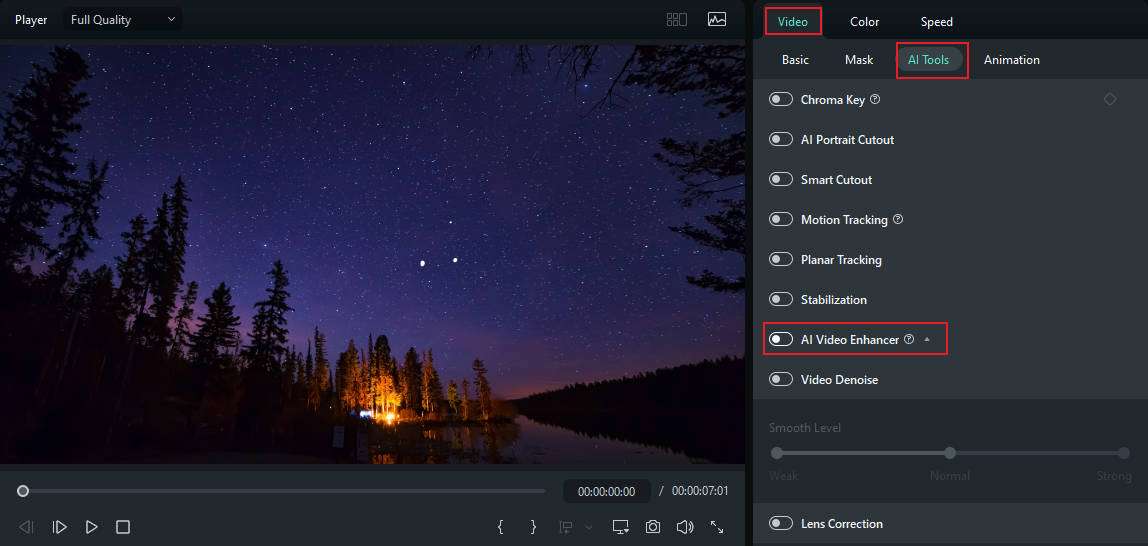
Passo 4: Destaque a opção Melhorador de Vídeo de IA
Selecione Melhorador de Vídeo de IA na lista de ferramentas de IA disponíveis na tela; Em seguida, clique em Gerar para melhorar o vídeo automaticamente.
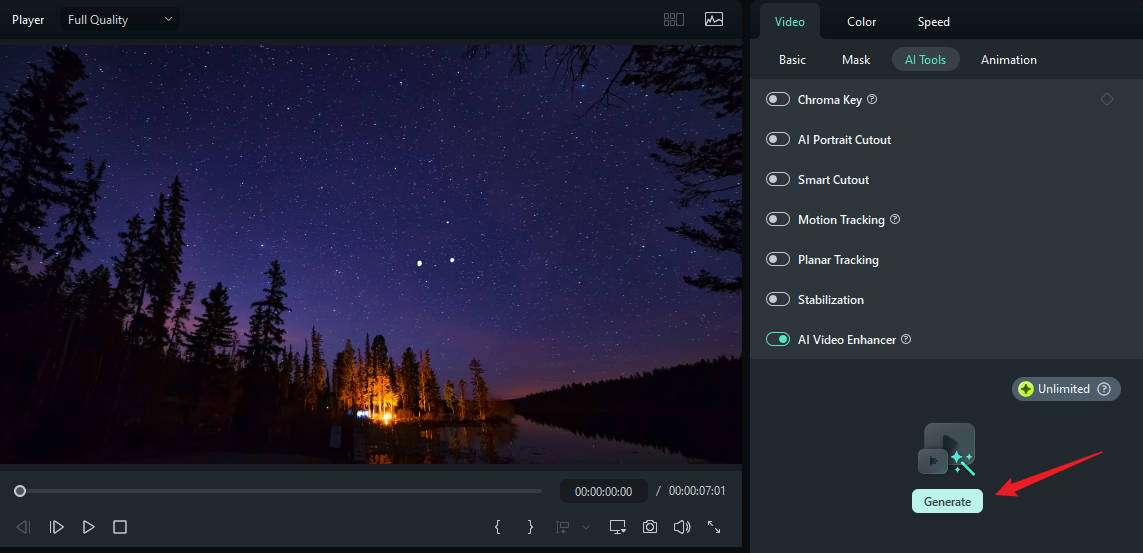
Passo 5: Pré-visualize os resultados e faça ajustes
Quando terminar, use a janela de pré-visualização para visualizá-los. Se os resultados não forem os desejados, mais ajustes podem ser feitos usando as diversas configurações.
Passo 6: Exportar o vídeo melhorado
Depois de ficar satisfeito com as melhorias no feedback, vá para o botão "Exportar". Escolha o formato de vídeo preferido, a resolução do vídeo e o diretório no qual o vídeo recém-criado e melhorado será salvo.
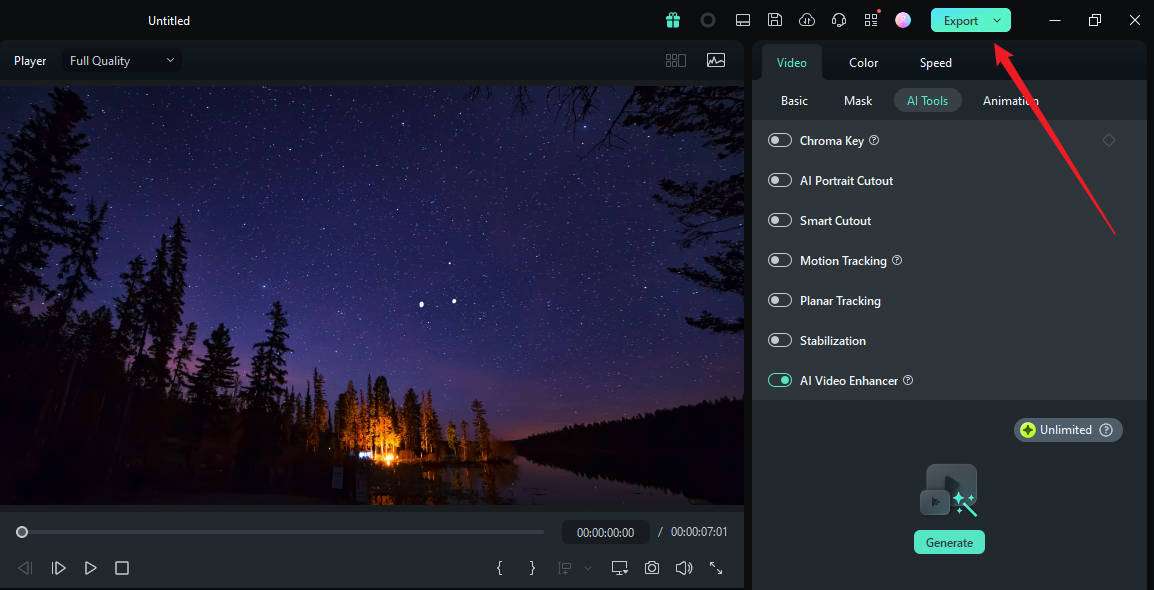
Conclusão
Discutimos diferentes maneiras de melhorar a qualidade do vídeo no CapCut. Quer você escolha o software ou seu melhorador de vídeo online, você pode seguir as orientações que fornecemos para obter os resultados desejados. No entanto, aquelas pessoas que desejam corrigir vídeos desfocados com um clique podem procurar uma alternativa, é por isso que o Wondershare Filmora chegou!
Com seu poderoso recurso de melhoramento de vídeo por IA, aprimorar vídeos desfocados não é mais uma tarefa difícil!





