Você quer melhorar a qualidade da sua produção de vídeo, mas não sabe por onde começar? Uma técnica multicâmera pode ser a solução que você precisa. A transição de uma configuração de câmera única para uma configuração de várias câmeras pode melhorar a qualidade e o profissionalismo dos seus projetos.
Usar o Adobe Premiere Pro para edição multicâmera é uma opção na produção de vídeo. Com multicâmera, você pode alternar facilmente entre vários ângulos de câmera, criando uma experiência de visualização mais cativante.
Este guia o guiará por todo o processo, desde o planejamento e configuração até o fluxo de trabalho de edição. Vamos explorar e aprender como editar com multicâmera no Premiere Pro.
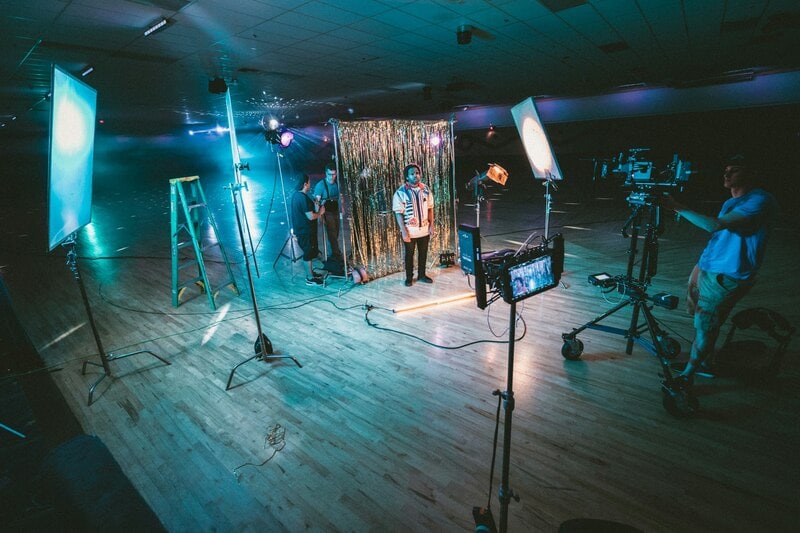
Neste artigo
Parte 1. Por que mudar de uma câmera para várias câmeras?
A edição multicâmera envolve a sincronização de filmagens de várias câmeras. Permite que você alterne entre vários ângulos na pós-produção e ofereça múltiplas perspectivas. Enquanto isso, fotografar com um único ângulo de câmera muitas vezes parece monótono e sem graça. Também é preciso parar e se reposicionar durante a filmagem, correndo o risco de perder alguns momentos.
Aqui estão os principais benefícios de usar uma configuração multicâmera:
- Eficiência aumentada
Com a edição multicâmera, você pode sincronizar e organizar clipes com facilidade, reduzindo a necessidade de alinhamento manual.
- Poupança de tempo
Visualize e corte entre vários ângulos em uma única linha de tempo, acelerando o processo de edição.
- Transições consistentes
Visualize e corte entre vários ângulos de câmera em uma única linha do tempo, garantindo transições suaves entre as tomadas.
- Experiência visual melhorada
Capturar múltiplas perspectivas acrescenta profundidade e variedade, tornando seus vídeos mais envolventes.
Essa abordagem é ideal para eventos que exigem múltiplas perspectivas, como apresentações ao vivo, esportes, entrevistas e painéis de discussão. Não apenas eleva a qualidade visual, mas também fornece controle criativo sobre áudio, cor e efeitos. Permite que você ajuste rapidamente entre vários ângulos, garantindo que nenhum detalhe seja perdido.
Mudar de uma única câmera para uma configuração com várias câmeras melhora tanto a qualidade visual quanto a velocidade de edição dos seus vídeos. Esta atualização não apenas melhora seu fluxo de trabalho, mas também faz com que seus projetos pareçam mais profissionais. Na próxima parte, vamos explorar como planejar e configurar suas filmagens com várias câmeras para máxima eficiência e qualidade.
Parte 2. Planejando e configurando sua configuração de várias câmeras
A transição de uma configuração de câmera única para múltiplas câmeras requer um planejamento cuidadoso para garantir uma filmagem tranquila e eficiente. Nesta seção, abordaremos os passos essenciais que você precisa seguir para preparar e executar uma produção multicâmera bem-sucedida.

Preparando-se para a transição
Comece avaliando sua configuração atual de câmera única e identificando áreas que precisam de melhorias. Houve momentos em que um ângulo diferente teria acrescentado mais profundidade à sua cena? Considere os tipos de projetos nos quais você trabalha e como múltiplas perspectivas podem elevar a qualidade dos seus vídeos.
Lista de equipamentos adicionais que você precisará:
- Várias câmeras
A primeira coisa é ter mais de uma câmera. Você precisará de pelo menos duas câmeras, mas pode usar quantas quiser.
- Tripés ou suportes para câmera
Use equipamento de montagem com cabeçotes fluidos para ajudar a manter a estabilidade de cada configuração de câmera.
- Equipamento de áudio
Áudio de alta qualidade é essencial para gravação com várias câmeras. Evite depender do áudio integrado da câmera e, em vez disso, use microfones externos.
- Software de edição de vídeo que suporta edição multicâmera
Certifique-se de que seu software de edição de vídeo seja compatível com edição multicâmera. Adobe Premiere Pro ou Wondershare Filmora são ótimas opções para essa necessidade.
Configurando seu ambiente multicâmera
O planejamento adequado garante que cada câmera capture ângulos complementares sem interferência. Aqui estão algumas dicas:
- Posicionando suas câmeras
Planeje os ângulos da câmera estrategicamente para cobrir todas as perspectivas necessárias. Certifique-se de que uma câmera foque em tomadas amplas, enquanto outras capturem close-ups ou ângulos diferentes.
- Sincronizando áudio e vídeo
Se estiver usando fontes de áudio separadas, certifique-se de que elas estejam sincronizadas corretamente na pós-produção. Use claquetes ou ferramentas de sincronização em softwares de edição para alinhar as filmagens perfeitamente.
- Iluminação e movimento
Garanta que todas as câmeras funcionem sob as mesmas condições de iluminação. Planeje como você lidará com o movimento se sua filmagem exigir o reposicionamento da câmera durante a filmagem.
Com um plano e configuração bem pensados, você está pronto para começar a filmar com confiança. Essa preparação detalhada poupará tempo e esforço durante a edição e produzirá um resultado mais profissional. Na próxima parte, veremos como fazer edição multicâmera no Adobe Premiere Pro para obter resultados profissionais.
Parte 3. Como editar seu projeto de vídeo multicâmera no Premiere Pro
O recurso de edição multicâmera do Adobe Premiere Pro simplifica o processo de trabalho com vários ângulos de câmera. Ao configurar uma sequência multicâmera, você pode alternar facilmente entre várias perspectivas. Esta seção orientará você na edição e configuração de uma sequência de várias câmeras para sua filmagem.
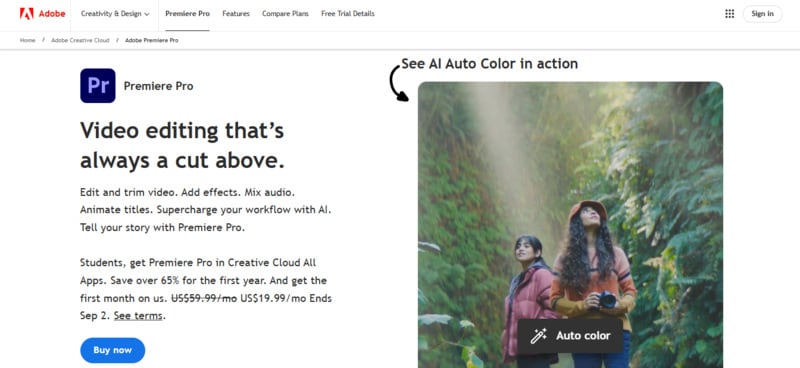
Aqui está um guia passo a passo para criar sequências multicâmera no Adobe Premiere Pro:
Comece importando todos os seus arquivos de vídeo e áudio para o Premiere Pro. Acesse o Navegador de Mídia, localize seus arquivos e arraste-os para o painel do projeto.
Depois de selecionar seus clipes, clique com o botão direito e escolha Criar sequência de origem multicâmera.
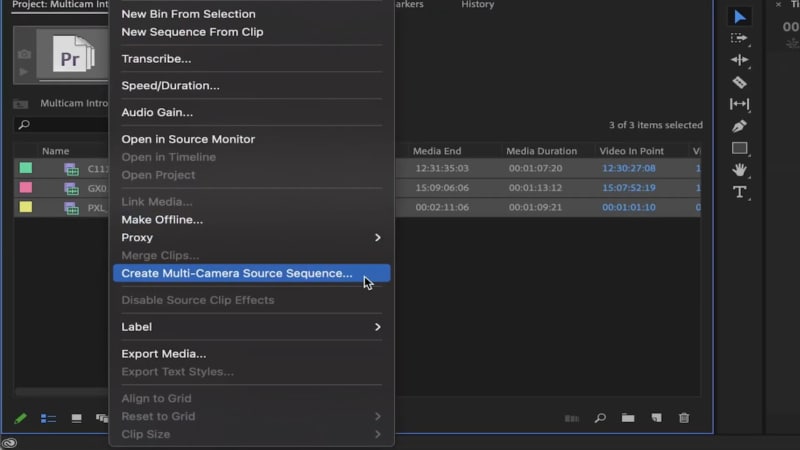
Na janela pop-up, você pode configurar o nome da sequência, o ponto de sincronização, a predefinição da sequência e as configurações de áudio. Uma vez configurado, clique em OK para gerar a sequência multicâmera.
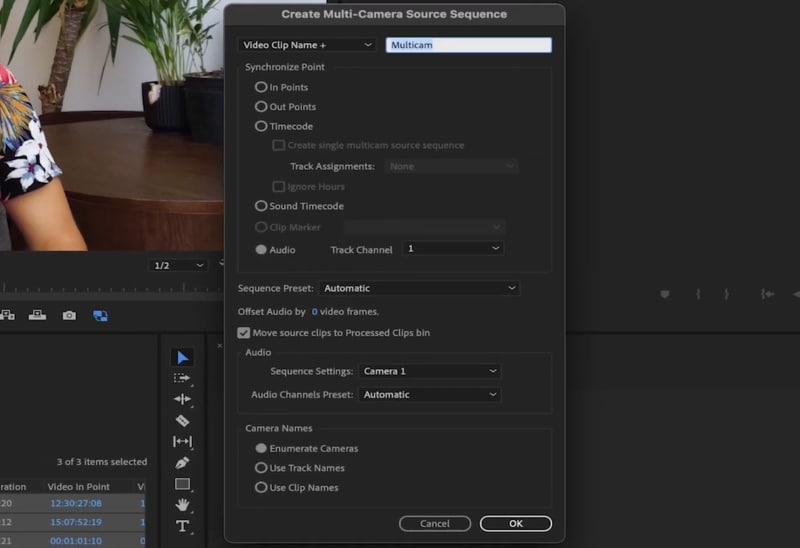
Clique com o botão direito do mouse na sequência de origem de várias câmeras recém-criada na lixeira e escolha Nova Sequência do Clipe. Selecione o formato de mixagem de áudio apropriado (estéreo ou multicanal) com base nos requisitos do seu projeto.
Certifique-se de que as configurações da sua sequência estejam alinhadas com as especificações da sua filmagem. Se estiver começando com uma linha de tempo vazia, adicione o clipe multicâmera para corresponder às configurações da linha de tempo.
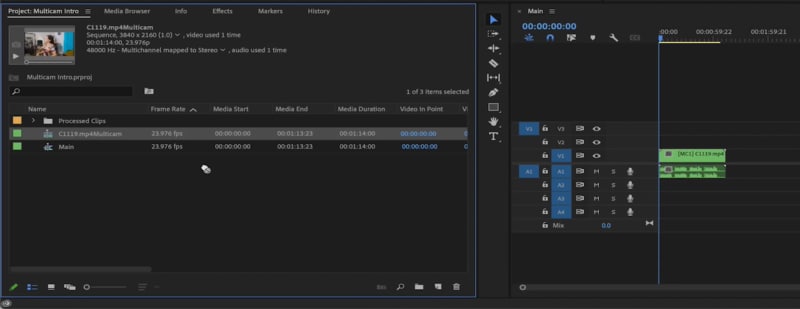
No Monitor de Programas, clique no ícone de chave inglesa e selecione Multicâmera no menu pop-up. Esta ação exibirá uma visualização de várias câmeras, mostrando todos os ângulos de câmera disponíveis para uma troca perfeita durante a edição.
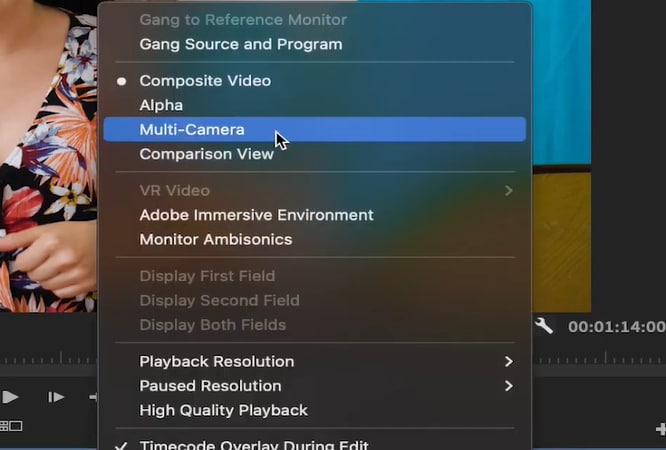
Clique na barra de espaço ou no botão Reproduzir para iniciar a reprodução. Enquanto o vídeo é reproduzido, use a tecla numérica do seu teclado (1, 2, 3, etc.) para alternar entre os ângulos de câmera desejados durante a reprodução. O Premiere Pro criará cortes automaticamente em cada troca de câmera. Depois, você pode ajustar as edições usando ferramentas padrão.
Esse processo agiliza a edição de filmagens com várias câmeras. Permite que você alterne entre câmeras, sincronize áudio e ajuste suas filmagens para um resultado refinado. Se precisar de mais detalhes sobre os passos para criar uma edição multicâmera no Premiere Pro, visite este link.
Parte 4. Software mais fácil para criar edição multicâmera: Wondershare Filmora
Usar o Adobe Premiere Pro para edição multicâmera é ideal para profissionais que precisam de controle avançado sobre vários ângulos de câmera. Usar o Adobe Premiere Pro para edição multicâmera é ideal para profissionais que precisam de controle avançado sobre vários ângulos de câmera. Mas não se preocupe! O Wondershare Filmora oferece uma opção mais amigável para iniciantes que desejam criar edições multicâmera.
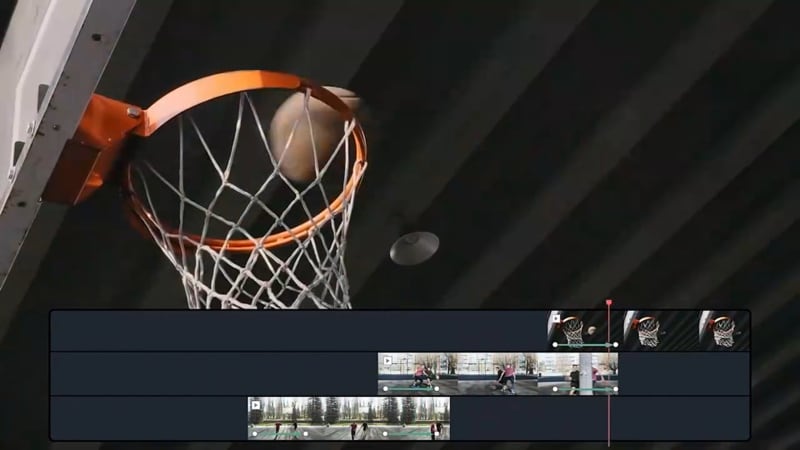
Embora seja fácil de usar, o Filmora ainda oferece um grande impacto com seus recursos de edição multicâmera. Para começar, você precisará ter vários clipes de vídeo, de preferência com a mesma trilha de áudio ou uma primeira cena comum para facilitar a sincronização. A partir daí, você pode alternar facilmente entre diferentes ângulos de câmera. Veja como você pode usar o Filmora para edição multicâmera:
Certifique-se de ter a versão mais recente do Filmora (V14) instalada para acessar os recursos de edição multicâmera mais atualizados. Abra o Filmora, inicie um novo projeto e importe todos os vídeos das diferentes câmeras que você planeja usar para a edição multicâmera.
- Sincronize várias câmeras e permita trocas rápidas de ângulo.
- Imensos efeitos de vídeo/áudio e recursos criativos.
- IA poderosa para criação de conteúdo sem esforço.
- Intuitivo, profissional e ainda assim fácil para iniciantes.
- Funciona em Mac, Windows, iOS e Android.

Depois de importar seus clipes, clique com o botão direito neles e selecione Criar Clipe Multicâmera no menu.
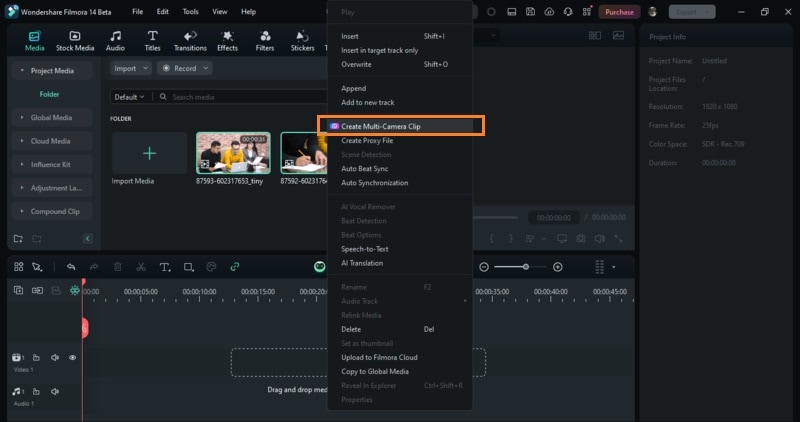
Você será solicitado a nomear seu clipe multicam e selecionar um método de sincronização. Para melhores resultados, escolha Áudio como método de sincronização. Esta seleção permite que o Filmora alinhe automaticamente os clipes com base em suas faixas de áudio. Clique em OK para criar o clipe multicâmera.
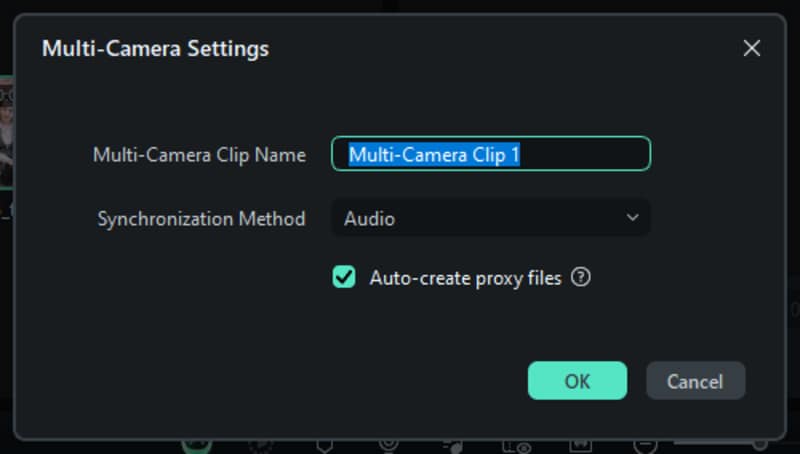
Com seu clipe multicâmera pronto, é hora de editar. Para habilitar a edição multicâmera, clique na opção Alternar para Visualização Multicâmera, localizada na parte superior da janela de visualização. Isso permitirá que você veja e alterne entre os diferentes ângulos da câmera durante a edição.
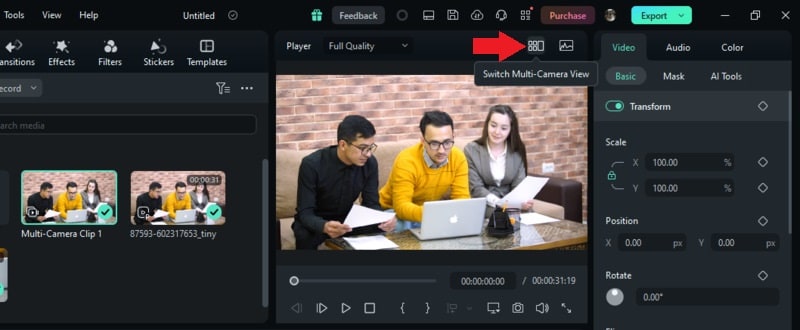
Durante a reprodução, clique nos vários ângulos da câmera para alternar entre eles em tempo real. Isso criará cortes automaticamente na Linha de Tempo Principal conforme você alterna as visualizações.
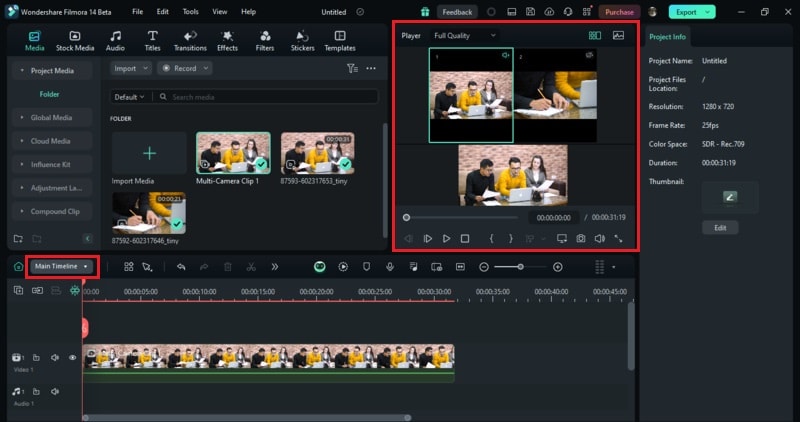
Se você quiser fazer edições mais detalhadas, mude para o clipe multicâmera (nesse caso, é o Clipe Multicâmera 1) para aplicar ajustes como correção de cor, aprimoramentos de áudio ou clipes compostos.
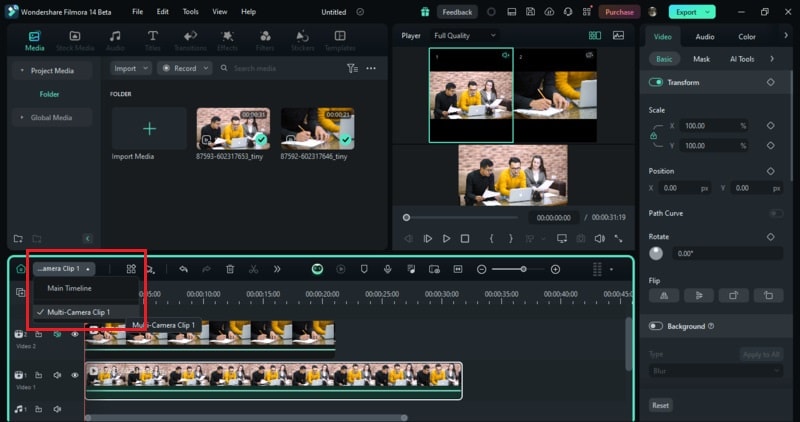
Quando estiver satisfeito com suas edições, basta clicar no botão Exportar no canto superior direito da tela para salvar o vídeo finalizado.
Parte 5. Dicas e truques para edição multicâmera eficiente
Fazer edição multicâmera no Premiere Pro ou Filmora pode transformar seus projetos de vídeo, oferecendo diversos ângulos e perspectivas. Vamos explorar algumas dicas para aproveitar ao máximo essa técnica e manter a consistência em vários clipes.
- Sincronize áudio e vídeo
Garanta o alinhamento preciso de áudio e vídeo usando recursos de sincronização automática no Premiere Pro ou Filmora. Para sincronização manual, use dicas visuais como claquetes ou sons agudos.
- Planeie seus ângulos de câmera
Posicione suas câmeras para capturar perspectivas variadas — tomadas amplas, close-ups e reações — para agilizar seu processo de edição.
- Adicione transições suaves
Use transições e efeitos para criar mudanças suaves entre ângulos de câmera, melhorando o fluxo do seu vídeo.
- Solucionaeproblemas comuns
Resolva o problema de áudio não sincronizado ajustando as faixas manualmente. Resolva taxas de quadros mistas padronizando-as. Evite quadros perdidos diminuindo a resolução de reprodução ou usando proxies.
Conclusão
Transformar seus projetos de vídeo com uma configuração multicâmera pode melhorar drasticamente o apelo visual e a qualidade da produção. Ao dominar a edição multicâmera no Premiere Pro ou no Wondershare Filmora, você pode alternar entre vários ângulos e perspectivas para criar vídeos envolventes.
Com a edição multicâmera no Premiere Pro ou Filmora, você não apenas simplificará seu fluxo de trabalho, mas também elevará seu conteúdo a um novo nível. Então, experimente gravar um vídeo usando uma multicâmera, edite-o usando o Premiere Pro ou o Filmora e melhore a qualidade dos seus vídeos agora mesmo!




