Um problema comum para editores de vídeo é ter clipes de áudio curtos para os projetos. Se você está passando por isso agora, o Adobe Premiere Pro oferece várias formas de esticar o áudio. É possível aumentar a duração das faixas sem perder qualidade.
Neste guia, mostramos o passo a passo de como esticar áudio no Premiere Pro. E não se preocupe: se o Premiere Pro parecer complexo, há uma alternativa mais simples e igualmente eficaz.
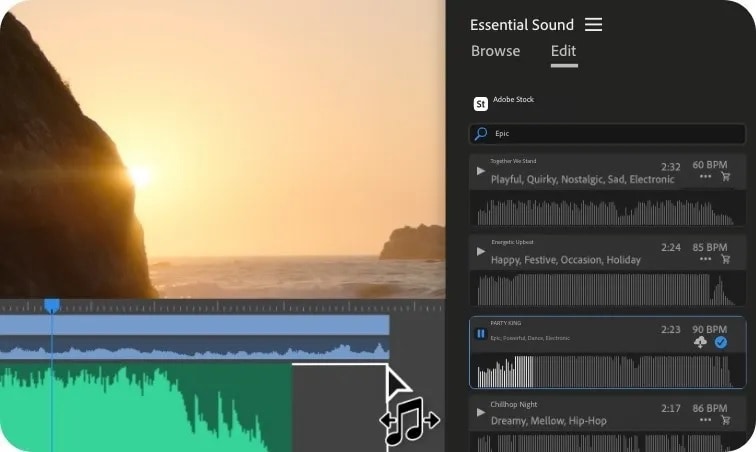
Neste artigo
Como aumentar a duração de áudios no Premiere Pro
Se você precisa aumentar a duração de um áudio para o projeto, talvez se pergunte como fazer isso sem afetar a sonoridade ou a qualidade. A melhor forma varia conforme o tipo de áudio e o resultado desejado.
A seguir, apresentamos algumas soluções para alongar o áudio no Premiere Pro. Experimente e escolha a ideal para o seu projeto.

Método 1: Criando loops de áudio
Antes de explorar as ferramentas do Premiere Pro, uma solução simples para áudios curtos e repetitivos é criar um loop. É uma maneira fácil e eficaz de aumentar a duração do áudio, ideal para músicas de fundo ou efeitos sonoros sem variações.
Veja como criar um loop de áudio para aumentar a duração no Premiere Pro:
Passo 1 Selecione o clipe de áudio
Após importar o vídeo e o áudio para o Premiere Pro, clique no clipe de áudio na linha do tempo.
Passo 2 Copie e cole o clipe de áudio
Use o atalho Ctrl + C (Windows) ou Cmd + C (Mac) para copiar o clipe selecionado.
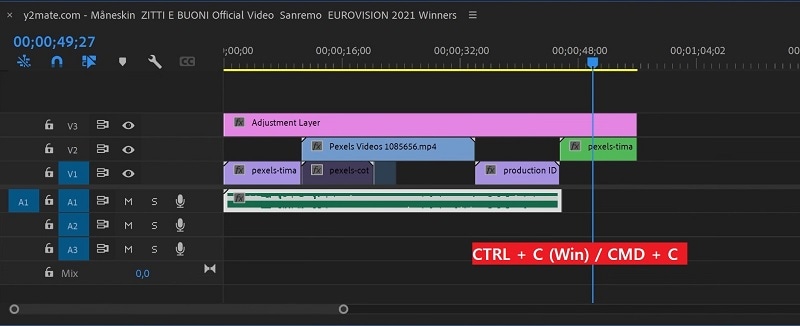
Em seguida, cole uma cópia usando Ctrl + V (Windows) ou Cmd + V (Mac) ao final do clipe original.
Passo 3 Repita o processo
Continue copiando e colando o clipe até atingir a duração desejada.
Método 2: Estendendo a duração do áudio
Outra opção é estender a duração do áudio diretamente no Premiere Pro, sem alterar o tom. Isso é útil quando há uma trilha com a batida final perfeita, mas curta para o vídeo.
A ferramenta para esticar o áudio no Premiere Pro fica no painel Som essencial. Veja como usar:
Passo 1 Identifique o ponto final
Primeiro, localize a seção do áudio que quer estender e corte essa parte. Concentre-se em um ponto final com loop natural.
Passo 2 Abra o painel Som essencial
No menu superior, vá em Janela e selecione Som essencial.
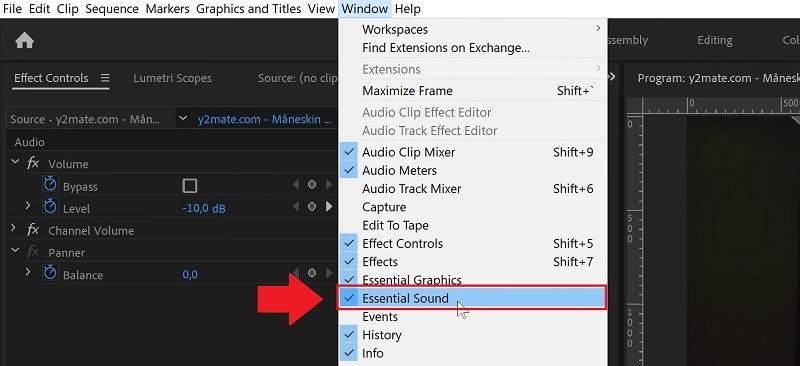
No painel Som essencial à direita, selecione Música.
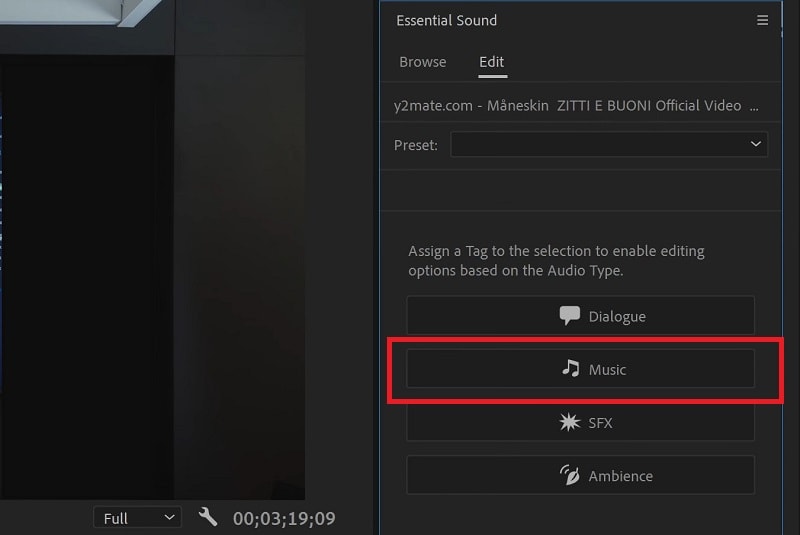
Então, marque Duração e altere o método para Esticar.
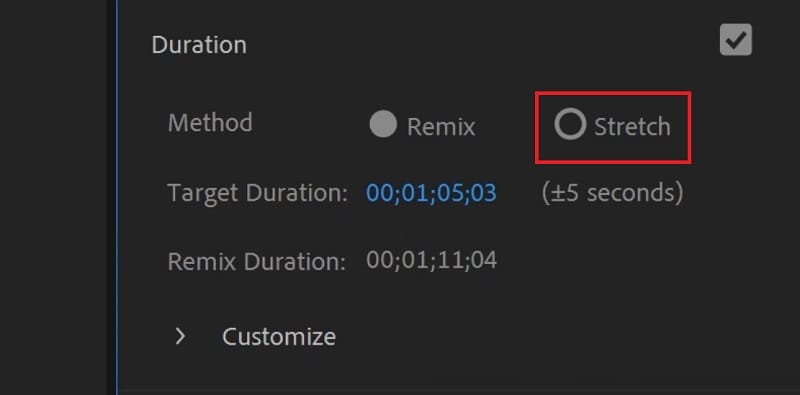
Passo 3 Ajuste a duração
Insira a duração no campo indicado. O Premiere Pro esticará o áudio, mantendo o tom e a qualidade originais.
Método 3: Utilizando efeitos de áudio
Além de esticar e criar loops, você pode aumentar a duração do áudio no Premiere Pro com os efeitos integrados. Efeitos como Pitch Shifter ou Time Stretch ajustam as propriedades do áudio e aumentam a duração, mantendo a sincronia com o vídeo. Veja como aplicar ao clipe de áudio:
Passo 1 Selecione o clipe de áudio e acesse os efeitos
Clique na faixa de áudio na linha do tempo para selecionar o clipe. Depois, abra o painel Efeitos em Janela > Efeitos.
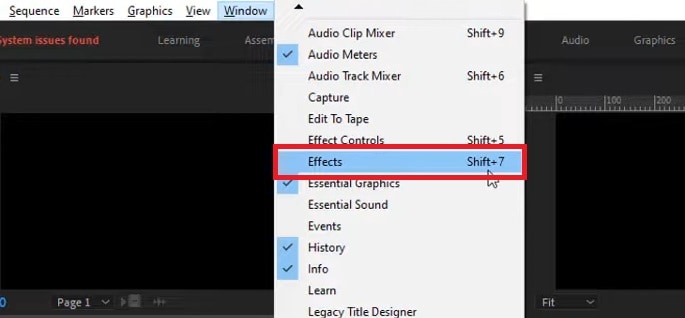
Passo 2 Busque os efeitos
No painel Efeitos, procure por efeitos como Pitch Shifter ou Time Stretch. Eles permitem ajustar o tom ou a duração do áudio sem distorção.
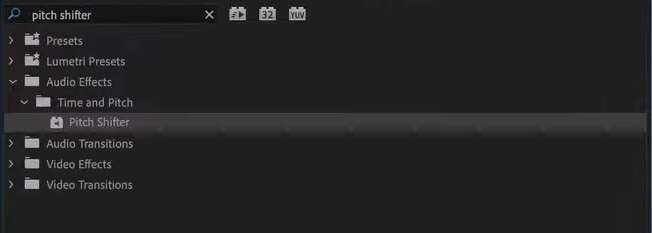
Passo 3 Aplique os efeitos
Ao encontrar o efeito, arraste-o e solte-o sobre o clipe de áudio na linha do tempo. O efeito será aplicado, e você poderá ajustar as configurações no painel Controles de efeito.
Uma maneira mais fácil de esticar áudio sem perder qualidade
Mesmo sem o Premiere Pro, é possível esticar áudio sem perder qualidade. Sabemos que o Premiere Pro não é para todos, por ser complexo e caro. Se prefere uma opção mais acessível, há alternativas como o Wondershare Filmora.
O Filmora é um software de edição de vídeo com equilíbrio ideal entre recursos e facilidade de uso. Ele oferece ferramentas avançadas, similares às do Premiere Pro e outros programas profissionais, mas com uma interface intuitiva e simples.
Um dos diferenciais do Filmora é a inteligência artificial, inclusive no alongamento de áudio. Com ela, você estica e modifica os clipes para corresponder à duração do vídeo de forma simples, preservando a qualidade original.
Destaques do alongamento de áudio por IA do Filmora
- Função arrastar e soltar: Arraste e solte para esticar ou encurtar o clipe de áudio com facilidade. A IA integrada mantém a qualidade do áudio intacta.
- Qualquer música, qualquer duração: Compatível com diversos formatos de áudio, ideal para qualquer projeto de vídeo. Adapta-se a diferentes estilos musicais.
- Sem perda de qualidade: Reconhece a dinâmica e os padrões de vocais e músicas, remixando o clipe para o vídeo e preservando a qualidade sonora. Ouça as alterações em tempo real e garanta o resultado esperado.
- Estabilização de vídeo de alta qualidade e com baixa distorção.
- Variedade de efeitos de vídeo/áudio e recursos criativos.
- IA poderosa para criação de conteúdo facilitada.
- Interface intuitiva, profissional e amigável.
- Compatível com Mac, Windows, iOS e Android.

Como alongar áudio com a IA do Filmora
Passo 1 Inicie o Filmora e importe o áudio/vídeo
O Filmora está disponível para Windows e Mac. Tenha a versão mais recente instalada. Abra o programa e clique em Novo Projeto.

Na área de trabalho do Filmora, clique em Importar para adicionar o áudio ou vídeo.

Passo 2 Acesse a função de alongamento
Com o áudio adicionado, clique no ícone de alongamento na barra de ferramentas.
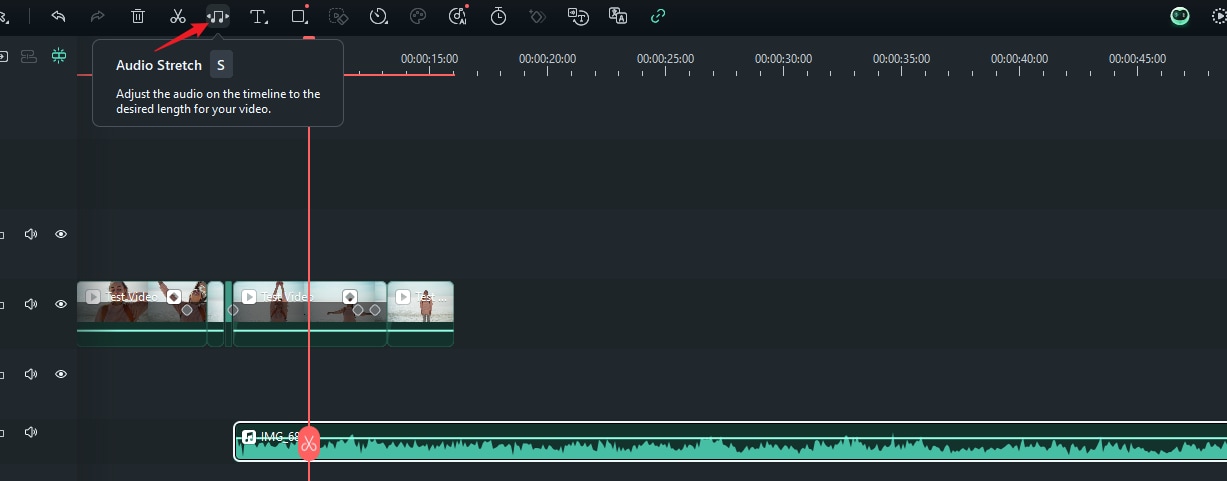
Outra opção é selecionar o clipe de áudio na linha do tempo e pressionar a tecla S.
Passo 3 Defina a duração do clipe de áudio
Selecione o clipe de áudio que quer modificar. Arraste as extremidades do clipe na linha do tempo para ajustar o início e o fim, esticando o áudio.

Passo 4 Ajuste ou remova o efeito
Para remover o efeito de alongamento, clique com o botão direito no clipe e selecione Excluir alongamento de áudio. Clique no ícone de alongamento novamente para redefinir a duração original.
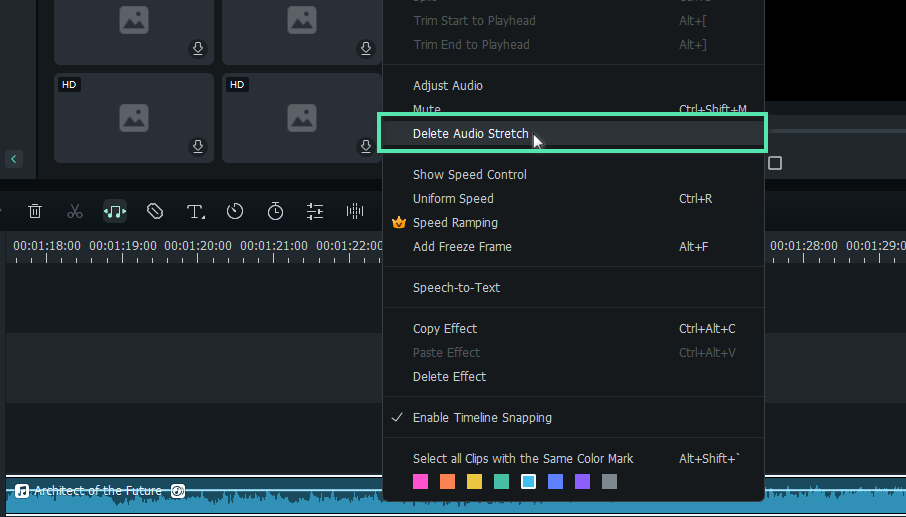
Solução de problemas comuns de áudio
Agora que você sabe como aumentar a duração do áudio no Premiere Pro e no Filmora, lembre-se que este é só um dos desafios ao trabalhar com áudio em projetos de vídeo. Há outros problemas que podem afetar a qualidade e a sincronização.
De distorções e problemas de sincronia a velocidades não naturais e perda de qualidade, é fundamental saber como solucionar para garantir um áudio final profissional. Abaixo, listamos alguns problemas comuns e soluções práticas.
- Distorção de áudio: A distorção ocorre quando o som fica confuso ou indistinto, geralmente por problemas na gravação ou edição. Para corrigir, use ferramentas de reparo de áudio, como redução de ruído ou filtros especializados.
- Problemas de sincronia de áudio: Se a gravação foi feita com uma taxa de quadros diferente do vídeo, ou houve problemas na edição, pode ocorrer a dessincronização entre o áudio e o vídeo. Use ferramentas de sincronização automática para alinhar o áudio ao vídeo.
- Velocidade do áudio não natural: Às vezes, esticar ou encurtar o áudio pode resultar em sons artificiais. Evite isso fazendo ajustes sutis na velocidade.
- Perda de qualidade: Quando o áudio é comprimido ou editado demais, ele pode perder a qualidade original. Para evitar, trabalhe com arquivos de áudio da mais alta qualidade. Ao exportar, use formatos sem compressão, como WAV ou AIFF, em vez de MP3.
Conclusão
Esticar o áudio do seu projeto de vídeo não precisa ser complicado. Após aprender como esticar o áudio no Premiere Pro e no Filmora, aumentar a duração das faixas não será mais um obstáculo.
O Premiere Pro oferece recursos avançados e opções de personalização, ideal para editores profissionais. Já o Filmora apresenta uma abordagem mais simples, com IA, perfeita para quem busca eficiência.





