Destacar texto em seus vídeos é uma maneira poderosa de fazer o seu conteúdo brilhar e chamar a atenção do seu público. Se é um efeito de destaque de texto elegante ou uma legenda de destaque em caixa negrita, adicionar ênfase ao texto principal não apenas facilita a leitura de seus vídeos, mas também aumenta o olhar profissional geral.
O melhor é que hoje em dia, você nem precisa de um computador para conseguir isso. É certo, você pode trazer esses efeitos à vida a qualquer momento, em qualquer lugar, a partir do telefone.
Neste guia, lhe orientaremos tudo, desde as etapas básicas de maneira a técnicas criativas avançadas e dicas de especialistas para diferentes tipos de vídeos-para que você possa dominar a arte de destacar o texto em seus vídeos e levar suas imagens ao próximo nível.
Neste artigo
Parte 1. Embora o melhor editor de vídeo móvel ressalte texto e legendas
Para destacar o texto no vídeo, você precisa de um editor de vídeo sólido que possa concluir o trabalho sem problemas. Então, o que você deve procurar em um bom editor de vídeo móvel? Primeiro, deve ser fácil de usar-ninguém quer um aplicativo complicado. Você também deseja opções personalizadas como cores, fontes e animações para destacar seu texto. É claro que a boa qualidade de exportação é obrigatória, para que seu vídeo pareça nítido, não borrado.
Nesse caso, não há opção melhor do queFilmora Mobile. Se você já está familiarizado com a versão para desktop, deve saber o quão incrível é, e pode confiar que a versão móvel é igualmente confiável. Além de ter tudo o que você precisa para destacar legendas, ele também vem repleto de outras funcionalidades incríveis para levar seus vídeos para o próximo nível.
Veja o que faz do Filmora Mobile uma escolha excelente para destacar textos e legendas em vídeos:
Recurso de Legenda Avançada com IA
Com apenas um toque, você pode gerar legendas animadas que instantaneamente tornam seus vídeos mais envolventes. Não é necessário digitar legendas manualmente— o Filmora faz o trabalho pesado por você, economizando tempo e esforço.
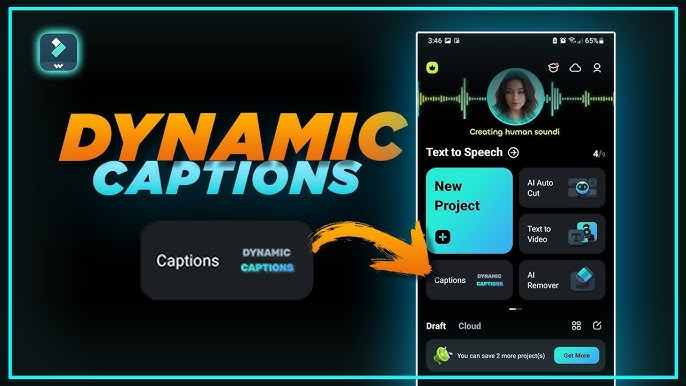
Ferramenta de Destaque com IA
Esse recurso inteligente detecta automaticamente momentos-chave em seu vídeo e os destaca para melhor visibilidade. Ele até sugere visuais ou recursos que combinam com o clima do seu conteúdo, ajudando você a criar edições impressionantes sem esforço.
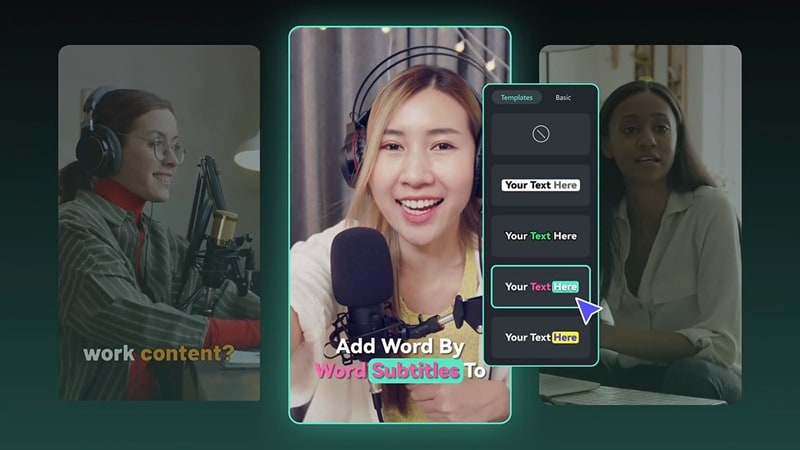
Efeitos de Texto Personalizáveis
O Filmora oferece várias maneiras de fazer com que suas palavras se destaquem. Você pode ajustar cores, fontes e animações para combinar com seu estilo e manter os espectadores engajados.

Ferramentas de Edição Tudo-em-Um
Desde cortar clipes até adicionar efeitos e ajustar cores, o Filmora tem todas as ferramentas essenciais para criar vídeos polidos e com aspecto profissional. Você não precisará de vários aplicativos—tudo o que você precisa está em um só lugar.
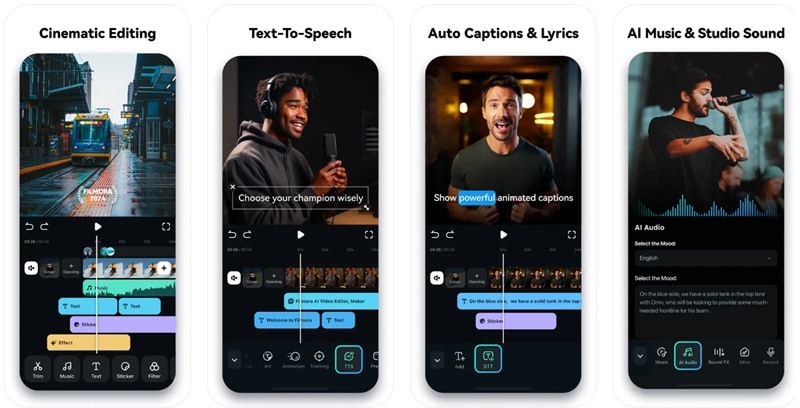
Exportações Rápidas e de Alta Qualidade
Ninguém quer vídeos borrados ou com travamentos. O Filmora permite que você exporte em alta resolução com reprodução suave, para que seu produto final pareça nítido e profissional, quer você esteja compartilhando nas redes sociais ou salvando para mais tarde.
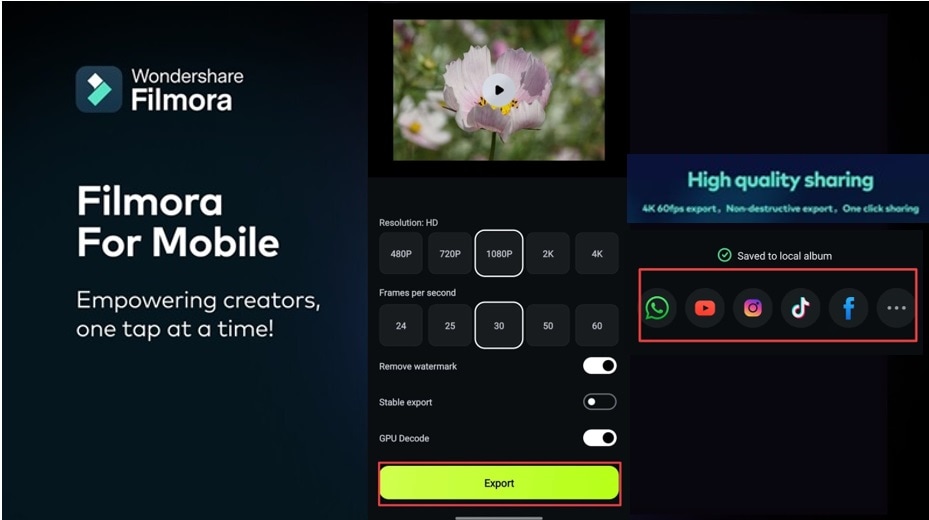
Parte 2. Diferentes Maneiras de Destacar Texto em Vídeos no Seu Celular
Agora que você sabe por que o Filmora Mobile é a melhor ferramenta para destacar texto em vídeos, é hora de aprender como usar este poderoso editor para adicionar efeitos de destaque de texto por conta própria! A boa notícia é que o Filmora oferece várias maneiras de fazer isso, para que você possa escolher o que funciona melhor para você.
Você pode destacar texto manualmente para ter controle total sobre cores, animações e efeitos, garantindo que tudo fique exatamente como você deseja. Ou, se preferir uma opção mais rápida e fácil, você pode usar o recurso AI Highlight do Filmora, que detecta automaticamente momentos-chave e aplica os destaques para você.
Abaixo, vamos guiá-lo através de ambos os métodos passo a passo, para que você possa começar a criar efeitos de destaque de texto chamativos em pouco tempo!
Guia Passo a Passo para Destacar Texto em Vídeos Manualmente
01de 04Comece um novo projeto no Filmora e faça upload de seus clipes
Se você ainda não baixou o Filmora Mobile, pegue-o na Google Play Store ou na Apple Store. Depois de instalado, abra o aplicativo e toque em "Novo Projeto" para começar. Escolha o vídeo que deseja editar na sua galeria, em seguida, toque em "Importar" para adicioná-lo à linha do tempo. Quando o seu vídeo estiver carregado, você está pronto para começar a editar!
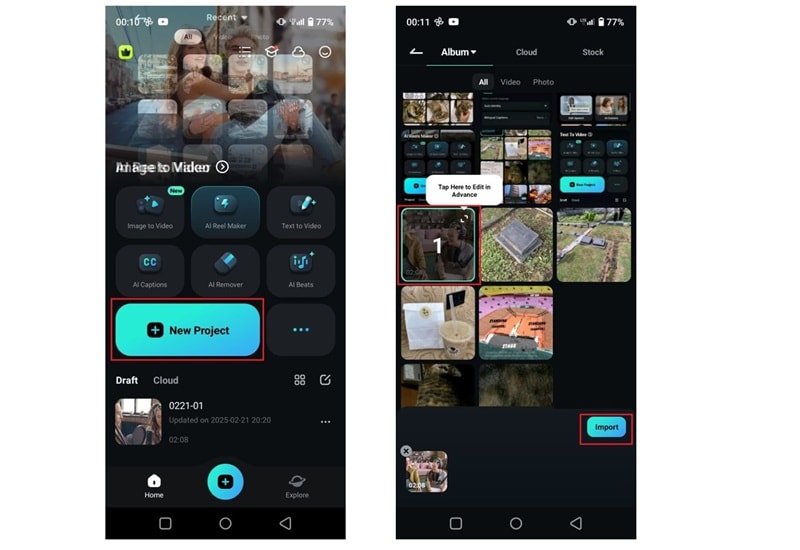
02de 04Escreva as legendas
Em seguida, reproduza o seu vídeo e toque em "Texto" na barra de menu na parte inferior. Em seguida, selecione "Adicionar" e comece a digitar suas legendas com base no que foi dito no vídeo. Certifique-se de mantê-las curtas e sincronizadas com o diálogo para uma melhor sincronização, e ajuste a posição e o tamanho conforme necessário.
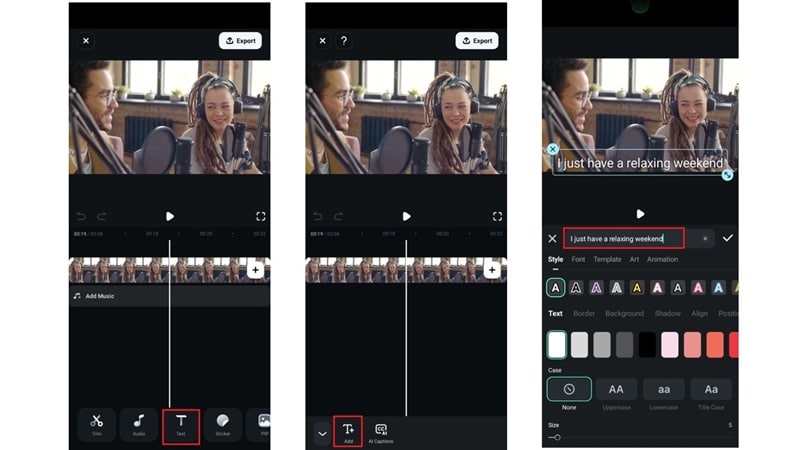
03de 04Destaque as legendas
No menu de personalização abaixo, toque em "Fundo" e escolha uma cor para destacar o seu texto. Agora, toda a sua caixa de legendas irá se destacar. Para adicionar um estilo extra, toque em "Animação" e escolha um efeito que combine com sua vibe. Quando estiver feliz com a aparência, toque no ícone de marca de seleção para salvar suas alterações. Como você pode ver na janela de visualização, as legendas estão agora destacadas. Agora, basta repetir o mesmo processo até que todo o seu vídeo esteja totalmente legendado.
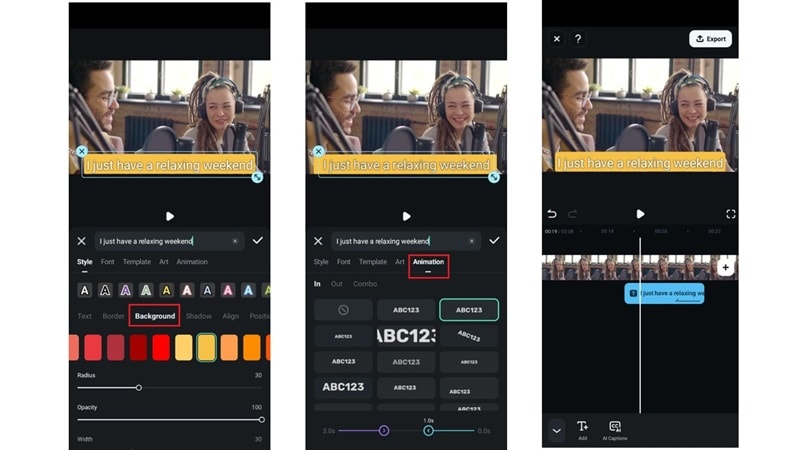
04de 04Destaque um texto específico
Se você não quiser destacar toda a caixa de legenda, basta criar dois textos separados dentro do mesmo quadro. Por exemplo, se sua legenda diz, "Eu só quero relaxar em casa." mas você só quer destacar "em casa," aqui está o que fazer:
Crie duas caixas de texto usando os mesmos passos de antes—uma para a frase completa e outra apenas para "em casa." Em seguida, toque na caixa de texto "em casa", selecione "Editar", vá para "Fundo", e escolha uma cor de destaque. Toque no ícone de marca de seleção para salvar, e é isso! Agora, apenas "em casa" está destacado enquanto o restante dos subtítulos fica normal.
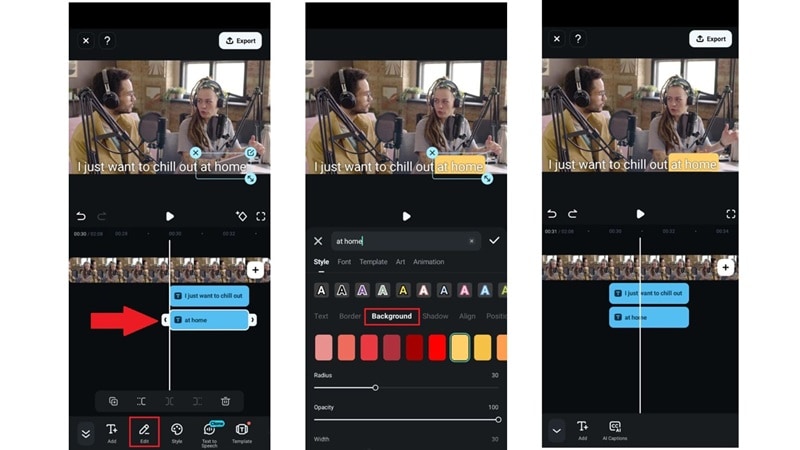
Guia Passo a Passo para Destacar Texto em Vídeos Usando AI
Enquanto você pode destacar o texto manualmente como mostramos anteriormente, pode ser um pouco demorado. Felizmente, o Filmora Mobile facilita as coisas com suas funcionalidades de Legendas AI e Destaque AI. Essas ferramentas podem gerar instantaneamente legendas animadas e detectar automaticamente momentos-chave em seu vídeo para destacá-los para melhor visibilidade.
Para aprender como usar essas funcionalidades, basta seguir os passos simples abaixo:
01de 04Importe seu vídeo e encontre a funcionalidade de Legendas AI
Após carregar o vídeo que deseja editar, toque no menu "Texto" e selecione "Legendas AI". Isso abrirá a janela de Legendas AI, onde você encontrará diferentes ferramentas para personalizar e aprimorar suas legendas. Para ver todas as opções disponíveis, toque em "Embalagem de IA".
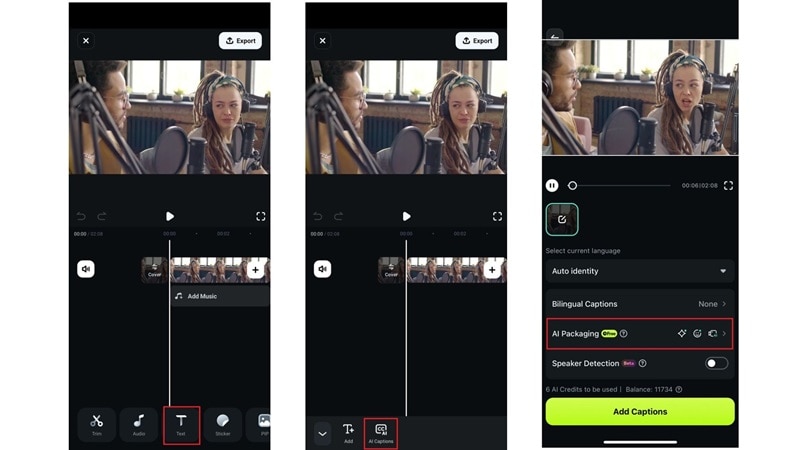
02de 04Ative os destaques de IA e outras funcionalidades de IA
Em seguida, ative as funcionalidades que deseja usar. Ative "Destaques de IA" para enfatizar automaticamente palavras-chave em suas legendas, "Emoji de IA" para adicionar emojis correspondentes e "Câmera de IA" para autozoom ou rastrear o palestrante. Toque no ícone de marca de seleção para confirmar suas escolhas.
Também, não se esqueça de ativar "Detecção de alto-falante" para maior precisão. Uma vez que tudo esteja configurado, toque em "Adicionar legendas" e deixe o Filmora AI gerar legendas para o seu vídeo. Apenas relaxe e espere até que termine!
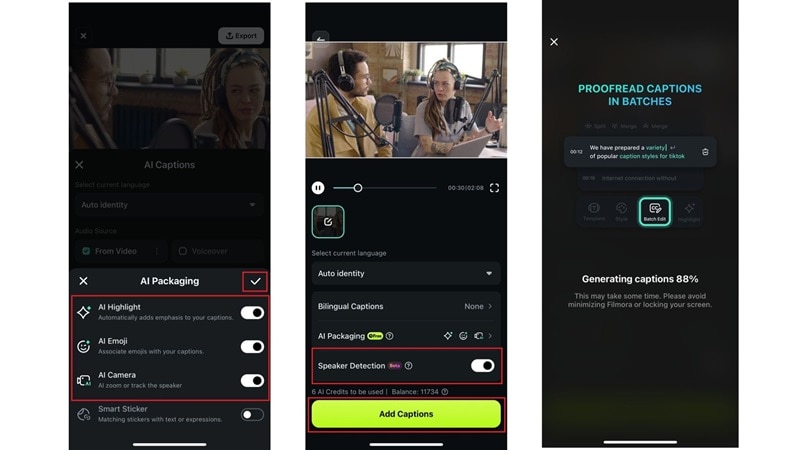
03de 04Escolha um modelo e customize suas legendas
Assim que o AI terminar de gerar suas legendas, escolha um modelo de legenda das opções disponíveis. Se estiver satisfeito, você pode exportar seu vídeo imediatamente. Mas se deseja fazer ajustes, toque em " Edição do projeto" para ajustar suas legendas.
Na linha do tempo do Filmora, você verá suas legendas destacadas já colocadas, juntamente com quaisquer emojis adicionados. Você pode redimensionar, mover, mudar o estilo ou editar o texto como quiser. Apenas role pela barra de menu para explorar mais opções de personalização e fazer com que se encaixe perfeitamente no seu vídeo!
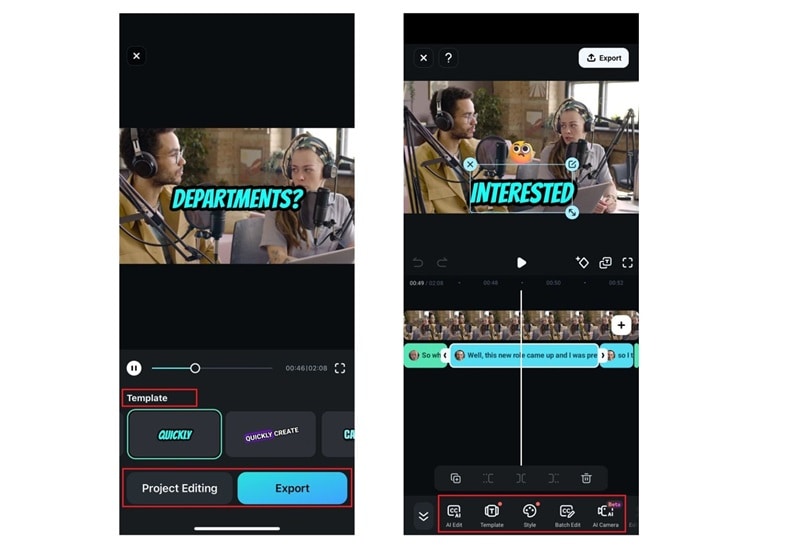
04de 04Aprimore seu vídeo e salve-o
Leve seu vídeo para o próximo nível adicionando filtros, efeitos, música, adesivos e muito mais para destacá-lo. Depois de ficar satisfeito com o visual final, toque em "Exportar" no canto superior direito, selecione sua resolução preferida, e toque em "Exportar" novamente. Seu vídeo será salvo e estará pronto para ser compartilhado no Instagram, TikTok, ou em qualquer plataforma que você escolher!
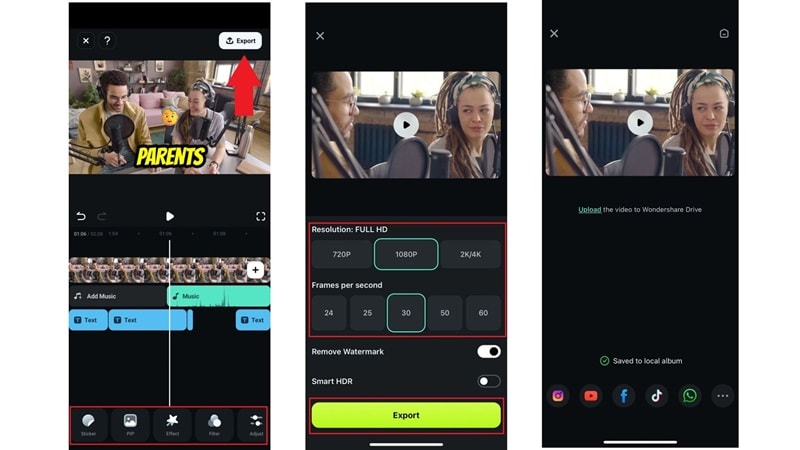
Parte 3. Destaque de Texto para Diferentes Tipos de Vídeos
Como você pode ver, destacar texto em seus vídeos com o Filmora Mobile é super fácil e até pode ser divertido! Mas saber como destacar texto nem sempre é o suficiente, você também precisa saber quando e onde usá-lo de forma eficaz.
Afinal, diferentes tipos de vídeos têm necessidades diferentes. O que funciona para um vídeo de mídia social pode não ser a melhor escolha para um tutorial ou uma promoção de negócios. Entender o que faz cada tipo de vídeo ser bem-sucedido e usar efeitos de destaque de texto de uma forma que se encaixe pode fazer uma enorme diferença.
Então, vamos analisar as melhores maneiras de destacar texto para diferentes tipos de vídeos, para que você possa aproveitar ao máximo esse efeito poderoso!
● Vídeos Tutoriais
Use legendas em destaque em caixa para destacar etapas e instruções importantes. Isso ajuda os espectadores a acompanharem facilmente sem perder detalhes importantes. Felizmente, se você usar o Destaque de IA no Filmora, não há necessidade de fazer isso manualmente, já que ele adiciona automaticamente destaques em caixa, assim como no exemplo abaixo.
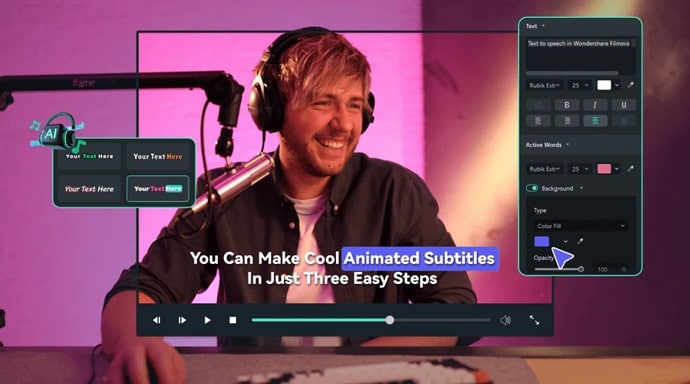
● Conteúdo de Mídia Social
Opte por destaques vibrantes e animados para chamar a atenção e manter o engajamento alto. Cores ousadas, efeitos legais e animações chamativas funcionam muito bem para reels, TikToks e outros vídeos de curta duração.
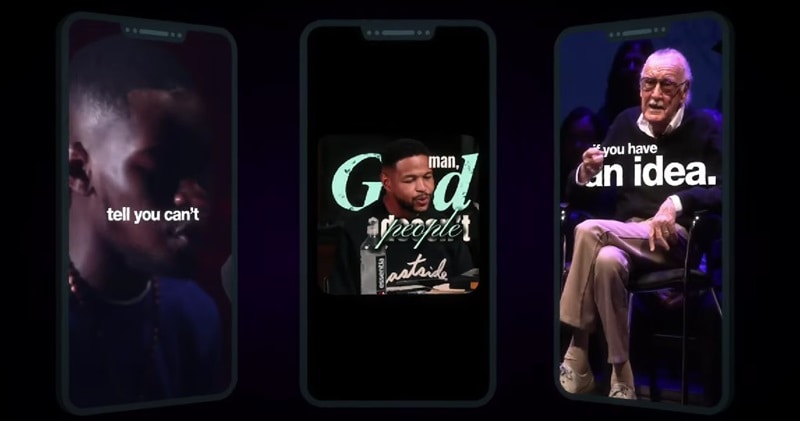
● Vlogs
Mantenha sutil ao destacar legendas em vídeos de vlog. A maioria dos vlogs tem uma vibe relaxada e pacífica, então usar algo muito chamativo pode ser distraente e tirar o foco da narrativa. Destaques simples e estilosos funcionam melhor para manter o foco no conteúdo.

● Conteúdo Educacional
Escolha efeitos de destaque de texto profissionais e fáceis de ler para garantir clareza, especialmente se o vídeo educacional for para crianças. Fontes limpas, contrastes de cores simples e destaques bem colocados ajudam os espectadores a absorver informações rapidamente.

● Vídeos de jogos
Adicione efeitos de destaque de texto divertidos e enérgicos que combinem com a ação acelerada nos vídeos de jogos. Efeitos brilhantes de néon, texto luminoso e posicionamento criativo de texto podem destacar momentos importantes. Em vez de apenas colocar texto na parte inferior, experimente posições diferentes e adicione animações rápidas para manter a energia alta e os visuais emocionantes.
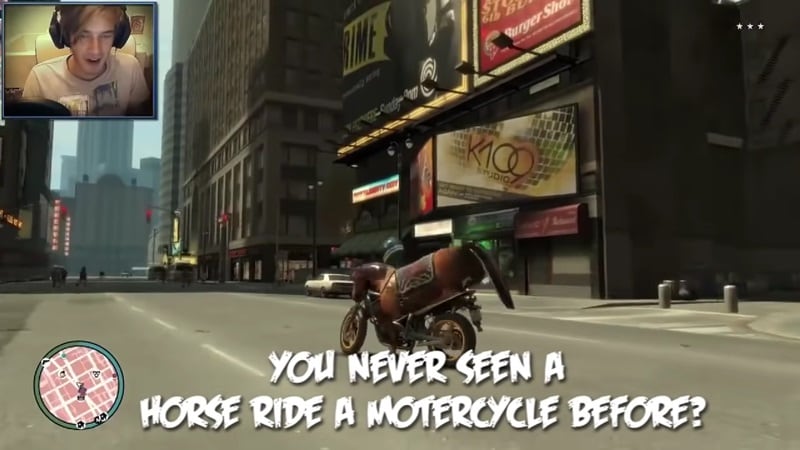
Conclusão
Adicionar efeitos de destaque de texto aos seus vídeos é uma ótima maneira de fazer seu conteúdo se destacar e manter seu público engajado. Portanto, este guia cobre como fazê-lo usando o Filmora Mobile, o melhor editor de vídeo para o trabalho. Com o Filmora, você pode destacar legendas de diferentes maneiras—manualmente para ter controle total sobre os detalhes ou com o recurso AI Caption para uma solução rápida e automática.
Se você escolher o recurso AI Caption, também pode ativar o AI Highlight, que detecta automaticamente momentos-chave em seu vídeo e adiciona destaques para torná-los mais visíveis. Combinado com um conjunto completo de ferramentas avançadas de edição, o Filmora Mobile é a escolha definitiva para destacar texto em qualquer tipo de vídeo, seja um tutorial, postagem em redes sociais, vlog, conteúdo educacional ou vídeo de jogo.



 100% de segurança verificada | Não é necessária assinatura | Sem malware
100% de segurança verificada | Não é necessária assinatura | Sem malware



