O Blender é um pacote de criação 3D de código aberto conhecido por sua ampla gama de recursos. Um de seus recursos de destaque é o rastreamento de movimento. O recurso de rastreamento de movimento do Blender permite que você integre elementos 3D perfeitamente em filmagens de ação ao vivo, adicionando realismo e profundidade aos seus projetos.
Imagine dar vida aos seus vídeos rastreando objetos e adicionando elementos 3D dinâmicos que seguem seus caminhos. O Blender 4.2 torna esse processo acessível, mesmo para iniciantes. Este artigo explorará o recurso de rastreamento de movimento 3D do Blender e o guiará para dominá-lo facilmente. Vamos direto ao assunto!
Neste artigo
Parte 1. Rastreamento de movimento no Blender 4.2
O rastreamento de movimento no Blender 4.2 permite que você rastreie o movimento de objetos ou câmeras em sua filmagem. Assim, você pode adicionar elementos 3D que combinam naturalmente com seu vídeo. Isso inclui rastreamento de objetos para itens individuais, rastreamento de câmera para corresponder ao movimento da câmera e rastreamento de plano para superfícies.
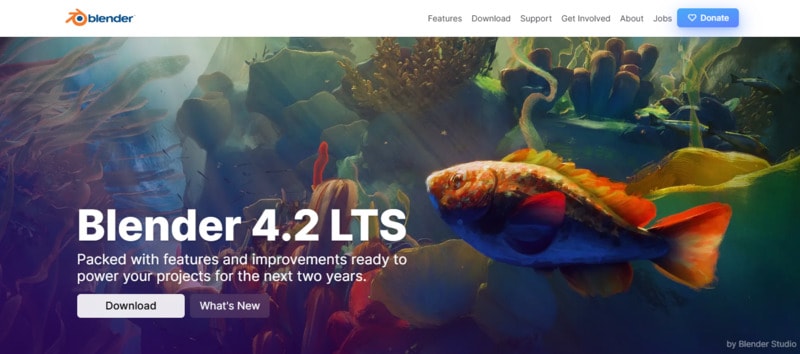
Nas próximas seções, guiaremos você pelos passos simples para usar o rastreamento de movimento no Blender. O processo é fácil de seguir, garantindo que você possa aplicar essas técnicas com eficiência para melhorar seus projetos.
Parte 2. Como rastrear um objeto no Blender 4.2?
Rastrear um objeto no Blender envolve analisar e seguir o movimento de um objeto ou recurso específico dentro de um clipe de vídeo. Esse processo geralmente começa com a preparação da filmagem, garantindo que o objeto tenha marcadores claramente visíveis para ajudar no rastreamento preciso. Em seguida, importe o vídeo para o Blender, configure o espaço de trabalho de rastreamento de movimento e coloque marcadores de rastreamento no objeto.
Para fazer o rastreamento de objetos no Blender 4.2, siga os passos abaixo.
Passo 1. Prepare sua filmagem
Filme um objeto com pelo menos 8 marcadores visíveis aplicados em sua superfície. Certifique-se de que estejam bem posicionados e visíveis durante toda a filmagem. Mova o objeto lentamente para manter os marcadores visíveis e fáceis de rastrear.
Passo 2. Configure o Blender
Inicie o Blender e defina a taxa de quadros para corresponder ao seu vídeo. Mude para o espaço de trabalho Rastreamento de Movimento acessando o menu superior e clicando no botão Mais > VFX > Rastreamento de Movimento.
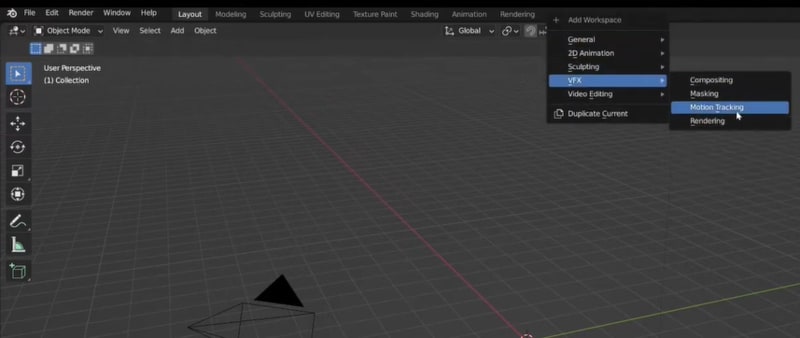
Passo 3. Importe suas gravações
No Editor de Clipes de Filme (dentro do espaço de trabalho Rastreamento de Movimento), clique em Abrir para importar seu vídeo. Carregue sua filmagem no editor e certifique-se de que aparece corretamente na janela de visualização.
Passo 4. Adicione e rastreie marcadores
Vá em Resolver > Marcador e clique em Adicionar no Editor de Clipe de Filme para colocar marcadores no seu vídeo. Se os marcadores estiverem desfocados, ative a opção Imagens Desfocadas para maior precisão de rastreamento.
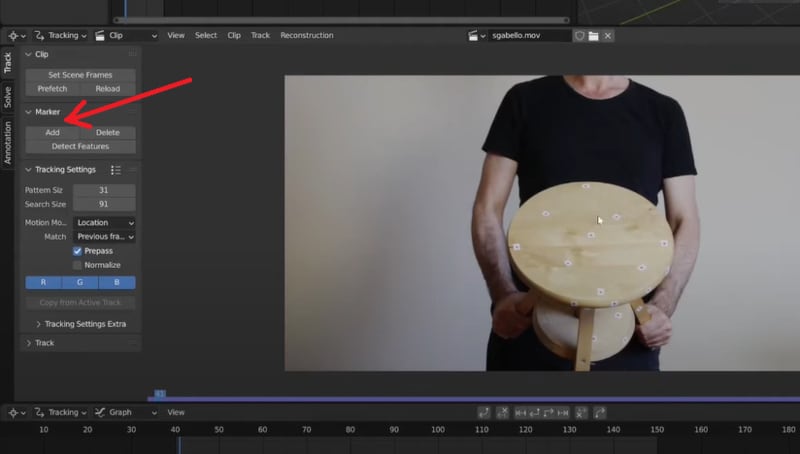
Rastreie marcadores clicando em Rastrear para a Frente ou Rastrear para Trás. Ajuste e refaça os marcadores conforme necessário.
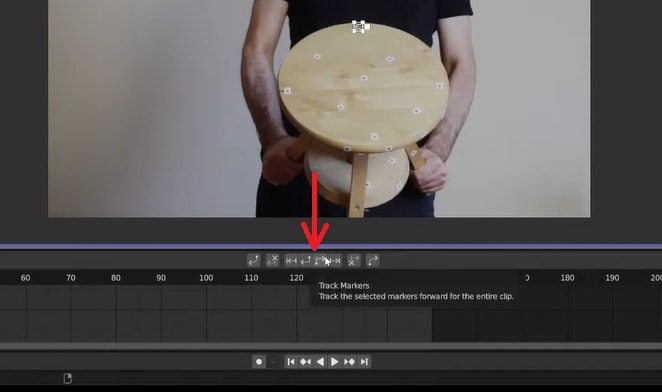
Use pelo menos 8 marcadores e clique em Resolver Movimento do Objeto.
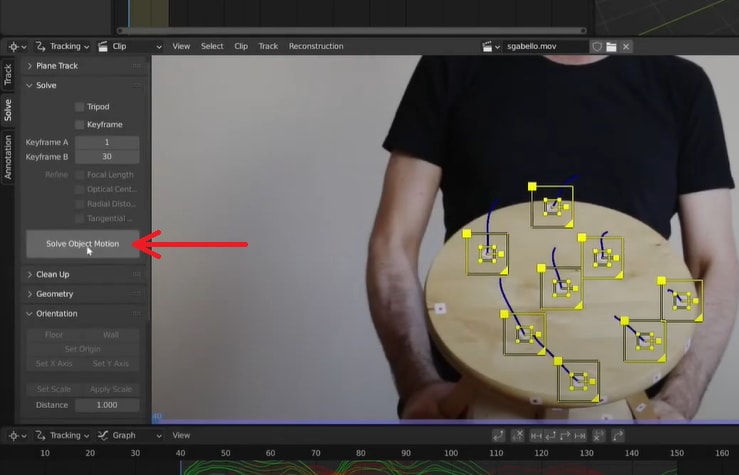
Passo 5. Verifique a precisão do rastreamento
Reproduza a filmagem e certifique-se de que os marcadores rastreados estejam alinhados corretamente com o movimento do objeto. Se o erro de resolução for menor que um, o rastreamento foi bem-sucedido. Clique em Definir como Fundo para usar o vídeo como plano de fundo da câmera para melhor alinhamento visual.
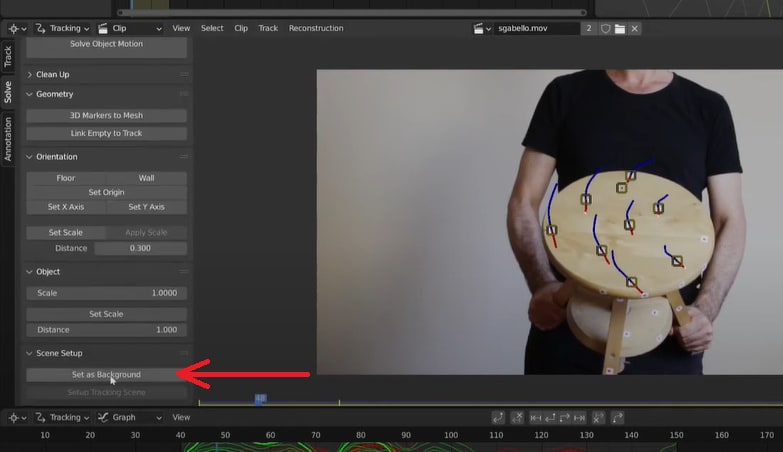
Passo 6. Alinhe os marcadores com a câmera
Mude para o espaço de trabalho Esquema. No lado direito da tela, selecione a Câmera e adicione uma restrição chamada Solucionador de Câmera. Certifique-se de que os marcadores estejam alinhados na visualização da câmera (pressione 0 no teclado numérico). Ajuste o fundo e a câmera, se necessário.
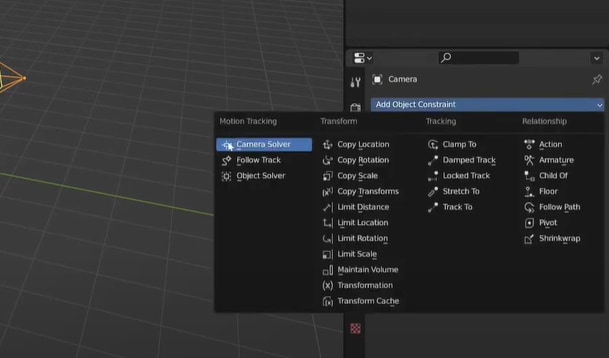
Passo 7. Adicione e posicione seu objeto 3D
Adicione um objeto 3D (por exemplo, um cubo) e aplique uma restrição do Solucionador de Objetos. Use os marcadores rastreados como um guia para posicionar e modelar o objeto com precisão no espaço 3D, garantindo que ele se alinhe corretamente com a filmagem.
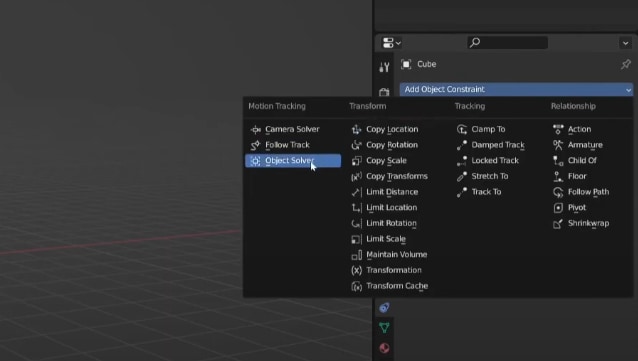
Seguindo esses passos, você pode efetivamente fazer o rastreamento de objetos no Blender 4.2 e integrá-lo perfeitamente às suas filmagens.
Parte 3. Como executar o rastreamento de câmera no Blender?
O Rastreamento de Câmera é outra técnica de rastreamento que você pode usar no Blender para pós-produção e efeitos de vídeo. Envolve recriar o caminho da câmera real usada para capturar a filmagem.
Por exemplo, se você gravar um vídeo com seu celular e quiser adicionar um modelo 3D, colocá-lo apenas em cima da filmagem não parecerá realista porque o chão pode se mover. Para resolver esse problema, você pode usar o recurso de rastreamento de câmera do Blender para rastrear o movimento da câmera, para que você possa integrar o modelo 3D perfeitamente na cena.
Siga os passos abaixo para fazer rastreamento de câmera 3D no Blender 4.2:
Passo 1. Configure o Blender
Inicie o Blender e vá para a área de trabalho Rastreamento de Movimento clicando no botão Mais > VFX > Rastreamento de Movimento. Importe seu clipe de vídeo para o Editor de Clipes de Filme e ajuste a taxa de quadros e a resolução do vídeo nas Propriedades de Saída para corresponder ao seu vídeo.
Passo 2. Carregue a filmagem
Antes de começar a rastrear, carregue a filmagem na memória para tornar o rastreamento mais suave. No painel esquerdo, vá para Rastrear > Clipe > Pré-busca. Você verá uma barra roxa indicando o progresso. Assim que o carregamento estiver concluído, você estará pronto para começar a rastrear.
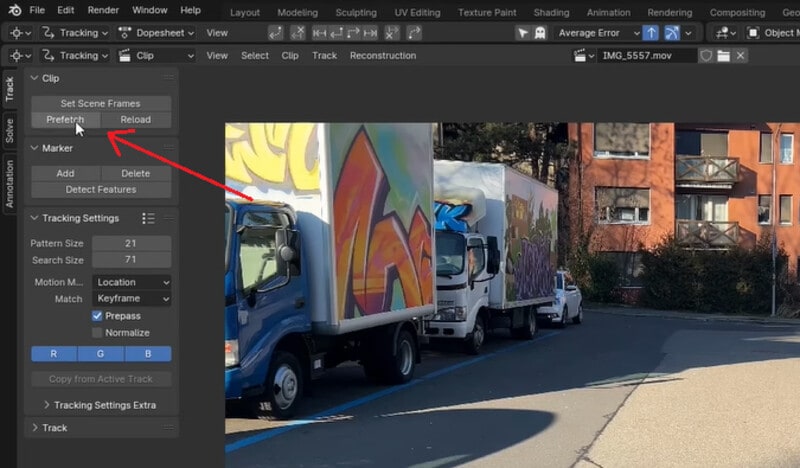
Passo 3. Ajuste as configurações de rastreamento
Vá para o primeiro quadro do seu clipe. Altere o modelo de movimento acessando Rastrear > Configurações de Rastreamento > Modelo de Movimento e escolha Afim no menu de opções. Ative Normalizar para obter resultados mais estáveis.
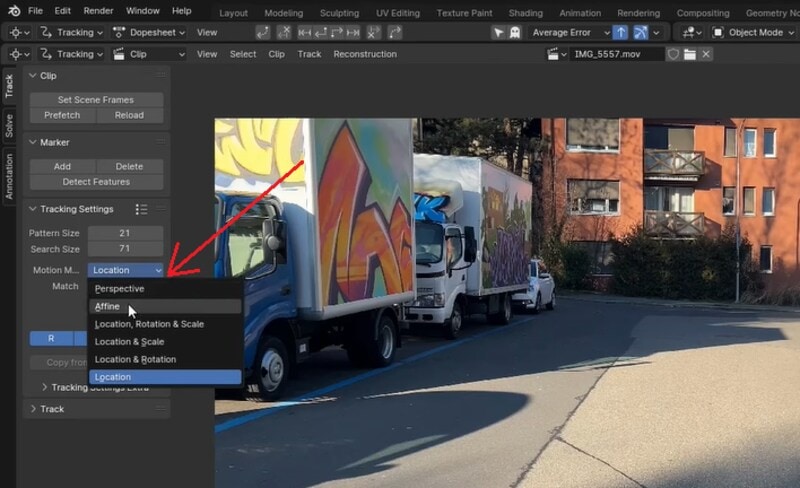
Passo 4. Adicione os marcadores de rastreamento
Para colocar marcadores de rastreamento, posicione o indicador de reprodução no início do vídeo. Vá para Rastrear > Marcador > Detectar Recursos. O Blender adicionará automaticamente pontos de marcação ao clipe.
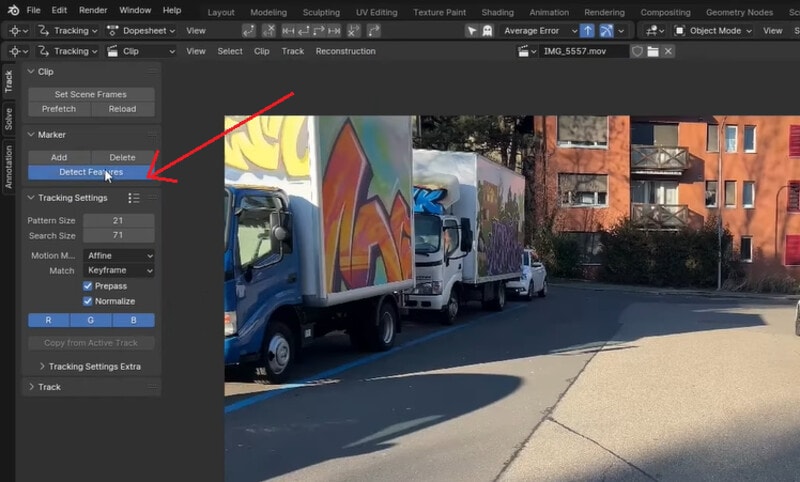
Passo 5. Rastreie o movimento da câmera
Selecione todos os marcadores e clique no botão Rastrear para a Frente ou Rastrear para Trás. O Blender rastreará automaticamente os pontos ao longo do clipe.
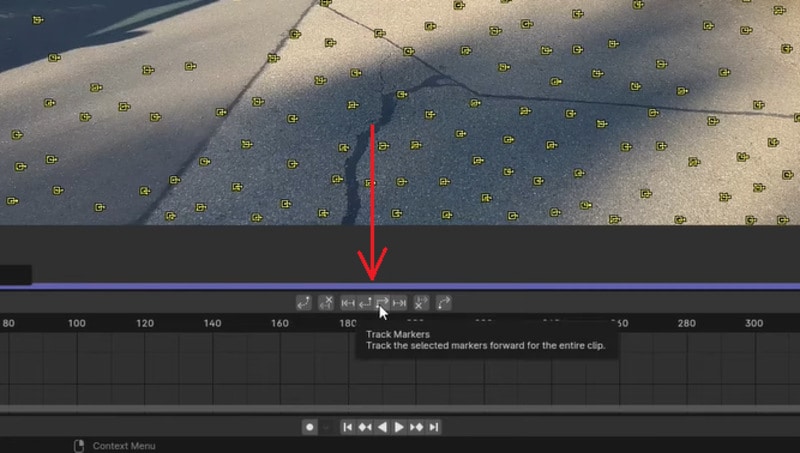
Passo 6. Ajuste o rastreamento
Revise os marcadores rastreados ajustando ou excluindo marcadores caso eles se desviem ou se tornem imprecisos. Refaça o rastreamento conforme necessário para melhorar a precisão.
Passo 7. Resolva o movimento da câmera
Quando o rastreamento estiver concluído, vá em Resolver e clique em Resolver Movimento da Câmera. O Blender calculará o movimento da câmera e criará um caminho de câmera com base nos dados rastreados. Esse processo pode levar algum tempo. Depois, verifique o erro médio de resolução; se for menor que 1, o resultado é bom.
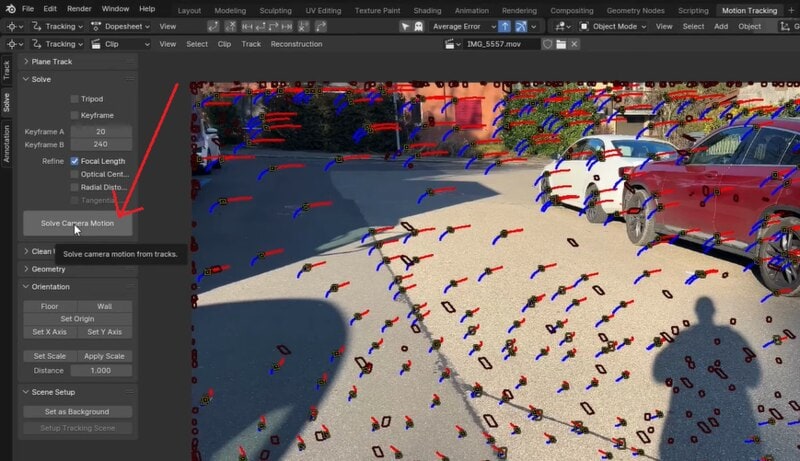
Passo 8,. Alinhe o solo
Em seguida, precisamos alinhar o solo do clipe de vídeo com o solo do espaço 3D do Blender. Para fazer isso, vá para a área de trabalho Rastreamento e selecione três pontos fixos no piso do vídeo. Em seguida, vá para o painel Resolver > Orientação > clique em Piso para alinhar esses pontos com o piso no espaço 3D.
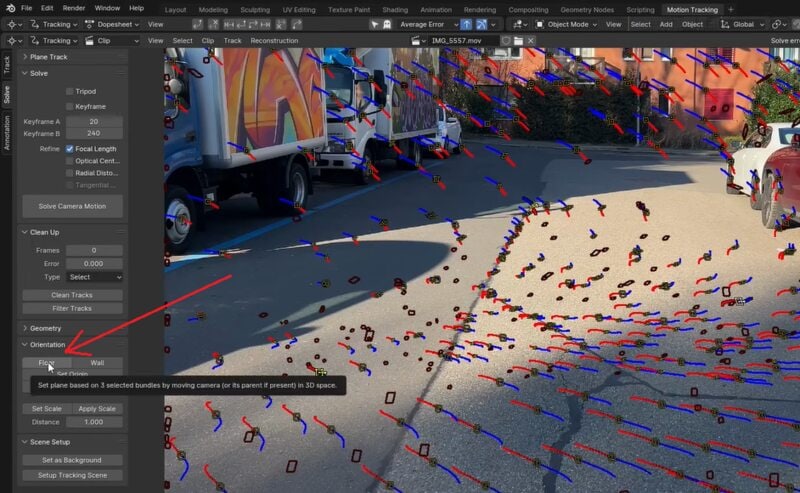
Passo 9. Defina o fundo
Pressione a tecla 0 do teclado numérico para entrar na perspectiva da câmera. Vá para Propriedades da Câmera > ative Imagens de Fundo > Adicionar Imagem > Clipe de Filme > ative o Clipe Ativo. Sua filmagem aparecerá em segundo plano.
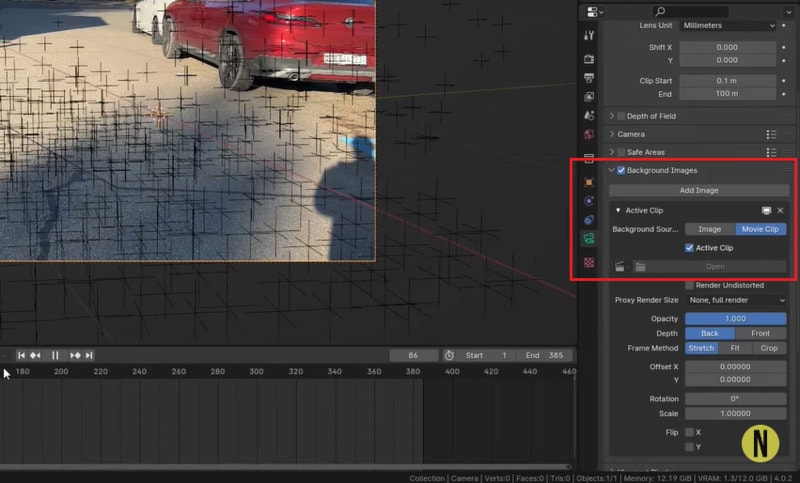
Passo 10. Adicione e posicione elementos 3D
Pressione Shift + A para adicionar um objeto 3D (por exemplo, um cubo). Ajuste a posição, a escala e a orientação dos seus objetos 3D para que se encaixem naturalmente na cena. Faça os ajustes finais para combinar os elementos 3D com a filmagem de fundo.
Seguindo estes passos, você pode usar efetivamente o rastreamento de câmera 3D no Blender 4.2 para integrar elementos 3D às suas filmagens.
Parte 4. Como usar o rastreamento planar no Blender?
Depois de aprender sobre movimento e rastreamento de câmera no Blender, você também pode reparar no Rastreamento de Plano e se perguntar para que ele é usado. No Blender, você pode usar o rastreamento planar para rastrear o movimento de superfícies planas dentro da sua filmagem, como paredes, pisos ou qualquer outra área plana. É particularmente útil para adicionar detalhes ou integrar elementos 3D em cenas onde a superfície muda de perspectiva ou se move.
Siga os passos abaixo para fazer o rastreamento de plano no Blender 4.2:
Passo 1. Configure o Blender
Inicie o Blender e vá para a área de trabalho Rastreamento de Movimento clicando no botão Mais > VFX > Rastreamento de Movimento. Em seguida, importe seu videoclipe para o Editor de Clipes de Filme.
Passo 2. Defina as configurações de rastreamento
Navegue até o primeiro quadro do seu clipe. No painel esquerdo, vá para a seção Rastrear e ative Normalizar para melhorar a estabilidade do rastreamento. Altere o Modelo de Movimento para Localização, Rotação e Escala no menu de opções.
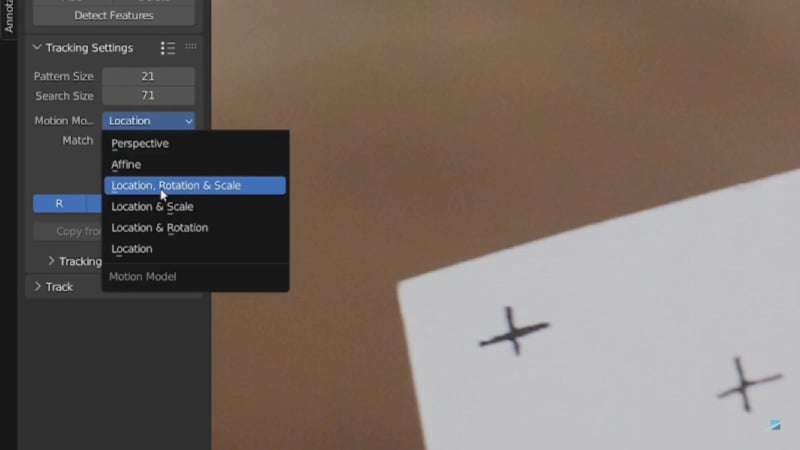
Passo 3. Adicione os marcadores de rastreamento
Adicione marcadores de rastreamento ao objeto no seu clipe clicando nas áreas relevantes. Ajuste o posicionamento deles para garantir que estejam em recursos distintos.
Passo 4. Defina o rastreamento planar
Selecione todos os rastreadores que você colocou. No painel esquerdo, vá para Resolver > Rastreamento Planar > Criar Rastreamento Planar. Use as teclas de atalho G (agarrar), R (girar) e S (escala) para ajustar a caixa de rastreamento do plano para que se alinhe corretamente com o objeto rastreado na sua filmagem.
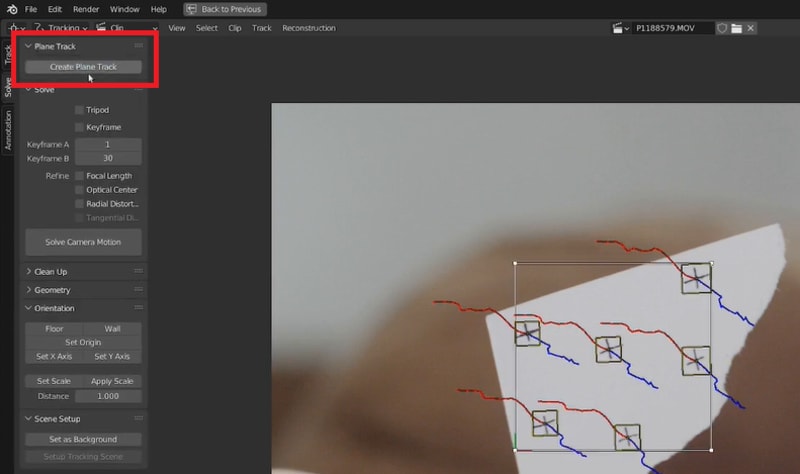
Passo 5. Aplique o rastreamento planar
Quando estiver satisfeito com o rastreamento do avião, você pode usá-lo para integrar elementos 3D ou outros efeitos em sua cena. Posicione e ajuste seus objetos ou efeitos 3D para corresponder ao rastreamento planar para uma integração perfeita.
Seguindo essas etapas, você pode aplicar com sucesso o Rastreamento Planar no Blender 4.2 para incorporar elementos 3D perfeitamente em suas filmagens.
Parte 5. Wondershare Filmora: Aplique rastreamento de movimento em vídeo sem o Blender
Embora tenhamos descrito várias maneiras de usar o Blender para rastreamento de vídeo, aqueles que encontraram dificuldades no processo podem usar outras alternativas mais fáceis que oferecem recursos semelhantes. Uma das opções recomendadas é o Wondershare Filmora.
O Filmora é uma ótima alternativa ao rastreamento de movimento do Blender, pois fornece ferramentas de edição de vídeo fáceis de usar e perfeitas para quem deseja uma abordagem mais simples para rastrear movimento em vídeos. Ao contrário do Blender, que pode ser complexo e trabalhoso, o Filmora oferece uma experiência mais direta e fácil de usar.
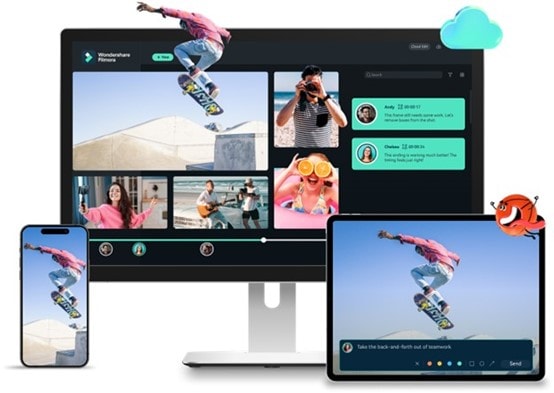
Por que escolher o Filmora para rastreamento de movimento?
- Fácil de usar: O design simples do Filmora facilita o aprendizado e o uso, para que você possa fazer seu rastreamento rapidamente, sem uma curva de aprendizado íngreme.
- Configuração rápida: Diferentemente do Blender, que exige um conhecimento mais profundo de modelagem 3D e rastreamento de movimento, o Filmora oferece uma configuração mais direta que permite que você comece rapidamente.
- Ferramentas integradas: Você não precisa de plugins extras ou configuração extensa — o Filmora tem tudo o que você precisa para rastreamento de movimento dentro do software.
Aqui está o guia passo a passo sobre como usar o recurso de rastreamento de movimento no Wondershare Filmora:
Passo 1. Inicie o Filmora e importe seu vídeo
Inicie o Filmora e crie um Novo Projeto. Clique no botão Importar para adicionar seus arquivos de vídeo à biblioteca de mídia. Arraste e solte na linha de tempo para começar a editar.
Passo 2. Adicione o efeito de rastreamento de movimento
Selecione seu clipe de vídeo na linha de tempo, clique no ícone Mais acima da linha do tempo e escolha Rastreamento de Movimento. Em seguida, ative a ferramenta Rastreamento de Movimento.
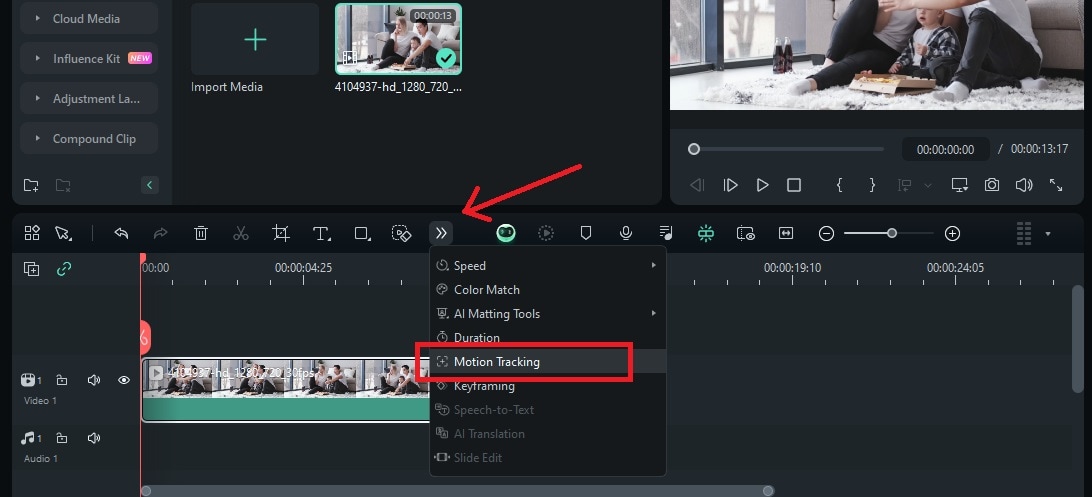
Como alternativa, você pode acessar o Rastreamento de Movimento indo até o painel direito e clicando em Vídeo > Ferramentas de IA > Rastreamento de Movimento.
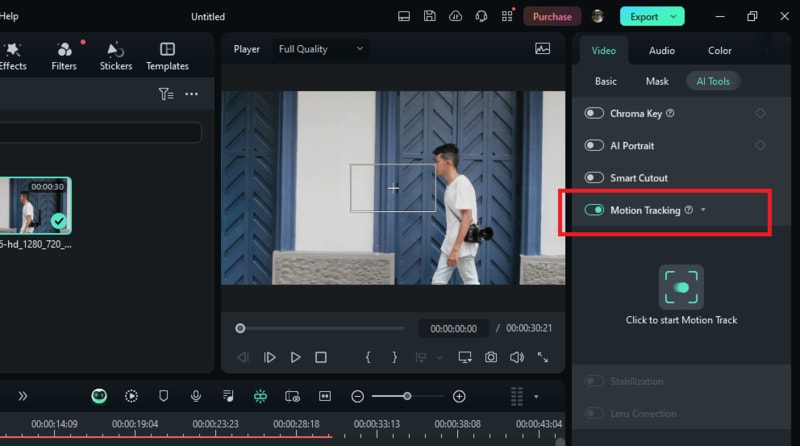
Passo 3. Configure a caixa de rastreamento
Mova o cursor de reprodução para o ponto inicial onde você deseja que o rastreamento comece. Na janela de visualização, ajuste a caixa de rastreamento no objeto que você deseja rastrear. Certifique-se de que o objeto permaneça dentro da caixa de rastreamento e esteja totalmente visível durante todo o processo de rastreamento.
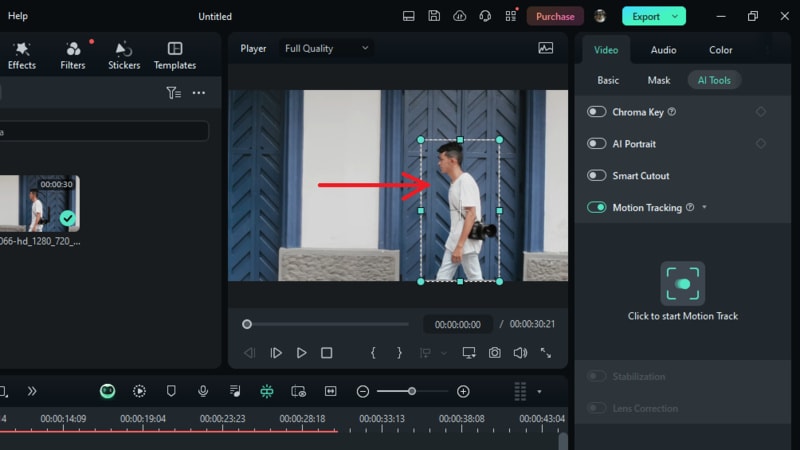
Passo 4. Inicie e revise o rastreamento
Clique em Iniciar Rastreamento de Movimento. O Filmora analisará o vídeo e rastreará o movimento do objeto. Reproduza o vídeo para verificar a precisão do rastreamento e ajuste a caixa de rastreamento ou as configurações, se necessário.
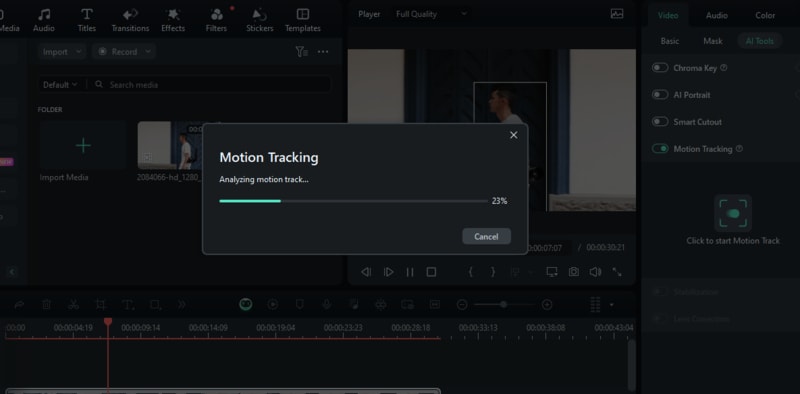
Passo 5. Aplique e vincule o elemento de rastreamento
Arraste e solte um elemento (como texto ou imagem) em uma trilha acima do seu vídeo na linha do tempo. Clique no clipe de vídeo, vá para o painel Rastreamento de Movimento e use o menu de opções Vincular Elemento para selecionar o elemento. Ajuste o tamanho e a posição do elemento conforme necessário para se adequar ao objeto rastreado.
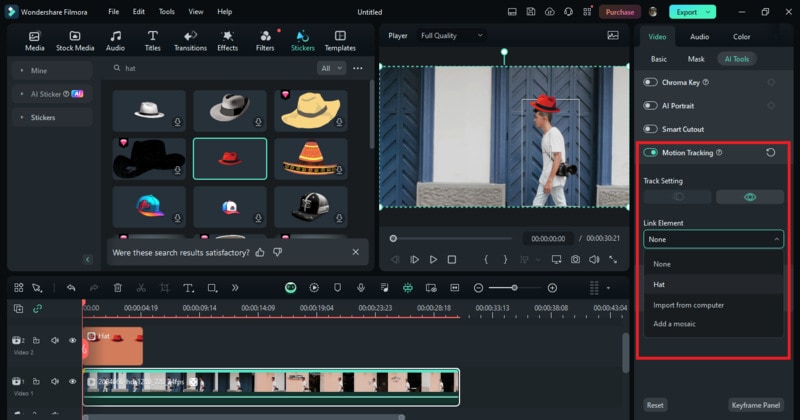
Seguindo estes passos, você pode facilmente aplicar o rastreamento de movimento no Wondershare Filmora. Esta ferramenta fácil de usar simplifica o processo, ajudando você a melhorar seus vídeos com efeitos profissionais. Quando terminar, você pode exportar seu vídeo e compartilhar seu projeto.
Parte 6. O que fazer quando o rastreamento de movimento do Blender não está funcionando?
O recurso de rastreamento de movimento do Blender pode às vezes apresentar desafios. Aqui estão alguns problemas comuns que os usuários podem encontrar e suas soluções:
- Imagens desfocadas ou de baixa qualidade: Se suas gravações estiverem desfocadas ou com contraste ruim, o Blender pode ter dificuldade para rastrear os marcadores com precisão.
Solução: Certifique-se de que seu vídeo seja de alta qualidade e bem iluminado. Considere melhorar a nitidez da filmagem em um editor de vídeo antes de importá-la para o Blender.
- Número insuficiente de marcadores: O rastreamento pode não ser confiável se houver poucos marcadores.
Solução: Aumente o número de marcadores para melhorar a estabilidade do rastreamento. Tente colocar pelo menos 8 marcadores em características distintas.
- Marcadores flutuantes: Os rastreadores podem se afastar dos alvos pretendidos, o que leva a imprecisões.
Solução: Verifique e ajuste frequentemente as posições dos marcadores. Remova ou corrija quaisquer marcadores que não permaneçam em seus alvos e rastreie novamente essas áreas.
- Erro de resolução alto: Um erro de resolução alto sugere que os resultados do rastreamento não são precisos.
Solução: Reavalie e ajuste os marcadores e configurações de rastreamento. Verifique se o movimento da câmera foi capturado corretamente pelos marcadores.
- Dados de rastreamento ruidosos: Dados de rastreamento ruidosos ou instáveis podem interromper a integração de elementos 3D.
Solução: Aplique opções de filtragem no Blender para suavizar os dados e melhorar os resultados do rastreamento.
Ao abordar essas questões, você pode melhorar o desempenho do rastreamento de movimento do Blender e obter melhores resultados em seus projetos.
Parte 7. Como usar plugins no Blender [Versão avançada]?
Os recursos de rastreamento de movimento do Blender podem ser bastante melhorados com o uso de plugins avançados. Esses plugins oferecem ferramentas especializadas que podem otimizar o processo de rastreamento e estender a funcionalidade do Blender. Nesta seção, exploraremos três plugins e discutiremos seus recursos, juntamente com os passos sobre como usá-los de forma eficaz.
1. CamTrackAR
O CamTrackAR é um plugin desenvolvido para facilitar a adição de elementos de realidade aumentada (RA) em suas cenas. Oferece recursos avançados de rastreamento que facilitam a combinação de objetos 3D com filmagens de ação ao vivo.
Veja como usar o CamTrackAR no Blender:
Passo 1. Instale o CamTrackAR
Depois de baixar o plugin CamTrackAR, inicie o Blender e vá em Editar > Preferências > Complementos.
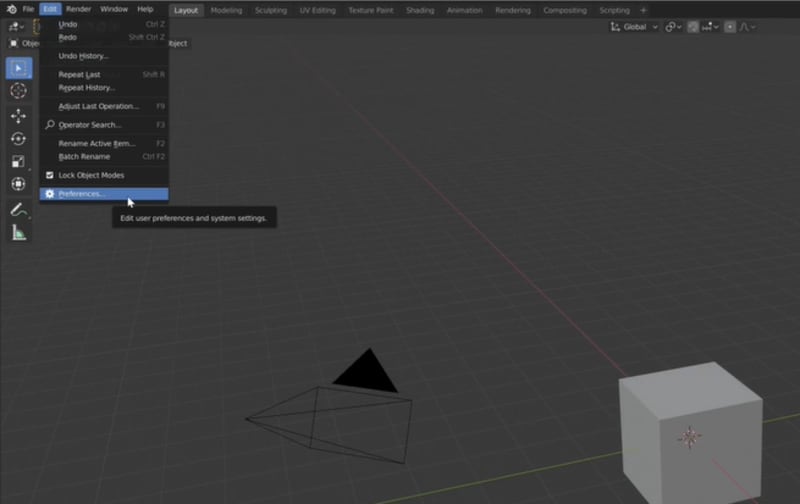
Clique em Instalar e selecione o arquivo do plugin CamTrackAR. Depois de instalar o arquivo do complemento, o Blender atualizará a lista de complementos. Localize o plugin instalado e marque a caixa ao lado dele para ativá-lo.
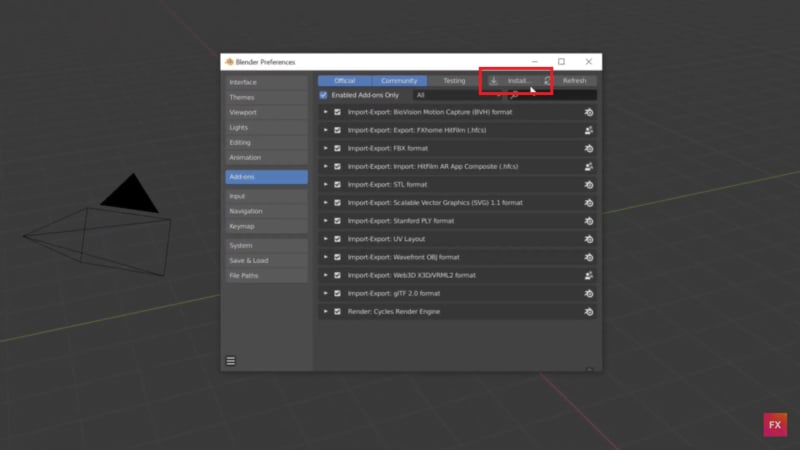
Passo 2. Prepare a cena
Importe sua filmagem para o espaço de trabalho de rastreamento de movimento do Blender. Em seguida, adicione novos marcadores de rastreamento para os elementos de RA que você deseja integrar.
Passo 3. Aplique o CamTrackAR
Para importar os dados do CamTrackAR, vá em Arquivo > Importar > Dados de Rastreamento do Hitfilm AR. Encontre a tomada desejada e selecione o arquivo .hfcs. Após a importação, selecione a camada apropriada e pressione 0 no teclado numérico para alternar para a visualização da câmera. Isso sincronizará sua câmera virtual com o movimento da câmera real no set.
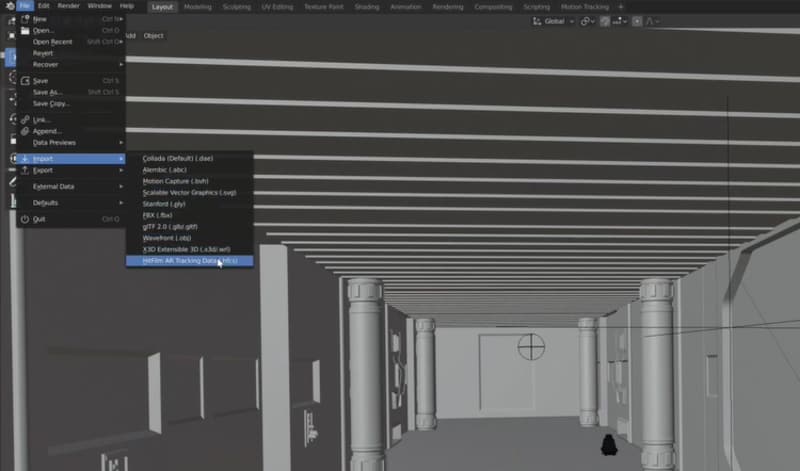
Passo 4. Pré-visualize e ajuste
Use a visualização em tempo real para garantir que os elementos de RA estejam alinhados corretamente com sua filmagem. Faça os ajustes necessários para uma integração mais perfeita.
Passo 5. Renderize a cena final:
Quando estiver satisfeito com os elementos de RA, renderize a cena para produzir o vídeo final com elementos de RA integrados.
2. MoCap
O MoCap (Motion Capture) é um plugin que melhora a capacidade do Blender de trabalhar com dados de captura de movimento. É ideal para criar animações realistas baseadas em movimentos reais. Neste guia, usaremos a ferramenta de captura de movimento do Rokoko.
Como usar o plugin Rokoko Retargeting para Blender:
Passo 1. Baixe e instale o plugin de retargeting Rokoko
Primeiro, você precisa baixar o plugin. Em seguida, inicie o Blender para instalar o plugin acessando Editar > Preferências > Complementos. Clique em Instalar e selecione o arquivo de plugin que você baixou. Após a instalação, ative o plugin na lista de complementos.
Passo 2. Configure a manipulação de seu personagem
Prepare seu personagem usando seu método ou ferramenta de montagem preferidos, por exemplo, você pode usar o Maximo. Aqui você só precisa colocar os círculos nas principais áreas das articulações.
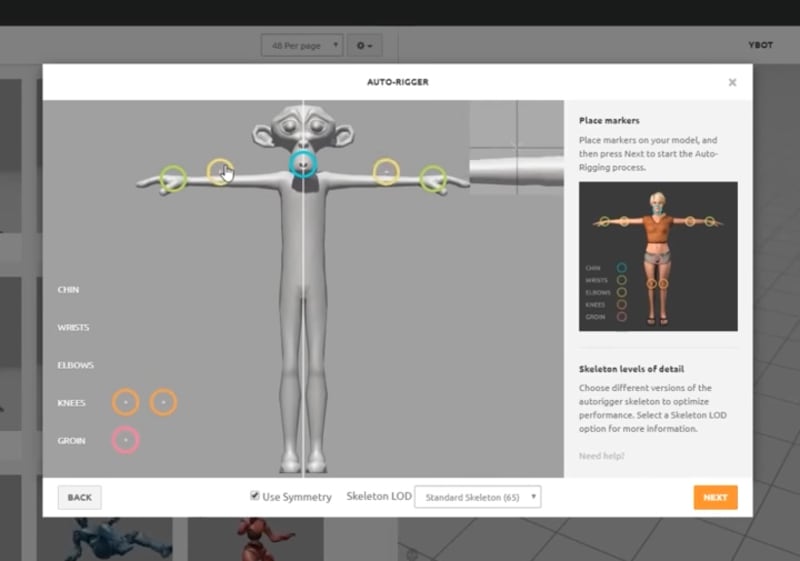
Passo 3. Importe sua personagem montada
Inicie um novo projeto no Blender e importe a rede da personagem manipulada. Assinale as caixas de seleção para Orientação e Animação Automática dos Ossos. Defina a escala para 100 para garantir que a malha do Mixamo não seja importada em um tamanho super pequeno.
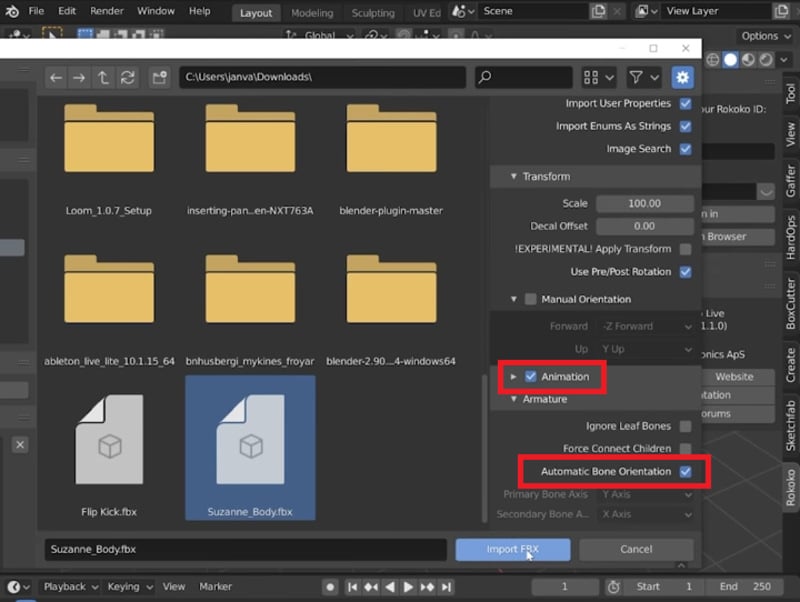
Passo 4. Importe os dados do MoCap
Importe seu arquivo de captura de movimento BVH ou FBX para a cena do Blender. Certifique-se de que os dados do MoCap estejam posicionados corretamente na mesma cena que seu personagem montado.
Passo 5. Defina as configurações do plugin
Encontre o plugin MoCap no painel de opções do Blender. Selecione sua animação do MoCap como fonte e escolha seu personagem manipulado como alvo. Clique em Criar Lista de Ossos para criar um mapeamento de ossos entre a origem e o destino.
Passo 6. Aplique os dados de captura de movimento
Clique em Redirecionar Animação para transferir os dados de captura de movimento para seu personagem. Examine a animação e faça os ajustes necessários para garantir que corresponda à manipulação de seu personagem.
3. KeenTools GeoTracker
KeenTools GeoTracker é um plugin desenvolvido para rastreamento 3D geolocalizado. É ideal para projetos que exigem rastreamento preciso baseado em geometria e integração de elementos 3D em contextos geográficos específicos.
Como usar o KeenTools GeoTracker:
Passo 1. Instale e configure
Baixe e instale o plugin GeoTracker do site do KeenTools. Comece iniciando o Blender e abra seu projeto.
Passo 2. Adicione e configure o GeoTracker
Vá para a Vista 3D e alterne para a aba KeenTools na barra lateral (painel N). Aqui, você encontrará o painel GeoTracker. Clique em Adicionar GeoTracker para criar um novo objeto GeoTracker em sua cena.
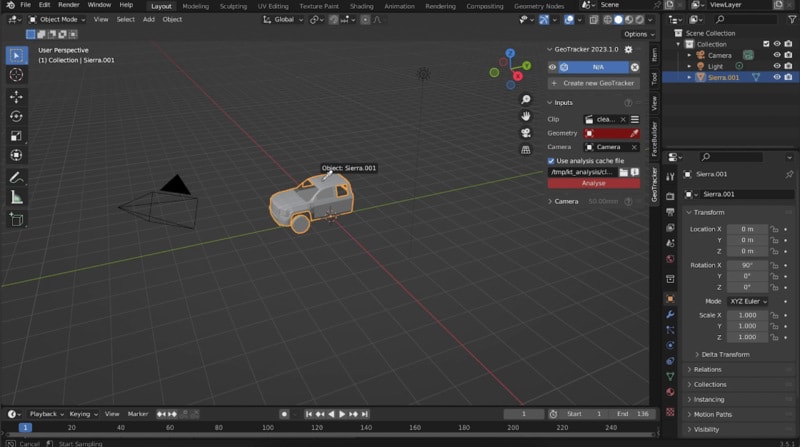
Passo 3. Defina as configurações de rastreamento
Clique em Carregar Vídeo no painel do GeoTracker e selecione seu arquivo de vídeo. Coloque os pontos de rastreamento clicando em Adicionar Ponto para colocar pontos em recursos visíveis no seu vídeo. Você pode adicionar vários pontos para melhorar a precisão do rastreamento.
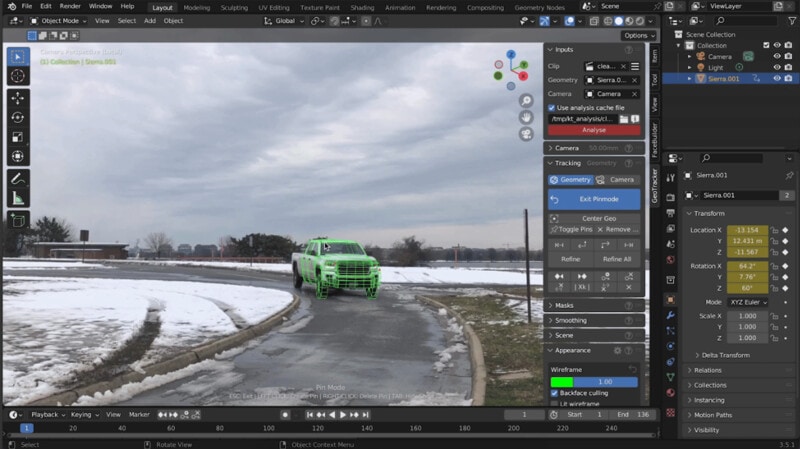
Passo 4. Rastreie a filmagem
Depois que seus pontos estiverem definidos, clique em Rastrear para a Frente ou Rastrear para Trás para iniciar o processo de rastreamento. O GeoTracker analisará o vídeo e rastreará os pontos selecionados nos quadros.
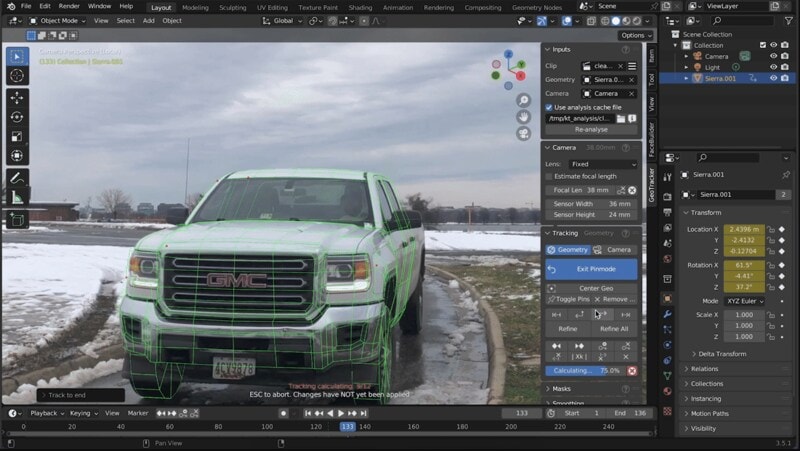
Passo 5. Aplique os dados de rastreamento
Com seus dados de rastreamento prontos, agora você pode criar objetos 3D que se alinham com a filmagem rastreada. Use a ferramenta Correspondência de Câmera para alinhar sua câmera 3D com a filmagem.
Passo 6. Ajustes finais
Faça os ajustes finais nos seus objetos 3D, ângulos de câmera e configurações de renderização para garantir a melhor integração com sua filmagem. Não se esqueça de salvar seu arquivo de projeto do Blender e quaisquer dados exportados.
Conclusão
Os recursos de rastreamento de movimento do Blender oferecem ferramentas poderosas para integrar elementos 3D em suas filmagens. Você pode fazer imenso com o Blender, desde rastreamento de objetos, rastreamento de câmera até rastreamento planar. No entanto, esses recursos apresentam uma curva de aprendizado íngreme e sua complexidade pode ser assustadora para iniciantes.
Se você preferir uma alternativa mais acessível e criativa, pode usar o Wondershare Filmora. Oferece uma interface fácil de usar e uma configuração de rastreamento de movimento direta, o que o torna uma ótima escolha para quem deseja resultados eficazes sem complexidade. Se você está procurando uma solução rápida e eficaz para rastreamento de movimento, o Filmora é uma escolha sólida.




