
Deseja criar um vídeo em que cada cena seja sincronizada com a batida da trilha sonora? Você já deve ter visto esse efeito centenas de vezes, mas como é possível alcançá-lo?
Um software de edição de vídeo com detecção de batidas é a melhor opção. Ele pode ajudá-lo a combinar as mudanças visuais com o ritmo da música, criando um vídeo dinâmico e envolvente. Como? Ao adicionar marcadores de batida. Vamos explorá-los em detalhes, incluindo as melhores maneiras de usá-los, as armadilhas a serem evitadas e o melhor software para automatizar o processo.
Neste artigo
- O que são Marcadores de Batida?
- Razões Pelas Quais os Editores de Vídeo Modernos Possuem Marcadores Automáticos de Batida
- Como Usar Marcadores de Batidas no Filmora
- Como Usar Marcadores de Batidas no Movavi
- Como Usar Marcadores de Batida no Premiere Pro (BeatEdit)
- Armadilhas comuns a serem evitadas ao usar um Marcador de Batida Automático
O que São Marcadores de Batida?

Os marcadores de batida indicam o ritmo nas faixas de áudio. Os algoritmos de Detecção de batidas identificam o padrão de batida repetitiva do áudio e adicionam um marcador de batida a cada batida. Normalmente, é uma semínima (quatro batidas), mas você pode ajustar a medida para outra frequência.
Os marcadores de batida em uma forma de onda de áudio permitem que você edite o vídeo para a música. Você pode cortar um vídeo em cada marcador de batida, combinando todos os clipes com o ritmo para obter um efeito dramático.
Alguns programas permitem que você marque manualmente as batidas da música, mas você pode simplificar o processo com um marcador de batidas automático. Veja por que os editores de vídeo modernos os implementam cada vez mais em suas ferramentas.
Razões Pelas Quais os Editores de Vídeo Modernos Possuem Marcadores Automáticos de Batida

Os motivos mais notáveis pelos quais os programas de edição de vídeo oferecem marcadores de batida automatizados são os seguintes:
- Detecção automatizada de batidas - A adição manual de marcadores de batidas é entediante e pode levar a resultados imprecisos e inconsistentes. A automação do processo economiza tempo e esforço e garante a precisão.
- Edição mais rápida - Você pode editar rapidamente vídeos para música com marcadores de batida, dando-lhes uma aparência profissional. Em vez de reproduzir repetidamente o áudio e verificar a forma de onda para ver se a música e o vídeo estão bem alinhados, você obtém marcadores automatizados e uma representação visual das batidas para agilizar seu fluxo de trabalho.
- Maior engajamento visual - As soluções modernas de edição de vídeo permitem que sua criatividade fique à solta, dando-lhe a flexibilidade para criar conteúdo visualmente atraente. Seus desenvolvedores entendem essa importância, fornecendo recursos intuitivos para ajudar os usuários a aprimorar os vídeos e atrair um público mais amplo. A detecção de batidas é um exemplo.
A detecção de batidas não é mais exclusiva do software de visualização de música. As empresas inovadoras o oferecem em seus editores de vídeo, ajudando todos os criadores de conteúdo a fazer vídeos em nível de estúdio. Aqui estão os guias dos marcadores de batidas do Filmora, Movavi e Premiere Pro.
Filmora para Celular Filmora para Celular Filmora para Celular Filmora para Celular Filmora para Celular
Edite vídeos em seu celular com 1 clique!
- • Poderosos Recursos de IA Totalmente Novos.
- • Edição de vídeo amigável para iniciantes.
- • Edição de vídeo com todos os recursos para profissionais.

 4.5/5 Excelente
4.5/5 ExcelenteComo Usar Marcadores de Batidas no Filmora
O Wondershare Filmora tem excelente detecção de batidas e muitos outros recursos de edição de áudio. Alguns incluem Redutor de Ruídos de Áudio com IA, Alongamento de Áudio com IA, Aprimorador de Voz com IA, Sincronização Automática de Batidas e Áudio Ducking. Ele também possui excelente detecção de silêncio, redução de áudio para destacar o diálogo, sincronização automática para combinar o áudio com um vídeo e clonar voz com IA para conversão de texto em fala ultrarrápida. É o software ideal para vídeos profissionais com áudio de alta qualidade. Baixe-o em seu computador para explorar sua caixa de ferramentas de ponta e seus assets criativos em constante crescimento.
Veja como usar marcadores de batida no Filmora:
Etapa 1: Inicie o programa e clique em Criar Projeto > Novo Projeto.

Etapa 2: Clique em Importar para escolher um arquivo de música do seu computador ou selecione uma música em Áudio.

Etapa 3: Clique com o botão direito do mouse na faixa de áudio incorporada ou importada na biblioteca e selecione Detecção de Batidas.

Etapa 4: Arraste a faixa analisada para a linha do tempo para revelar os marcadores de batida. O Filmora as adicionará usando semínimas (a cada quatro batidas), mas você pode ajustar as configurações. Reproduza sua música para verificar os resultados.

Etapa 5: Corte rapidamente um vídeo de acordo com a batida. A divisão do vídeo em cada marcador de batida garante que cada corte seja sincronizado perfeitamente com a música. Isso é ideal para vídeos de ação em ritmo acelerado com ângulos de várias câmeras, pois todas as tomadas podem saltar de acordo com o ritmo.
Importe um vídeo e arraste-o para a linha do tempo. Posicione o indicador de reprodução no marcador de batida desejado e clique no botão Tesoura para dividir o vídeo.

Etapa 6: Sincronize clipes em uma montagem de vídeo com música. Você pode colocar um vídeo em cada marcador de batida, garantindo que todos os clipes fluam de um para outro de acordo com o ritmo da música.
Insira vários vídeos em uma faixa e alinhe-os com marcadores de batida arrastando as bordas. Você também pode cortá-los no painel Player usando o botão Marcar entrada (colchete esquerdo) (não é necessário usar o botão Marcar saída).

Etapa 7: Adicione rampas de velocidade às batidas das músicas. A rampa de velocidade é perfeita para diminuir a velocidade de fotos específicas ou criar um efeito de lapso de tempo. Os marcadores de batida podem ajudá-lo a combinar os clipes com o ritmo para uma experiência de visualização dramática.
Clique em um clipe na linha do tempo para selecioná-lo, pressione o botão Velocidade na barra de ferramentas e clique em Rampa de velocidade.

Etapa 8: Escolha uma predefinição ou clique em Personalizar para ajustar a velocidade e o intervalo e adicionar pontos de velocidade e congelar quadros.

Etapa 9: Sincronize animações, transições, texto ou efeitos visuais com a batida. Você pode fazê-los aparecer em batidas específicas. Por exemplo, um título animado pode aparecer em uma batida de bateria, enquanto você pode adicionar uma transição de zoom de distorção quando outra batida cair.
Veja como sincronizar um efeito de agitação com a batida. Vá para Efeitos > Efeitos de Vídeo > Agitar e clique no botão Mais no efeito desejado para fazer o download.

Etapa 10: Arraste e solte o efeito acima de um videoclipe e arraste as bordas para alinhá-lo com os marcadores de batida.

Etapa 11: Selecione o efeito de vídeo na linha do tempo e personalize-o na guia Efeitos do painel Propriedades.

Etapa 12: Clique com o botão direito do mouse na faixa na biblioteca e selecione Opções de Batida. Você pode mudar para outro modelo para enfatizar batidas diferentes, alterar a frequência e compensar as batidas.
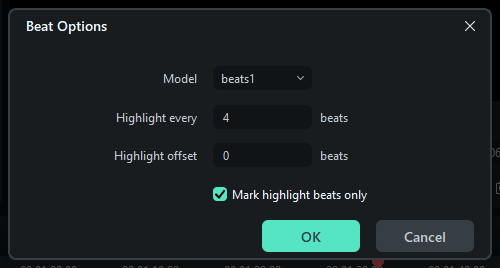
Etapa 13: Adicione marcadores extras colocando o indicador de reprodução no ponto desejado e clicando no botão Marcador na barra de ferramentas da linha do tempo (ou pressionando M no teclado).
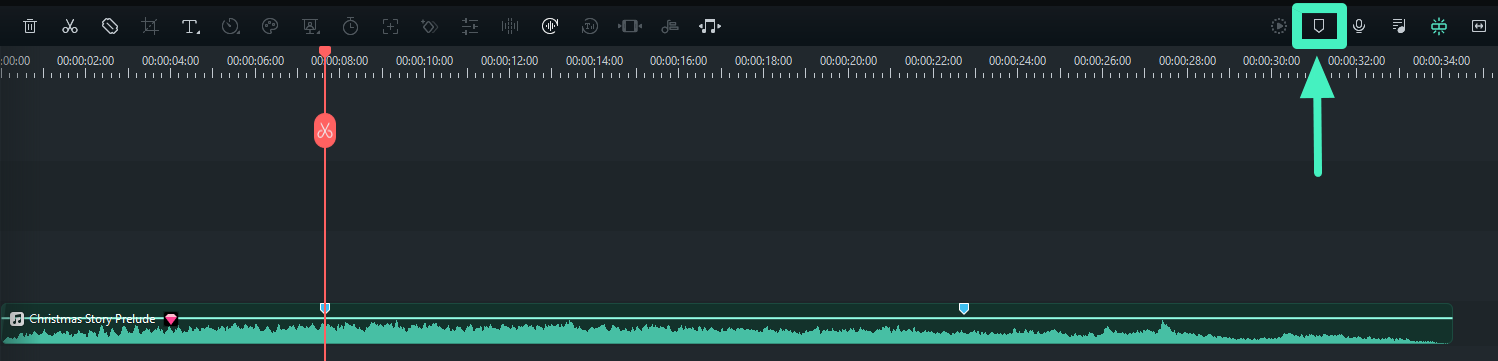
Etapa 14: Clique com o botão direito do mouse em qualquer marcador para removê-lo (ou pressione Delete no teclado) ou abra o Editor de Marcador. Você pode renomeá-lo e adicionar comentários para referência. Por exemplo, eles podem ser lembretes para os efeitos visuais e as animações que você incluirá posteriormente. Mudar a cor deles pode ajudá-lo a se organizar melhor.

Etapa 15: Depois de ajustar tudo, clique em Exportar e personalize as configurações. Você pode baixar o vídeo localmente ou em outro dispositivo, gravá-lo em um CD, salvá-lo no Filmora Cloud ou compartilhá-lo no YouTube, TikTok ou Vimeo.

Como Usar Marcadores de Batidas no Movavi
O Editor de Vídeo Movavi é outra excelente solução para editar vídeos para música com marcadores de batida. Ele tem muitos recursos padrão e com tecnologia de IA, incluindo remoção de ruído, rastreamento de movimento, sincronização de áudio, autocorreção de som, etc.
No entanto, o Movavi é mais caro que o Filmora, mas tem menos recursos, assets criativos e efeitos visuais (mais de 6.000). O Filmora também é mais avançado, proporcionando resultados visualmente melhores.
Veja como usar os marcadores de batida no Movavi:
Etapa 1: Pressione o botão Importar Arquivo na barra lateral e clique em Adicionar Arquivos.

Etapa 2: Escolha um arquivo de música do seu computador e arraste-o da Armazenamento de Mídia para a linha do tempo.

Etapa 3: Vá para Todas as Ferramentas > Edição de Áudio > Detecção de Batidas.

Etapa 4: Clique em Detectar Batidas de Áudio.

Etapa 5: Arraste o controle deslizante Detecção de Batidas para ajustar o tempo mínimo entre os marcadores de batidas (se necessário).

Etapa 6: Vá para Importar Arquivos > Compartimento de Mídia e clique no botão Mais para Adicionar Arquivos de Mídia.

Etapa 7: Arraste um ou mais vídeos para a linha do tempo. Se você adicionar uma, corte-a na batida usando a ferramenta Dividir (tesoura) depois de colocar o indicador de reprodução no marcador de batida desejado. Se você adicionar vários vídeos, arraste suas bordas para alinhá-los aos marcadores.

Etapa 8: Refine o vídeo, se necessário, e clique em Exportar.

Etapa 9: Ajuste as configurações de saída e clique em Iniciar para baixar o vídeo em seu computador. Você também pode fazer o upload para o YouTube, Vimeo, TikTok ou Google Drive.

Como Usar Marcadores de Batida no Premiere Pro (BeatEdit)
O Premiere Pro é excelente para editores de vídeo profissionais. Sua curva de aprendizado acentuada faz com que os iniciantes recorram a softwares mais intuitivos, como o Filmora. No entanto, o Premiere Pro é compatível com um plug-in de detecção de batidas que facilita o processo, mesmo para iniciantes. Esse plug-in é o BeatEdit, cortesia do fundador da Mamoworld, Mathias Mӧhl.
Ao contrário de muitos plug-ins, você não pode obter esse marcador de batida para o Premiere Pro gratuitamente. Visite o site oficial da Aescripts, escolha BeatEdit para o Premiere Pro e obtenha o instalador ZXP/UXP gratuito assim que o pagamento for concluído.
Veja como usar um marcador de batidas no Premiere Pro:
Etapa 1: Inicie o software e crie um Novo Projeto.

Etapa 2: Nomeie o projeto e escolha um local.

Etapa 3: Vá para Arquivo > Importar para escolher uma faixa de música e arraste-a para a linha do tempo para criar uma sequência.

Etapa 4: Vá para Windows > Extensões > BeatEdit.

Etapa 5: Selecione sua faixa de áudio na linha do tempo. Você pode clicar duas vezes nele para ampliá-lo.

Etapa 6: Personalize as configurações e escolha Marcadores de Sequência (Marcadores de Clipe são padrão, mas requerem ajustes manuais). Em seguida, pressione o botão Marcador para criar marcadores de batida.

Etapa 7: O BeatEdit adicionará marcadores de batida à sua sequência em segundos. Clique com o botão direito do mouse em qualquer um para editá-lo ou removê-lo e pressione a tecla M do teclado para adicionar outros marcadores.

Etapa 8: Importe vídeos para a pasta Bin e corte-os no painel Origem para incluir as partes desejadas.

Etapa 9: Certifique-se de que o indicador de reprodução na linha do tempo esteja no início e selecione os vídeos na ordem específica em que deseja que eles apareçam. Em seguida, arraste e solte-os no botão Automatizar para Sequenciar.

Etapa 10: Mantenha as configurações padrão (incluindo Ordem de Seleção e Colocação em Marcadores Não Numerados) e clique em OK.

Etapa 11: Reproduza o vídeo e refine os resultados (se necessário).

Armadilhas comuns a serem evitadas ao usar um Marcador de Batida Automático

Os marcadores de batidas automatizados devem simplificar seu trabalho, não arruinar a experiência de visualização. Veja a seguir as armadilhas que devem ser evitadas para aproveitar os benefícios:
- Adicionar muitos marcadores de batidas - Nem sempre é necessário ter um marcador de batidas em cada batida. E se você usar uma trilha sonora de ritmo acelerado? Seu vídeo pode parecer confuso com todas as transições entre as tomadas, sobrecarregando os espectadores. Às vezes, menos é mais.
- Não considerar o clima da música e do vídeo - Esse erro está relacionado ao ponto anterior. A vibração da sua trilha sonora deve corresponder ao número de marcadores de batida e ao enredo do seu vídeo. Cada marcador de ritmo deve ter um propósito, ajudando-o a aprimorar a narrativa e a criar um impacto emocional. Portanto, enfatize as seções cruciais e deixe que outras fluam sem marcadores para obter um efeito e um ritmo mais significativos.
- Confiar demais na automação - Os Marcadores de batida automatizados podem identificar o ritmo, mas e os vocais e as melodias exclusivas? Eles provavelmente os ignorarão. Eles também podem marcar de forma imprecisa batidas específicas, principalmente em faixas de áudio complexas com muitas mudanças rítmicas. Portanto, sempre visualize os resultados e ajuste os marcadores de batida de acordo.
Se você ainda não sabe como aproveitar ao máximo a detecção de batidas, é hora de experimentá-la e dar vida aos seus vídeos.
Conclusão
A detecção de batidas está entre os recursos mais valiosos para a criação de vídeos dinâmicos. O Filmora, o Movavi e o Premiere Pro são os editores de vídeo mais importantes para adicionar marcadores de batida e sincronizar as alterações visuais em seus clipes com o ritmo da música.
No entanto, o Filmora é o mais intuitivo e econômico, o que o torna ideal para iniciantes e semiprofissionais. Experimente gratuitamente para vê-lo em ação.







