- Editores de Vídeo Populares
Como Criar Texto 3D Com o After Effects (Modelo e Plug-in Incluídos)
Mar 15, 2025• Soluções comprovadas
Para tirar mais proveito de um projeto do After Effects, as pessoas geralmente se inclinam a obter o texto em 3D. E criar um texto 3D no After Effects não é tão complexo quanto você pensa. Se você não acredita, basta passar por este post, pois estaremos compartilhando o passo a passo do processo que certamente servirá ao seu propósito. Além disso, também apresentaremos a criação de texto 3D usando modelos e plug-in do After Effects para um processo muito mais rápido.
- Parte 1: Como Criar texto 3D no After Effects
- Parte 2: Como Criar texto 3D com o modelo e o plug-in do After Effects
Você também pode gostar: 10 Melhores Alternativas After Effects
Parte 1: Como Criar texto 3D no After Effects
Não vamos esperar mais, mas para começar com o tutorial detalhado passo a passo. Certifique-se de seguir as etapas cuidadosamente para criar texto 3D com eficiência no After Effects.
Passo 1: Para começar, faça uso da ferramenta Tipo – T para inserir o texto. Em seguida, vá para o painel Caractere para definir o tipo de letra de acordo com a preferência. Em seguida, clique em Composição seguido de Configurações de composição. Em seguida, vá para 3D Renderer e escolha Cinema 4D na lista suspensa.

Passo 2: Como próximo passo, clique no ícone da Camada 3D dentro da camada de texto e adicione profundidade a ela para receber a aparência 3D ideal do seu texto. Para adicionar profundidade, basta iniciar as configurações da camada de composição de texto > Opções de Geometria. Agora, faça ajustes na Profundidade de Extrusão.
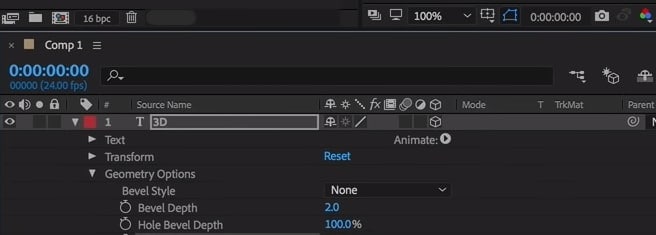
Passo 3: hora de melhorar o visual 3D, iluminando-o e texturizando-o. Para fazer isso, vá para o menu Camada e Novo > Luz. No menu suspenso Tipo de Luz e escolha Ver a partir daí. Faça o ajuste na cor, digamos, ajustá-la para branco. Traga a intensidade e a escuridão da sombra para 100%. Escolha Projetar Sombras posteriormente e clique em OK.
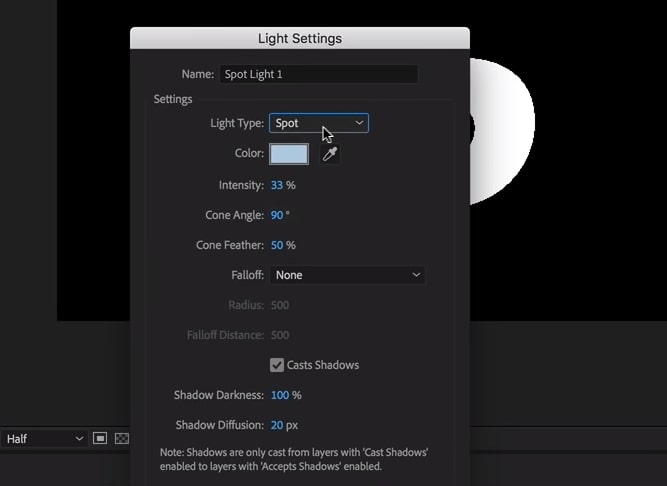
Passo 4: O próximo passo é adicionar a câmera. Clique em Camada > Novo > Câmera e escolha Câmera de Dois Nós. Defina a distância focal de acordo com a necessidade e clique em "OK". Você pode girar a ferramenta da câmera usando a tecla "C" no teclado.
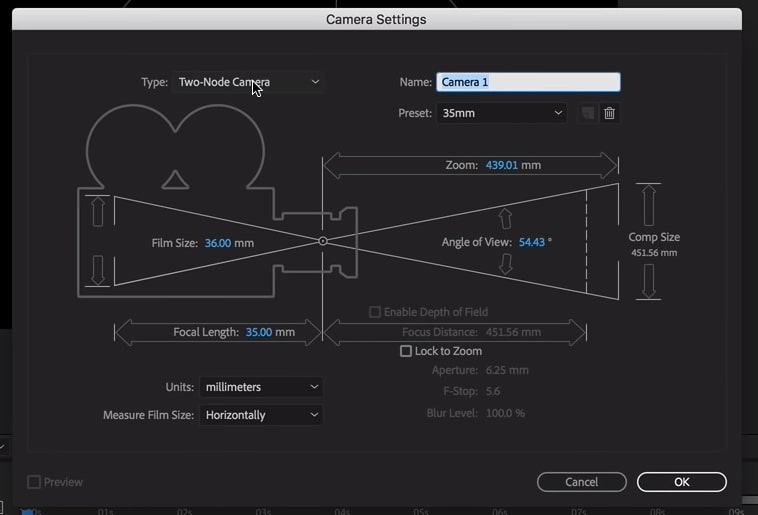
Passo 5: posteriormente, você precisa selecionar sua camada de texto 3D e tocar na tecla "A" duas vezes. Uma lista de opções 3D aparecerá agora. Altere o Estilo de chanfro para Convexo e adicione profundidade de bisel ao texto para enfatizar a aparência. Com isso, o texto será mais aprimorado à medida que a luz refletirá sobre ele.
>Passo 6: Pressione a combinação de teclas Ctrl+D/CMD+D no seu computador para duplicar o holofote seguido de pressionar a tecla P. Isso iniciará as configurações de Posição, aqui você pode fazer ajustes na posição da luz.
Passo 7: Das opções que vieram tocando duas vezes na tecla A, escolha a opção 3D e ative Projetar Sombras nas opções de Material. Escolha o primeiro holofote e pressione a tecla A duas vezes. Agora selecione a cor preferível. Agora escolha o segundo holofote e ajuste a cor novamente.
Passo 8: Para adicionar luz ambiente, clique em Camada > Novo > Luz. Ative Ambiente no Tipo de Luz e confirme. Depois disso, clique na camada de luz ambiente e pressione A duas vezes. Faça a intensidade baixa e siga em frente.
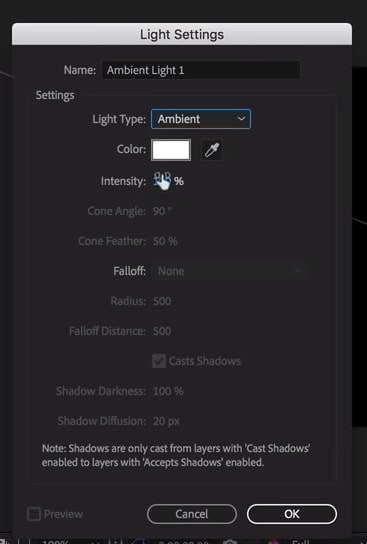
Passo 9: Para trabalhar com Intensidade Especular e Brilho Especular, vá para as opções de Material na camada 3D. Ajuste-os ligeiramente para obter um resultado agradável. Para fornecer acabamento, vá para Camada > Novo > Sólido e escolha a cor para criar um plano de fundo. Arraste o sólido para o fundo no painel de camadas.
Passo 10: Em seguida, vá para Camada > Novo > Camada de Ajustes. Arraste-o para a parte superior no painel de camadas. Isso fará uma nova camada de ajuste. Em seguida, vá para Janela > Efeitos & Predefinições > Curvas no painel direito de Efeitos & Predefinições. Arraste o efeito Curvas para a camada de Ajuste que você acabou de criar. Faça a curva S para dar contraste ao texto.
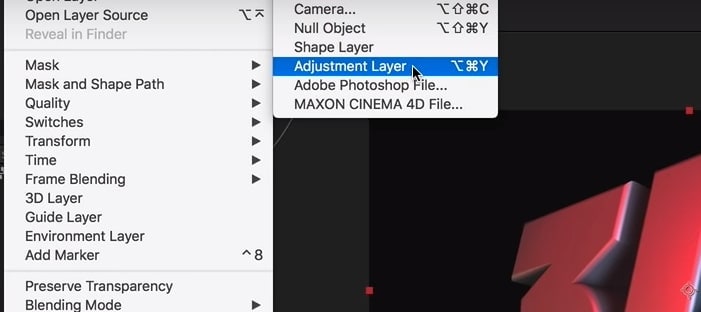
Passo 11: Por fim, para animar o texto, use a camada Câmera que você criou no início e pressione P. arraste o indicador de reprodução agora para o ponto final da animação, digamos mover para 5 para uma animação de 5 segundos. Adicione um quadro-chave de posição lá.
Mais tarde, arraste o indicador de reprodução para o ponto inicial, ou seja, 0 segundos. Pressione a tecla C até que a ferramenta girar o cumprimente. Comece a mover o texto até que você esteja satisfeito com a posição do ponto inicial.
Parte 2: Como criar texto 3D com o modelo e o plug-in do After Effects
1. Free 3D Text
Com 3 espaços reservados de texto diferentes, o Free 3D Text é um modelo real de texto de animação 3D do After Effects. O modelo permite que você crie títulos 3D impressionantes de uma maneira livre de problemas. Ele faz uso do software que é empacotado After Effects CC, ou seja, livre Cinema 4D Lite. A música "Dubstep Logo Intro" usada no vídeo introdutório do modelo não está incluída nele. Mas você pode baixá-lo separadamente.

2. Element 3D
O Element 3D lançou uma nova versão 2.2 que permite criar objetos 3D reais (e sequências também) e trazê-los à vida. Com este plug-in de texto 3D do After Effects, você pode fazer as coisas muito rapidamente, pois não precisa mais implementar efeitos individualmente para todos os outros objetos semelhantes. Você pode simplesmente fazer uso de vários recursos, como Modo de Criação de Simetria de Grupo, reflexos de Pasta de Grupo Dinâmico, Modo de Reflexão Fosca, Sombra Fosca com Canal Alpha e muito mais.
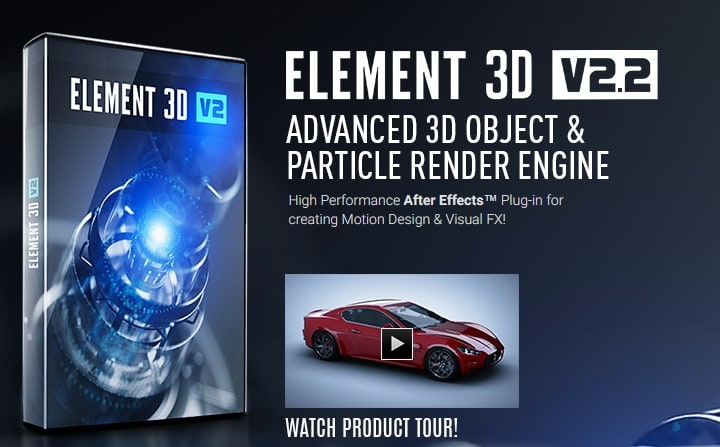
3. Pond5
Pond5 é um site único que equipa você com vários tipos diferentes de texto 3D modelo After Effects que você pode baixar e criar seus próprios títulos 3D com muita facilidade. No Pond5, você também pode acessar facilmente modelos para versões mais antigas do After Effects.
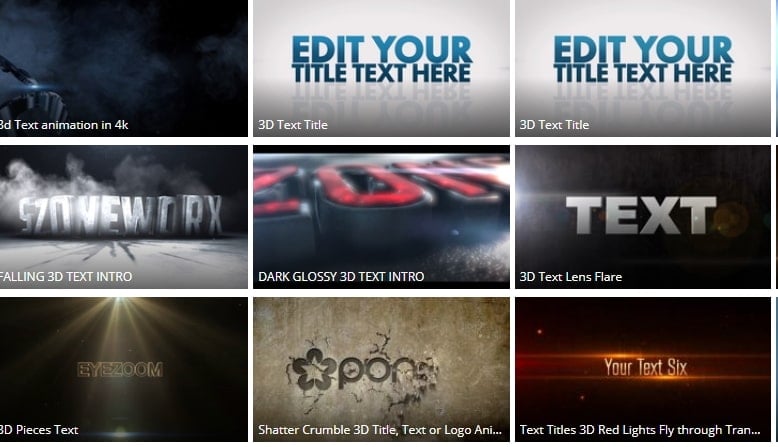
4. VideoHive
Da mesma forma que o Pond5, o VideoHive é mais um site provedor de modelos do After Effects de texto 3D. Você pode definir seus critérios de pesquisa usando vários filtros à esquerda e baixar o que desejar. Uma vez baixado, você pode fazer uso do modelo de acordo com sua preferência.

5. Cinema 4D Lite/Cineware Integration
Desde 2013, este revolucionário plug-in do After Effects de texto 3D permite que os usuários integrem ativos 3D em composições AE. Com o Cineware você pode facilmente arrastar soltar arquivos nativos do Cinema 4D para importá-los. Além disso, durante todo o processo de pós-produção, você também tem o controle total sobre os elementos 3D.

6. 3D Invigorator
O 3D Invigorator PRO é mais um plug-in do After Effects de texto 3D na lista. Ele ajuda você a ficar na sua zona de conforto da interface do After Effects e fazer uso de seus quadros-chave para fazer as animações. Em suma, você pode aprender a criar texto 3D no After Effects rapidamente e ser produtivo ao mesmo tempo.

Conclusão
Se você analisar o artigo com cuidado, não achará tão difícil criar texto 3D no After Effects. Nós fornecemos o tutorial completo de forma detalhada para sua melhor compreensão. Também apresentamos o modelo e os plug-ins do After Effects para você. Se você quiser mais tópicos interessantes de nós, fique atento e deixe-nos comentários abaixo sobre suas opiniões sobre este post. Obrigado pela leitura!
Quer expandir seu negócio? Confira este artigo e descubra as melhores ferramentas para criar vídeos de marketing e produzir conteúdo atraente.
Por João Pedro Mar 17, 2025 14:58 PM
Aprenda a criar um slideshow com música no Facebook de um jeito fácil e rápido com este artigo super útil!
Por João Pedro Mar 17, 2025 14:58 PM
Se você está procurando maneiras de espelhar vídeos online, nós temos a solução ideal.
Por João Pedro Mar 17, 2025 14:58 PM








