- Editores de Vídeo Populares
15 dicas, habilidades e truques do Premiere Pro para iniciantes e profissionais
Mar 13, 2025• Soluções comprovadas
Dominar a edição de vídeos no Premiere Pro é uma grande vantagem, contudo, estar familiarizado com as dicas específicas do programa pode tornar a experiência ainda mais gratificante. Que tal se hoje nós te ensinarmos tudo sobre os truques e dicas que o Premiere Pro possui? Imagine poder aprimorar ainda mais sua experiência de edição. Você já pensou nisso?
Caso você possua, vamos compartilhar uma série de truques, dicas e habilidades do Premiere Pro, não importando o quanto você domine o Premiere Pro. Portanto, desça a tela e se torne um mestre no Premiere Pro ao editar vídeos.
Dicas do Premiere Pro
1. Altere a resolução de reprodução
Uma das sugestões para o Premiere Pro envolve ajustar a resolução de reprodução das suas imagens. Acesse o "Monitor de programa" e clique na lista de opções "Selecionar a resolução de reprodução". Você pode escolher entre "1/2" ou "1/4" para vídeo HD e "1/8" ou "1/6" para vídeo 4K e superior. Caso o vídeo seja 1080p, você não deve selecionar menos que "1/4". Diminuir a qualidade da prévia reduzirá a carga no sistema.

2. Lembre-se de usar proxy
Aqui está outra dica do Premiere Pro. Seguindo essa linha de raciocínio, se você busca uma edição e renderização mais fluidas de seu vídeo, recorrer aos proxy é uma opção a ser considerada. A criação de proxies pode aumentar o desempenho do seu computador ao diminuir momentaneamente a qualidade do vídeo. Durante a renderização final do vídeo, a qualidade permanecerá a mesma.
Para utilizar o proxy, basta clicar com o botão direito no vídeo e selecionar "Proxy" > "Criar proxies", então escolha o formato e localização do arquivo proxy. Selecione entre "GoPro Cineform" ou "Apple ProRes" e confirme clicando em "OK". Agora, o "Adobe Media Encoder" será aberto para renderizar seus arquivos em proxies fáceis de editar. Em seguida, é necessário incluir um botão para ativar e desativar os proxies. Logo abaixo da pré-visualização do vídeo, é possível localizar o botão da "Barra de ferramentas do monitor de programa".
Opte pelo "Editor de botões" e arraste o botão "Ativar/desativar proxies" para a barra de ferramentas. Saia do Editor de botões então. De agora em diante, ao pressionar o botão de proxy, você o verá ficar azul. Ao pressioná-lo mais uma vez, você pode voltar a utilizar a mídia original.

3. Use atalhos
Quem não gosta de atalhos? Embora não sejam atalhos propriamente ditos, todos apreciam realizar o trabalho, especialmente a edição, de forma rápida. Ao dominar os atalhos no Premiere Pro, você poderá aplicar efeitos, fazer cortes e outras tarefas de forma ágil. Para aplicar essa sugestão no Premiere Pro, vá até "Premiere Pro CC" e em seguida clique em "Atalhos de teclado". Um teclado será exibido na tela, onde é possível visualizar todos os atalhos e familiarizar-se com eles.

4. Habilite marcadores de sequência de ondulação
Premiere Pro usando outra dica, utilize os marcadores de sequência pressionando M para manter o controle das alterações que precisam ser feitas, especificando nome, conteúdo e duração para os marcadores. Porém, assegure-se de habilitar os marcadores de sequência de Ondulação. Com isso será ajustado a posição dos marcadores de sequência assim quando você move os clipes no tempo para alinhá-los.

5. Use a narração com sabedoria
Um vídeo fica incompleto sem narração. Na verdade, você usará uma narração em seu vídeo. E às vezes você ainda não tem a versão perfeitamente gravada da narração. Enquanto você espera, da para usar o tem fazendo uma gravação de uma narração de exemplo e isso tudo pelo Linha do tempo. Você consegue usar uma narração de exemplo, e assim terá uma ideia inicial para avançar com sua edição do seu clipe (ajustar, cortar, etc.) enquanto espera.
É fácil adicionar narração ao vídeo. Caso queira fazer isso, primeiro acesse a "Linha do tempo" e depois vá no menu "Configurações" e faça a inclusão de um botão de gravação de narração personalizando os cabeçalhos das faixas de áudio. Agora, basta pressionar o botão de Gravação de narração e você está pronto para começar.
Nota: Configure um dispositivo de entrada de som antes de apertar o botão de gravação.
Habilidades do Premiere Pro
6. Sincronize áudio
A sincronização de áudio com o vídeo pode representar um desafio ao utilizar um gravador externo e ajustar o arquivo de áudio quadro a quadro. Contudo, com essa habilidade no Premiere Pro, você pode sincronizar sua faixa de áudio com apenas um clique. Quer saber como? Escolha os clipes de áudio a serem sincronizados e clique com o botão direito. Escolha "Sincronizar". Selecione "Áudio" na parte inferior e o programa fará o trabalho.
7. Lide com os atrasos
Ninguém gosta de ficar para trás nas filmagens. Ao instalar plug-ins no seu sistema, pode haver um aumento no uso da memória interna, resultando em atrasos perceptíveis. Entretanto, há uma habilidade do Premiere Pro que pode ajudar. Vá para "Editar", "Preferências", "Memória" e mantenha o "RAM reservado para outros aplicativos" o mais baixo possível. Isso diminuirá a quantidade de atraso. Você pode usar as dicas para corrigir problemas de atraso.

8. Use camadas de ajuste
Adicionar um aspecto cinematográfico ao vídeo nunca é uma decisão ruim. Utilizando essa habilidade do Premiere Pro, além do simples "Cor de Lumetri" para a correção de cores, você pode elevar a qualidade do seu vídeo. É possível escolher entre alguns pacotes de LUTs baratos ou gratuitos. Para um visual mais profissional, você pode escolher um pacote mais avançado chamado Magic Bullet Looks. Agora, coloque a camada de ajuste e ajuste a opacidade conforme necessário.
9. Use corte dinâmico
Às vezes, é necessário realizar pequenos ajustes nos seus clipes. Isso demanda total concentração para realizar um corte preciso. Utilize esta habilidade no Premiere Pro para aperfeiçoar seus cortes. Com a técnica de corte dinâmico, é possível editar o vídeo quadro a quadro.

10. Use reverberação para encerrar a trilha de áudio
Aplique o efeito de reverberação para dar um toque mais dramático ao seu vídeo. Selecione o vídeo que deseja aplicar este efeito. Aninhe-o (clicando com o botão direito) e inclua um vídeo preto em uma sequência nova. Agora você pode adicionar o efeito de reverberação.
Truques do Premiere Pro
11. Defina pontos de entrada e saída
Com o Premiere Pro, é fácil definir os pontos de Entrada e Saída de um vídeo sem passar pelos tediosos passos convencionais (importação, corte do início e do fim para obter o seu clipe final de entrada e saída). Além disso, é possível definir os pontos de Entrada e Saída enquanto visualiza as suas filmagens no Monitor de Origem.
Essa técnica economiza muito tempo no Premiere Pro. Marque o Começo e o Fim do seu clipe e está feito. Além disso, o clipe não é excluído! Apenas o trecho entre os pontos de início e fim é visível.
No Navegador de projetos, clique duas vezes em qualquer clipe. Em seguida, o Monitor de origem será exibido. Pressione a barra de espaço para iniciar a visualização do clipe, pressione "I" para definir o ponto de entrada onde desejar e "O" quando chegar ao ponto de Saída.
Ou, você pode clicar nos botões de Marcar entrada e Marcar saída para alcançar o mesmo resultado.
Após a marcação, uma "mini linha do tempo" é exibida logo abaixo do clipe selecionado para mostrar a seção marcada em relação ao vídeo completo.
12. Use a edição de ondulação
Outra dica do Premiere Pro é usar a ferramenta de Edição de ondulação. Com essa ferramenta, você pode cortar o clipe e preencher o espaço automaticamente. Geralmente, ao cortar um vídeo, é necessário cortar, excluir e depois rearranjar o clipe para preencher o espaço. Para economizar tempo, a ferramenta de Edição de ondulação (atalho B) permite arrastar o clipe para expandi-lo ou reduzi-lo. Os outros clipes serão automaticamente trazidos pelo programa para preencher o espaço.

13. Edite durante a exportação
Editar o vídeo durante a exportação não é uma opção disponível. Para conseguir isso, basta seguir esta dica no Premiere Pro. Simplesmente adicione as exportações à fila do Adobe Media Encoder. No Quora, essa dica também foi mencionada por muitos usuários. Assim, você pode editar no Premiere Pro enquanto o Media Encoder lida com a exportação.
14. Exclua faixas vazias
Uma outra dica do Premiere Pro que pode ser útil é deletar as faixas vazias. Há momentos em que você trabalha com várias faixas e algumas delas não estão sendo usadas. Para excluí-las, clique com o botão direito no cabeçalho da faixa e selecione "Excluir faixas". Ao abrir a caixa de diálogo, selecione as faixas individuais ou as vazias para exclusão.
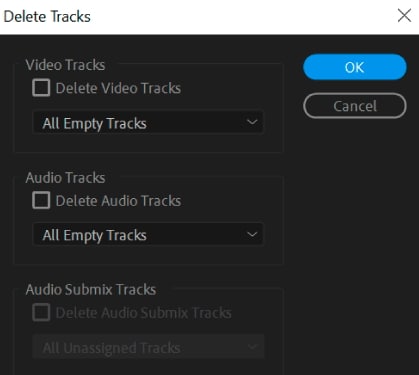
15. Aprenda a usar a tecla Alt
Com os atalhos das teclas Alt, você pode editar rapidamente. Usando as teclas Alt, você pode isolar seleções de clipes de áudio e vídeo, duplicá-los ou rearranjá-los. De acordo com esse truque do Premiere Pro, aprender a utilizar as teclas Alt para diversas funções pode economizar muito tempo durante a edição dos clipes.






