- Editores de Vídeo Populares
Como editar vídeos da GoPro no Adobe Premiere?
Mar 15, 2025• Soluções comprovadas
Nos últimos tempos, a edição de vídeos de câmeras GoPro tem se tornado cada vez mais popular. Importar os clipes, corrigir a distorção da lente, as cores e exportar o projeto requer um software especializado. Mas, você sabe como editar vídeos da GoPro no Adobe Premiere? Neste artigo, você aprenderá como importar e editar vídeos da GoPro no Adobe Premiere.
Como editar vídeos da GoPro no Adobe Premiere
Passo 1: Importe o vídeo
Antes de importar vídeos, considere o seguinte:
Verifique a resolução da câmera: Para vídeos HD 1080p, a resolução deve ser 1920 x 1080 pixels. Para vídeos 4K ou 2.7K, as resoluções são sempre superiores a 1080p. Dimensione e corte os vídeos 4K para 1080p sem comprometer a qualidade do vídeo. A resolução 720p ou WVGA é menor do que a dos vídeos HD 1080p e você pode tentar ampliá-la, mas o vídeo perderá alguma nitidez.
Os vídeos são mais suaves quando a taxa de quadros é mais elevada. Além disso, você pode criar um efeito de câmera lenta aumentando a taxa de quadros. Se você reduzir a taxa de quadros, isso poderá causar alguns movimentos com falhas. 1080p a 60 fps ou 2,7K a 30 fps são as melhores configurações que você pode usar.

Após verificar a resolução da câmera, a taxa de quadros e capturar filmagens incríveis em sua GoPro, a próxima coisa a fazer é importar os clipes para o software de edição da câmera. Depois, você pode começar a fazer o seu vídeo. Para importar os clipes, conecte a câmera ao computador, abra a pasta onde os vídeos estão armazenados e arraste-os para a janela do Adobe Premiere.
Passo 2: Corte o vídeo
Você quer alterar o tempo de um clipe que já está incluído na sequência? Selecione o clipe e faça os cortes necessários para ajustar o tempo inicial e final. Para isso, arraste as extremidades como se estivesse redimensionando o vídeo. A ferramenta Ripple pode ser usada para cortar os clipes sem deixar nenhuma falha ou para empurrar. Para impedir alterações indesejadas, clique no ícone do cadeado, na parte superior da faixa.

Passo 3: Corrija as partes instáveis
As câmeras GoPro são muito usadas para cenas de ação e, como resultado, há muitos movimentos e trepidações nas filmagens. Geralmente, esta pequena câmera é montada em veículos off-road, o que provoca muitas vibrações. No menu de Efeitos, procure o a opção de estabilização.
Clique duas vezes para selecionar e aplicar esse efeito, que detectará o movimento e estabilizará o clipe. A lente grande angular da câmera também pode criar algumas distorções nos vídeos, mas pode ser corrigido usando uma das predefinições da câmera GoPro. No menu de efeitos, pesquise Predefinições, Remoção de Distorção de Lente e selecione a pasta GoPro. Depois, selecione a opção mais adequada para o seu vídeo.
Por exemplo, se você gravou o vídeo 2,7K com uma lente grande angular, selecione Hero 3 Black e arraste a opção de largura de 2,7 K do menu, solte-a no clipe e a distorção será removida.
Artigo relacionado: Como usar o estabilizador de distorção do Premiere Pro

Passo 4: Adicione áudio ao vídeo da GoPro
Em primeiro lugar, clique em Janela > Projeto, para mostrar o painel Projeto. O arquivo de áudio importado será selecionado automaticamente. Para adicionar o arquivo de áudio ao clipe, arraste-o para a sequência na Linha do tempo. Você também pode cortar o clipe de áudio da mesma maneira que corta vídeos.
Passo 5: Exporte o vídeo
Para exportar o vídeo, clique em Arquivo > Exportar > Exportar mídia. No lado direito, escolha o formato de saída. Para usar na web, selecione . Se você pretende publicar o vídeo no YouTube, escolha qualquer predefinição do YouTube, como 720p.
Em seguida, selecione o nome pretendido e a pasta para armazenar o vídeo. Por fim, clique no botão Exportar, para exportar o arquivo. Você também pode usar a opção de fila de espera para gerenciar todas as exportações. Confira aqui mais informações sobre o processo de exportação de vídeos.
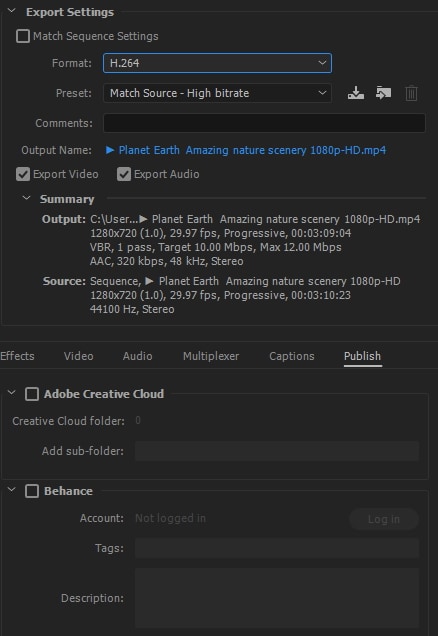
Conclusão
Você pode usar o Adobe Premiere para editar seus vídeos e remover todas as imperfeições, como solavancos, vibrações e movimentos inesperados. Assim, poderá criar vídeos de aparência profissional. Agora que você sabe como editar vídeos da GoPro no Adobe Premiere, crie filmagens com mais frequência e compartilhe suas criações com o mundo.
Quer expandir seu negócio? Confira este artigo e descubra as melhores ferramentas para criar vídeos de marketing e produzir conteúdo atraente.
Por João Pedro Mar 17, 2025 14:58 PM
Aprenda a criar um slideshow com música no Facebook de um jeito fácil e rápido com este artigo super útil!
Por João Pedro Mar 17, 2025 14:58 PM
Se você está procurando maneiras de espelhar vídeos online, nós temos a solução ideal.
Por João Pedro Mar 17, 2025 14:58 PM






