- Editores de Vídeo Populares
Como inserir timecode no Premiere Pro
Mar 13, 2025• Soluções comprovadas
O Adobe Premiere Pro CC, um dos principais softwares de edição de vídeo feito para TV, cinema e web, está ganhando admiradores a cada dia. Como é fundamental adicionar timecode no Premiere Pro para inserir uma contagem regressiva em um vídeo, é importante conhecer mais sobre essa ferramenta.
A maioria das câmeras de vídeo e decks de vídeo de alta qualidade registra o timecode marcando quadros específicos capturados ou identificados anteriormente. Antes de adicionar timecode no Premiere, é importante ter em mente por que você precisa dele em primeiro lugar. Ao desejar registrar clipes antecipadamente, usar capturas em lote automatizadas, recapturar clipes após a corrupção do arquivo original, exportar sequências para outro sistema via EDL e sincronizar áudio e vídeo gravados separadamente em um arquivo único, entre outras situações.
Caso você não saiba como incluir timecode no Premiere Pro, este artigo apresenta a solução ideal para você. Continue a leitura para descobrir mais.
- Parte 1: Tutorial detalhado para adicionar timecode com o Premiere
- Parte 2: Escolhendo o formato de exibição do timecode
Parte 1: Tutorial detalhado para adicionar timecode com o Premiere
Aqui, vamos descrever minuciosamente o processo de adicionar timecode com o Premiere Pro. Como mencionamos anteriormente, quais são as tarefas que o Premiere Pro pode desempenhar ao adicionar timecode aos seus vídeos? Vamos seguir o guia passo a passo para te orientar no processo.
Imaginemos uma situação em que você tem um vídeo de três minutos na linha do tempo do Premiere Pro e precisa ajustar o timecode para 00:57:00:00, de modo que o programa comece precisamente às 01:00:00:00.
Passo 1: Verifique a taxa de quadros por segundo (FPS)
O tempo de início padrão para a sequência é 00:00:00:00, e isso varia de acordo com a taxa de quadros que você definiu para o início das contagens. Acesse Arquivo > Nova sequência > Configurações > escolha Base de tempo no menu suspenso.
Nesta área, ajuste a taxa de quadros correta na seção Base de tempo. Certifique-se de que as configurações da sequência coincidam com as do vídeo que você adicionou à linha do tempo.
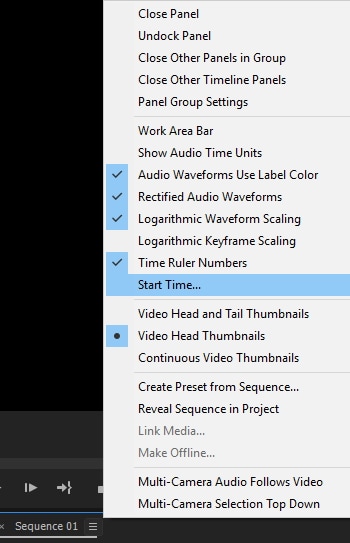
Passo 2: Selecione o horário de início
Para definir o timecode de início na sequência, clique no Menu do painel de Linha do tempo. Você pode localizá-lo ao clicar nas três linhas paralelas ao lado do nome da Sequência e, em seguida, clicar em Horário de início...
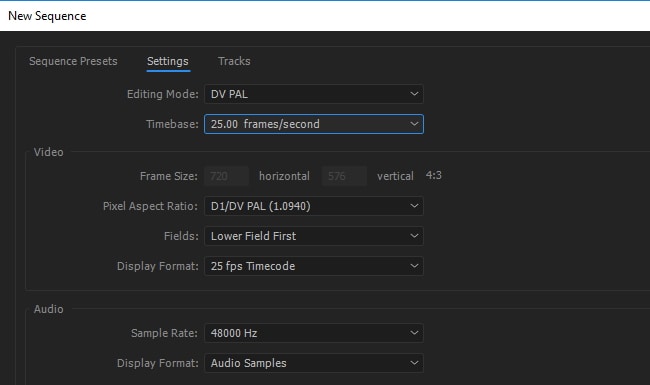
Passo 3: Indique o horário de início
Você vai precisar digitar manualmente o ponto de partida do timecode juntamente com o deslocamento para ajustar o relógio e os marcadores. Sob a opção Horário de início, especifique as horas, minutos, segundos e quadros em uma ordem da esquerda para a direita. Insira "00" horas, "57" minutos, "00" segundos e "00" quadros. A partir deste momento, a sequência entrará em ação.
Parte 2: Escolhendo o formato de exibição do timecode
Agora que você sabe como adicionar timecode no Premiere, que tal avançarmos e aprender como escolher o formato de exibição do timecode? Embora o Premiere Pro mostre por padrão o timecode original do meio de origem para qualquer clipe. Um quadro dentro de uma fita com o timecode 00:00:10:00 mostrará o mesmo timecode após a captura, ou seja, 00:00:10:00. Gravar clipes com o timecode de origem é uma tarefa fácil, já que ele permanece visível mesmo se a sequência tiver uma base de tempo diferente. Isso torna o registro das filmagens mais simples quando há divergência nas bases de tempo do clipe e da sequência.
Escolhendo "Quadros" ou "Pés e quadros" em um painel do Adobe Premiere Pro, você também terá acesso à contagem de quadros. Você pode escolher iniciar a contagem de quadros de cada clipe em 0 ou 1, ou então convertê-la a partir do timecode de origem. Se um quadro em um clipe de 30 fps possui um timecode de origem de 00:00:10:00, você pode optar por converter o timecode através da "Conversão de timecode", o que resulta em um número de quadro de 300. O Adobe Premiere Pro pode transformar 10 segundos na taxa de quadros de 30 fps em 300 quadros.
Veja este tutorial em passos:
- No Adobe Premiere Pro, clique em Editar e depois em Preferências. Clique em Mídia (para Windows); ou Premiere Pro e em seguida Preferências para Mac, clique em Mídia.
- Explore o menu Timecode e escolha a opção Usar fonte de mídia (mostra o timecode gravado na fonte) ou "Iniciar em 00:00:00:00" (começa o timecode visível para cada clipe em 00:00:00:00).
- Agora, acesse o menu Contagem de quadros e selecione "Iniciar em 0" para numerar cada quadro em uma sequência, começando pelo número 0/ "Iniciar em 1" para numerar os quadros em uma sequência a partir de 1/ "Conversão de timecode" para gerar um número de quadro equivalente aos números de timecode da fonte.
- Quando terminar, pressione OK.
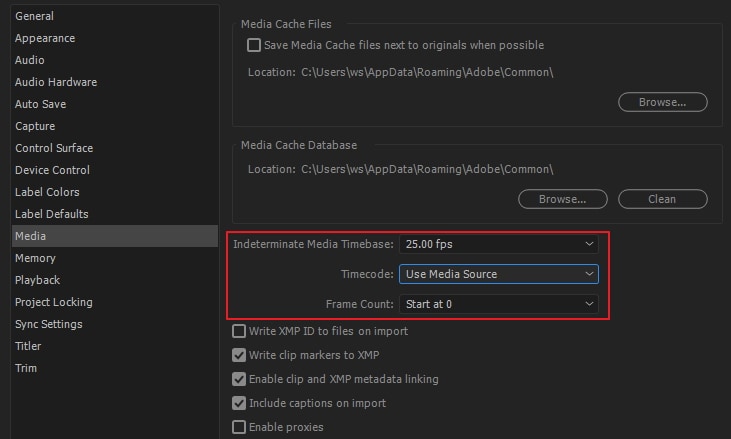
Resumindo
No artigo que mostramos acima, podemos concluir que adicionar timecode no Premiere Pro não é tão difícil como você poderia ter pensado anteriormente. Este artigo explicou de forma clara como adicionar timecode no Premiere e como escolher o formato de exibição do timecode. Agora, você vai estar melhor preparado para guiar um amigo no uso do timecode no Premiere Pro de maneira fácil e sem dificuldades.






