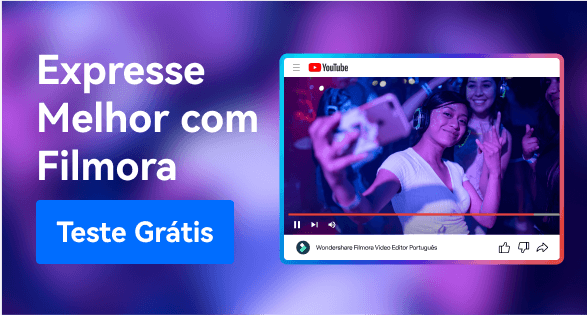Melhor Inversor de Vídeos do YouTube Online
Mar 12, 2025• Soluções comprovadas
Ao trabalhar em um ambiente de pós-produção profissional, pode haver casos em que você deseja inverter um vídeo do YouTube para utilizar um efeito de flashback ou reproduzir uma sequência para que o público possa experimentar mais emoções enquanto assiste.
Dito isso, nem todo reprodutor de mídia ou aplicativo para edição de vídeos é capaz de inverter um clipe de filme, pelo menos não com alguns cliques do mouse. Portanto, as seções a seguir sugerem alguns programas que podem ajudá-lo a reproduzir vídeos do YouTube de trás para frente.
Parte 1: Melhores Inversores de Vídeo do YouTube Online Gratuitos
Existem alguns programas online que são capazes de inverter vídeos do YouTube com eficiência. No entanto, alguns deles podem ter certas restrições, como limite de tamanho de arquivo, número de formatos suportados, poucas ou nenhuma opção de edição, etc.
Conheça abaixo as cinco melhores soluções online para inverter vídeos do YouTube, além da forma de usá-los.
1. Clideo
Clideo não é apenas um inversor de vídeos, mas também é capaz de converter arquivos de mídia para o formato de sua preferência. Você pode colar a URL de um vídeo do YouTube para enviar ou importar os vídeos do seu computador, Dropbox ou Google Drive. No momento em que este artigo foi escrito, o Clideo permite que apenas vídeos de até 500 MB sejam enviados para inversão ou conversão. Quanto à compatibilidade, o portal suporta quase todos os formatos comumente usados.

Para reproduzir vídeos do YouTube de trás para frente com Clideo:
- Visite a página da ferramenta online Clideo: https://clideo.com/reverse-video.
- Passe o mouse sobre o ícone de seta para baixo ao lado do botão Escolher Arquivo e cole a URL do vídeo do YouTube que deseja inverter.
- Uma vez que o Clideo buscar o vídeo e abrir a próxima página, escolha a velocidade de sua preferência na seção certa.
- Marque ou desmarque a caixa Silenciar Vídeo e clique no botão Inverter para inverter o vídeo do YouTube. A velocidade inversa máxima que você pode aplicar é de 2x.
2. Kapwing
Esta solução web também suporta quase todos os tipos de formatos de vídeo, incluindo 3GPP, AVI, MP4, etc. Quanto às limitações de um usuário gratuito, você pode enviar apenas vídeos com até 7 minutos de duração. No momento em que este artigo foi escrito, o Kapwing aceita os arquivos de origem do seu computador e de URLs do YouTube.

Para inverter vídeos do YouTube com Kapwing:
- Acesse a página para inversão de vídeos online Kapwing: https://www.kapwing.com/tools/reverse-video.
- Cole a URL do vídeo do YouTube no campo Colar uma URL.
- Selecione a velocidade de reprodução de sua preferência para o vídeo invertido na seção Velocidade Inversa no painel esquerdo.
- Selecione se o Kapwing deve ou não silenciar o vídeo de saída.
- Opcionalmente, clique em Cortar Vídeo no canto superior esquerdo da janela direita para editar a filmagem, caso necessário.
- Clique em CRIAR no canto inferior esquerdo para reproduzir o vídeo do YouTube ao contrário. A velocidade reversa máxima que você pode aplicar no Kapwing também é de 2x.
3. EZGIF
Com a capacidade de suportar quase todos os principais formatos de vídeo e aceitar arquivos de mídia de até 100 MB, o Ezgif permite que você carregue as imagens do seu PC ou cole URLs do YouTube. Mesmo que a página de destino tenha alguns anúncios que possam ocasionar distrações, o processo geral para reproduzir um vídeo do YouTube ao contrário e salvá-lo em seu PC é simples.

Para inverter um vídeo do YouTube com Ezgif:
- Acesse a página da ferramenta de inversão: https://ezgif.com/reverse-video e cole a URL do vídeo do YouTube no campo disponível.
- Clique em Enviar Vídeo e, opcionalmente, clique no ícone Velocidade na barra de ferramentas na parte superior.
- Use as caixas de seleção e campos de entrada para silenciar o áudio e ajustar a velocidade de reprodução conforme necessário.
- Escolha seu método de codificação preferido a partir da lista suspensa Formato de Saída e Codificação e clique em Inverter Vídeo para inverter o vídeo.
Observação: Aparentemente, não é possível personalizar a velocidade inversa no EZGif, mas é possível optar por silenciar seu áudio.
4. VideoReverser
Embora esta solução web tenha uma interface extremamente simples, os arquivos que você pode enviar não devem exceder 10 MB. O portal suporta formatos como MPG, MPEG, MP4, AVI, M4V, 3GP, etc. Além de enviar os clipes do seu PC, o VideoReverser também o permite colar a URL dos vídeos, caso estes estejam publicados no YouTube.

Para reproduzir um vídeo do YouTube ao contrário com VideoReverser:
- Abra seu navegador de Internet favorito e visite https://www.videoreverser.com/.
- Cole a URL do vídeo do YouTube no campo de texto disponível.
- Escolha seu formato de saída a partir da lista suspensa Selecionar Formato de Saída.
- Use a caixa de seleção Remover Faixa de Áudio para eliminar ruídos ou deixar o som ativado.
- Clique em Iniciar para inverter o vídeo do YouTube.
5. Pixiko
Com suporte para quase todos os formatos, o Pixiko é mais um editor de mídia baseado na web capaz de inverter vídeos do YouTube com alguns cliques do mouse. No momento da redação deste artigo, o Pixiko aceita apenas os arquivos de origem do seu PC, o que significa que você não pode colar um link do YouTube diretamente. Primeiro, é preciso baixar ou salvar o vídeo do YouTube em seu computador para, em seguida, arrastar esses clipes do seu disco rígido local para o portal.

Para reproduzir um vídeo do YouTube ao contrário com Pixiko:
- Na página https://pixiko.com/editor/video-reverse, clique em qualquer lugar dentro do retângulo azul.
- Localize, selecione e envie o vídeo de origem do YouTube baixado a partir do seu PC.
- Clique em Inverter na seção inferior direita da janela do reprodutor de vídeo.
- Siga as instruções na tela para gerenciar e inverter o vídeo do YouTube.
Bônus: Invertendo Vídeos do YouTube com Wondershare Filmora
Com opções de edição facilmente acessíveis e botões autoexplicativos, o Wondershare Filmora ganhou uma boa popularidade nos últimos anos. O programa está disponível para as plataformas Windows e Mac e representa uma forte competição com outras ferramentas líderes da indústria, como Adobe Premiere Pro, Final Cut Pro X, etc.
Ao falar sobre a velocidade de reprodução, com a ajuda das predefinições disponíveis, ela pode ser aumentada ou diminuída em 100x ou 0,01x respectivamente. Uma das predefinições também o permite inverter a direção da reprodução com bastante facilidade enquanto mantém a velocidade intacta. Além disso, a opção "Velocidade Personalizada" o permite controlar suas preferências de forma mais granular.
Você pode seguir as simples instruções fornecidas abaixo para inverter um vídeo do YouTube com o Wondershare Filmora.
Observação: Para manter a conformidade com os termos e condições e respeitar as políticas de direitos autorais, o Wondershare Filmora não permite que você baixe vídeos de outras pessoas do YouTube. No entanto, com o vídeo em seu PC, você pode pular para o seguinte processo passo a passo para inverter sua reprodução.
1. Importe o vídeo de origem para a linha do tempo
Execute o Wondershare Filmora em seu computador Windows ou Mac (estou usando Windows 10), certificando-se de que o botão Mídia na barra de ferramentas padrão, localizada na parte superior, esteja selecionado. Clique dentro da janela Mídia, selecione e importe o vídeo de origem do YouTube para o programa. Em seguida, arraste o videoclipe do YouTube para a linha do tempo e, ao ver a caixa de confirmação, clique no botão Corresponder à Mídia ou Manter Configurações do Projeto conforme necessário para importar a filmagem para a linha do tempo.

2. Inverta o vídeo (usando a predefinição)
Clique e selecione o clipe de mídia na linha do tempo, clique no ícone Velocidade presente acima da própria linha do tempo e clique na opção Inverter no menu exibido para inverter a reprodução do vídeo.
![]()
3. Inverta o vídeo (controle manual)

Selecione o clipe de mídia na linha do tempo e clique no ícone Velocidade, conforme explicado no passo anterior. No menu exibido, clique em Velocidade Personalizada. Ao ver a caixa Velocidade Personalizada, use o controle deslizante Velocidade para ajustar a velocidade de reprodução do clipe de mídia e marque a caixa Inverter para inverter o vídeo do YouTube. Opcionalmente, você também pode modificar as opções Duração e Ondulação para personalizar suas preferências. Por fim, clique em OK para salvar as alterações.
4. Exporte o vídeo ou faça seu upload direto para o YouTube
De volta à janela principal, clique em EXPORTAR na parte superior. O Filmora oferece diversas formas de salvar e compartilhar seu vídeo.

Você pode selecionar a guia Local, escolher o formato de saída de sua preferência na lista à esquerda, definir um nome e local para o arquivo que você está prestes a exportar e clicar em EXPORTAR no canto inferior direito para exportar o vídeo com a reprodução inversa.

Alternativamente, acesse o YouTube e faça login em sua conta para fazer o upload do vídeo invertido diretamente. Na interface de upload do YouTube, você pode otimizar os elementos de SEO do YouTube, revisar o título, descrição e categoria do vídeo, bem como suas tags.
Conclusão
Embora os inversores de vídeo online sejam gratuitos e ofereçam um processo simples, os programas de desktop, como o Wondershare Filmora, proporcionam uma maior flexibilidade quando se trata de fazer alterações nos clipes de mídia, controlar a velocidade de reprodução, adicionar efeitos, aplicar as modificações apenas a certas partes do vídeo, determinar preferências de saída, etc. antes de inverter o vídeo do YouTube.
Procurando como fazer um slideshow no YouTube? Confira este guia prático para criar um slideshow incrível!
Por Luciana Rocha Mar 17, 2025 14:58 PM
É difícil criar vídeos para seu canal YouTube? Leia este artigo e aprenda como fazer um vídeo no YouTube no seu telefone para obter o máximo engajamento.
Por Luciana Rocha Mar 17, 2025 14:58 PM
Seus amigos acham que seu talento deve ser mostrado na Internet? Leia este artigo e aprenda como fazer um canal YouTube em seu telefone com facilidade.
Por Luciana Rocha Mar 17, 2025 14:58 PM