No início deste ano, o astro do futebol Cristiano Ronaldo agitou as redes ao lançar um trailer para o seu canal no YouTube, e fez um sucesso enorme! O vídeo fez tanto sucesso que ele conquistou milhões de inscritos logo na primeira semana.
Se você é criador de conteúdo ou pensa em começar seu próprio canal, o sucesso dele pode inspirá-lo a aprimorar sua estratégia no YouTube. Contudo, criar um trailer de canal impactante não é tão simples quanto parece.
Mas não se preocupe! Este artigo mostra como criar um trailer para o seu canal no YouTube que realmente se destaque. Vamos abordar os benefícios de ter um trailer, compartilhar alguns exemplos e oferecer um guia passo a passo sobre como criar um trailer para o seu canal no YouTube. Vamos lá!
Neste artigo
Parte 1. Por que você precisa criar um trailer para o seu canal no YouTube
Muitos de vocês provavelmente se perguntam por que dedicar tempo à criação de um trailer para o canal do YouTube. Bem, se você é novo na plataforma, apenas produzir vídeos talvez não seja suficiente para se destacar – afinal, parece que hoje em dia todo mundo tem um canal!
Criar um trailer para o YouTube é como fazer o vídeo de apresentação do seu canal. É um clipe rápido, de 30 a 60 segundos, que oferece aos novos visitantes uma ideia de quem você é, que tipo de conteúdo você produz e por que deveriam acompanhar você. É como dizer: "Olá, é disso que se trata o meu canal!" de forma concisa.

Veja o que um bom trailer pode fazer por você:
- A primeira impressão é crucial
O trailer geralmente é o primeiro contato do público com o seu canal, então é sua chance de causar um impacto positivo de imediato. Uma primeira impressão marcante pode ser a diferença entre alguém simplesmente passar adiante ou clicar em "Inscrever-se".
- Exiba seu estilo único
Seja sua personalidade, seu estilo de edição ou o toque especial que você agrega ao seu conteúdo, o trailer é uma forma rápida de evidenciar o que torna seu canal diferenciado.
- Destaque o conteúdo principal
Utilize o trailer para oferecer uma prévia dos seus melhores vídeos ou dos temas centrais que você aborda. Assim, os espectadores saberão exatamente o que esperar e se o seu conteúdo lhes interessa.
- Favorece o SEO e atrai novos inscritos
Um trailer bem elaborado pode impulsionar seu canal nos resultados de busca. Além disso, oferece aos visitantes ocasionais um motivo para se inscrever, mostrando o que eles ganharão ao seguir você.
Exemplos de trailers para canais no YouTube
Em resumo, criar um trailer para o canal do YouTube não é apenas um diferencial – é uma ferramenta poderosa para despertar o interesse do público, exibir sua identidade e expandir sua audiência desde o princípio. Para ajudar você a visualizar como geralmente é um trailer do YouTube, preparamos alguns exemplos de ótimos trailers que você pode conferir abaixo:
O trailer do canal de Cristiano Ronaldo no YouTube evidencia sua personalidade divertida.
O trailer do canal de Bob Ross no YouTube destaca seu conteúdo de pintura e narração de histórias.
O trailer do canal de Jelly no YouTube apresenta seus vídeos de jogos e vlogs.
Parte 2. Passos simples para criar um trailer do YouTube cativante com o melhor editor de vídeos: Wondershare Filmora
Todos os trailers de canais do YouTube mencionados são excelentes e podem servir de inspiração ao criar o seu próprio. Mas, se você deseja produzir um trailer de canal realmente impressionante, precisará de um editor de vídeo confiável e à altura da tarefa. Felizmente, não é preciso procurar muito, pois o Wondershare Filmora é a melhor ferramenta para criar trailers de canais no YouTube disponível no mercado.
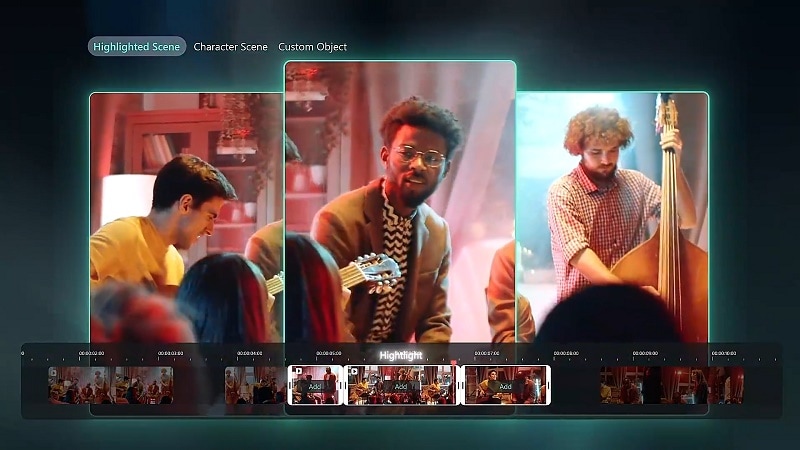
Confira os motivos:
- Recurso para destacar os melhores momentos: O Filmora conta com um recurso avançado de Corte de cena inteligente que identifica e captura automaticamente os melhores momentos dos seus vídeos. Você pode exibir seus melhores takes ao criar o trailer do seu canal no YouTube.
- Três modos de personalização: O Corte de cena inteligente do Filmora oferece três modos para selecionar os destaques: exibir os melhores momentos, destacar pessoas específicas ou focar em determinados objetos.
- Texto e efeitos personalizáveis: Você pode adicionar e personalizar textos, efeitos, adesivos, transições e muito mais com facilidade, adaptando ao seu estilo e tornando o trailer único.
- Ferramentas com tecnologia de IA: O Filmora integra ferramentas de IA incríveis, como um Criador de miniaturas com IA, Redação por IA de títulos e descrições para o YouTube e Tradução por IA – tudo o que você precisa para aprimorar seu vídeo e alcançar um público mais amplo.
- Compartilhamento facilitado no YouTube: Ao concluir a edição, você pode enviar o trailer diretamente para o YouTube a partir do Filmora, poupando tempo e esforço.
- Capture cenas de destaque com precisão e sem complicações.
- Personalize a seleção de objetos para destacar elementos específicos.
- Aprimore a narrativa com a detecção automatizada de cenas.

E o melhor de tudo é que, com todas essas vantagens, você não precisa se preocupar com o custo! O Filmora oferece planos de preços flexíveis e acessíveis. Disponibiliza até mesmo um teste gratuito para você experimentar antes de decidir pela compra. Então, não há mais desculpas!
Para ajudá-lo a dar os primeiros passos e aprender como criar um trailer para o seu canal no YouTube com o Filmora, basta seguir este guia simples:
Passo 1 Inicie o Filmora e comece um novo projeto
Antes de começar, certifique-se de ter a versão mais recente do Filmora (14 ou superior) instalada para ter acesso a todos os recursos novos, incluindo o Corte de cena inteligente. Após a instalação, abra o Filmora clicando duas vezes no ícone. Na tela inicial, clique em "Novo Projeto" para começar uma nova linha do tempo.

Passo 2 Carregue o vídeo e utilize o recurso de Corte de cena inteligente
Na interface de edição, vá para "Mídia" e clique em "Importar" para adicionar os clipes com os quais deseja trabalhar. Em seguida, clique com o botão direito em um clipe e selecione "Corte de cena inteligente" no menu que aparecer.

Alternativamente, você também pode acessar o recurso de Corte de cena inteligente clicando no ícone correspondente na miniatura do vídeo.
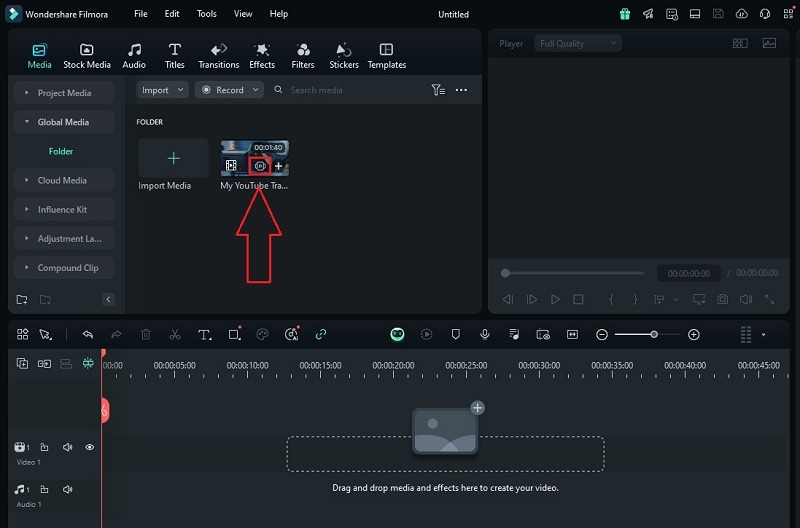
Passo 3 Escolha o tipo de vídeo
Na próxima janela, selecione o tipo de vídeo no qual deseja que o Corte de cena inteligente se concentre. Escolha entre as opções disponíveis ou selecione "Outro" se nenhuma delas se adequar. Por exemplo, se o seu conteúdo do YouTube for sobre videogames, selecione a categoria "Jogos e Esportes" e clique em "Criar" para iniciar.
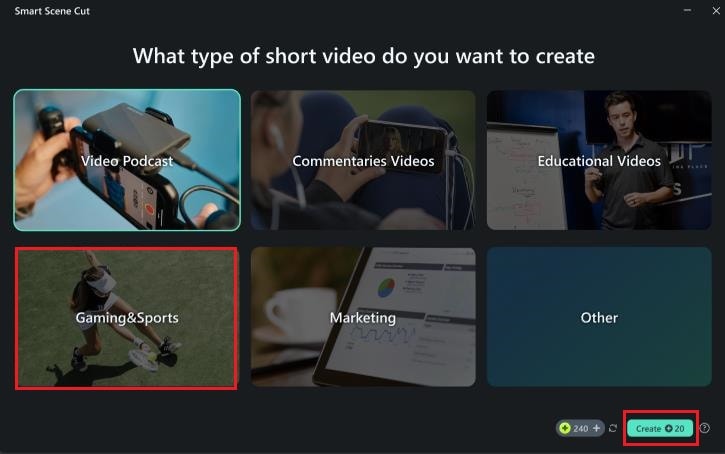
Passo 4 Selecione o tipo de destaque
Em seguida, escolha como deseja criar o destaque, selecionando entre opções como Cena de destaque, Cena de personagem ou Objeto personalizado. Se você estiver destacando um personagem específico, selecione "Cena de personagem". Então, escolha a pessoa que deseja destacar e a IA identificará automaticamente todos os clipes com esse personagem.
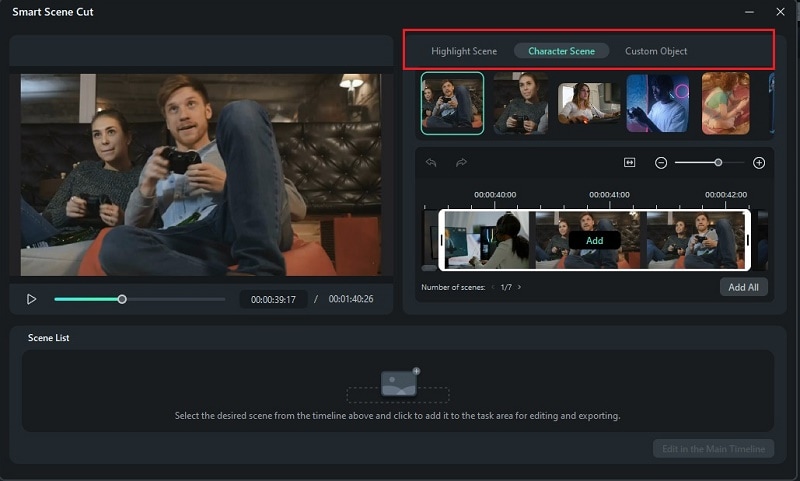
Você pode clicar em "Adicionar" para selecionar clipes individualmente ou em "Adicionar tudo" para incluir todos os clipes com essa pessoa. Após adicionar todos os clipes desejados, clique em "Editar na linha do tempo principal" para prosseguir com a edição.
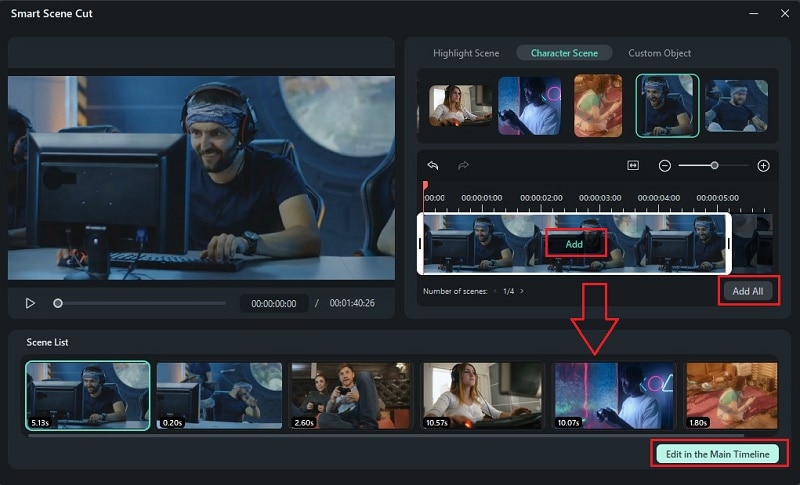
Agora, todos os clipes estarão no espaço de trabalho de edição. Você pode adicionar efeitos, figurinhas, efeitos sonoros e muito mais. Se desejar alterar algum dos clipes destacados, basta clicar duas vezes no clipe na pasta Mídia para reabrir a janela de Corte de cena inteligente.
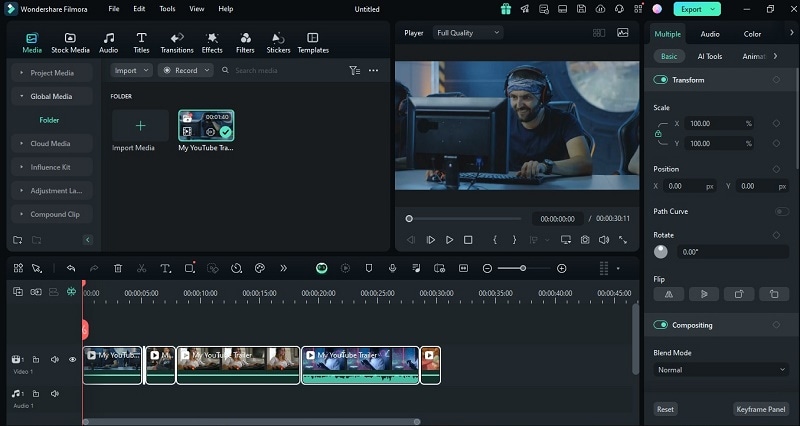
Passo 5 Utilize animação de texto no vídeo de introdução
Após o Corte de cena inteligente selecionar os melhores momentos para o seu trailer do YouTube, é hora de deixá-lo ainda mais dinâmico! Comece adicionando um texto animado no início do trailer. Vá para a aba "Títulos", escolha um estilo que lhe agrade, arraste-o para a linha do tempo e clique duas vezes para abrir as opções de edição. Você pode personalizar o texto com algo como "Bem-vindos ao meu canal de videogames!".

Em seguida, vá para a aba "Animação" no painel de edição de Texto para adicionar movimento. Clique duas vezes em qualquer animação que desejar experimentar e confira o resultado na janela de visualização. Se gostar, basta clicar na animação para adicioná-la ao título.

Passo 6 Adicione adesivos
Para deixar seu vídeo ainda mais atrativo, você pode adicionar stickers que combinem com seu conteúdo, acessando o menu "Adesivos". Navegue pela biblioteca do Filmora, baixe os adesivos que gostar e arraste-os para a linha do tempo.

Se não encontrar um que se encaixe no seu estilo, pode criar um sticker personalizado utilizando o recurso de Adesivos de IA. Basta selecionar "Stickers de IA" no menu Adesivos, digitar uma descrição e a IA do Filmora criará adesivos com base no que você solicitou.

Após a IA gerar o adesivo, você poderá baixá-lo e adicioná-lo ao vídeo.

Passo 7 Adicione música personalizada
Agora que seu vídeo está ganhando forma, é hora de adicionar música para dar mais energia e empolgação ao trailer do seu canal. Você pode usar o Criador de música com IA do Filmora para criar músicas que se encaixem perfeitamente no seu vídeo. Basta ir para a aba "Áudio", na parte superior, e clicar em "Música por IA", na lateral esquerda. Escolha o clima, o tema e o gênero e clique em "Gerar". A IA oferecerá algumas opções para você escolher.

Após a geração da música, você verá os resultados no painel lateral. Clique na seta de "Download" para salvar a música para uso comercial e, em seguida, arraste-a para a linha do tempo para adicionar ao seu vídeo.

Certifique-se de que a música de fundo não sobreponha a sua voz no vídeo! O recurso de atenuação de áudio do Filmora pode ajudar com isso, diminuindo automaticamente o volume da música quando você estiver falando e aumentando-o novamente quando terminar. Para utilizá-lo, selecione o clipe de vídeo ou áudio e vá para Áudio > Básico. Role para baixo até encontrar "Áudio ducking". Ele está configurado em 50% por padrão, mas você pode ajustar com o controle deslizante para obter o equilíbrio ideal.
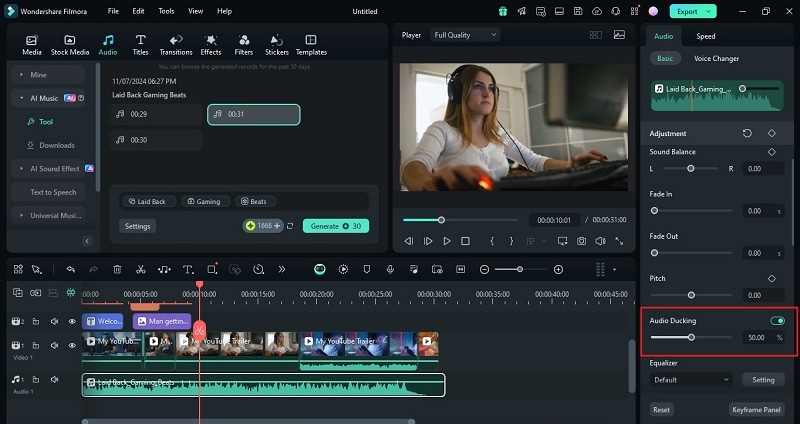
Passo 8 Salve e compartilhe o vídeo
Com o vídeo finalizado, clique em "Exportar". Na janela pop-up, vá para "Mídias Sociais" e selecione "YouTube". Você também pode ajustar o título, a descrição, a categoria, a resolução e outros detalhes para deixar tudo perfeito!

Parte 3. Otimize o trailer do seu canal no YouTube
Agora que você já sabe como criar um trailer para o seu canal no YouTube, talvez pense que sua tarefa terminou. Mas ainda há um passo importante: garantir que ele seja visto. Afinal, depois de todo o esforço dedicado, é fundamental que o máximo de pessoas possível assista ao trailer e se interesse pelo seu canal.
Então, vamos abordar algumas maneiras simples de otimizar o trailer do seu canal no YouTube para que ele tenha um bom desempenho e alcance um público maior.
1. Escolha a miniatura ideal
A miniatura é o primeiro elemento visual que as pessoas veem, então faça com que ela se destaque! O Criador de miniaturas com IA do Filmora facilita essa tarefa, analisando seu vídeo e sugerindo três miniaturas chamativas. Além disso, você terá acesso a mais de 50 modelos e a uma biblioteca de elementos de design, cores, fontes, animações e estilos para personalizar a seu gosto.
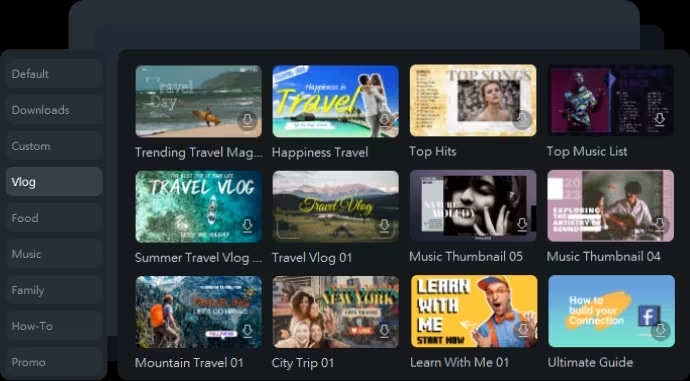
2. Adicione palavras-chave e tags
Utilize palavras-chave relevantes no título e na descrição que correspondam aos termos que as pessoas pesquisam. Isso facilitará a localização do seu trailer. Felizmente, a ferramenta de Redação por IA do Filmora pode ajudar a gerar títulos e descrições para o YouTube com palavras-chave relevantes. Dessa forma, seus vídeos terão mais interação e engajamento do que nunca.

3. Adicione legendas no trailer
As legendas tornam o vídeo acessível a um público maior, especialmente considerando que muitas pessoas assistem a vídeos sem som em locais públicos. As legendas permitem que você compartilhe informações importantes sobre seu canal mesmo com o áudio desativado. É também uma ótima forma de manter a atenção do espectador.
Então, após concluir a criação do trailer do seu canal no YouTube, você pode utilizar o recurso de Legendas automáticas do Filmora para adicioná-las com facilidade. Além disso, com a Tradução por IA do Filmora, você pode até mesmo traduzir as legendas para alcançar um público internacional!

4. Fixe o trailer no seu canal
Para garantir que todos que visitam seu canal vejam o trailer, fixe-o no topo da página! Dessa forma, ele será o primeiro item que os novos visitantes notarão, oferecendo uma introdução rápida ao seu conteúdo e ao propósito do seu canal. É uma maneira simples de causar uma primeira impressão impactante e despertar o interesse dos espectadores desde o início.

Conclusão
Muitas pessoas querem saber como criar um trailer para o canal do YouTube, pois é uma excelente forma de apresentar seu conteúdo a novos espectadores e atrair mais inscritos. Este artigo oferece um guia prático sobre como criar um trailer para o canal do YouTube, com dicas, exemplos e maneiras de otimizá-lo para alcançar o máximo de pessoas.
Para começar, você precisará de uma ferramenta robusta para criar trailers de canais no YouTube, e o Wondershare Filmora é uma escolha excelente. Com seu recurso avançado de Corte de cena inteligente, ele captura os melhores momentos do seu vídeo, sendo perfeito para criar um trailer chamativo.
Com o auxílio de outras ferramentas poderosas do Filmora e as dicas fornecidas neste artigo, você pode ter certeza de que o trailer do seu canal no YouTube o ajudará a alcançar um público ainda maior.





