O YouTube é um dos websites mais visitados do mundo e, depois do Google, é o mecanismo de busca mais usado em toda a internet. Qualquer pessoa pode criar um canal no site - então, se você é uma delas, algumas habilidades para cortar vídeos no YouTube são muito importantes.
Um problema comum é enviar um vídeo e só depois se dar conta que ele poderia ter sido melhor aparado ou cortado. Nesse caso, não é preciso fazer o upload novamente. No próprio YouTube, você pode fazer cortes e pequenas edições em suas gravações.
Além disso, ferramentas pagas não são para todos - principalmente se o seu canal ainda não começou a monetizar. Por isso, é importante saber como cortar vídeo no YouTube grátis. Por fim, modos de cortar vídeos no YouTube online também vem a calhar, para economizar espaço na sua máquina.
Neste post, então, vamos te mostrar como economizar seu tempo usando o recurso nativo para cortar vídeos no YouTube online e grátis! Continue lendo!
Índice
- Parte 1: Como cortar vídeos no YouTube: online e grátis?
-
Parte 2: Usando o editor online para cortar vídeos no YouTube
- Parte 3: Como recortar vídeos no YouTube?
- Parte 4: Como usar um programa de edição de vídeos para cortar vídeos do YouTube?
Parte 1: Como cortar vídeos no YouTube: online e grátis
Para salvar o tempo, este site oferece a possibilidade de fazer pequenos ajustes como cortar vídeos grátis no YouTube. Esse recurso é muito interessante para ajustar suas gravações caso algo tenha passado despercebido na hora da edição.
Outro caso é renovar cenas que não façam mais sentido depois de tanto tempo, ou que você queira remover por qualquer motivo.
Contudo, o recurso de cortar vídeos grátis e online no YouTube tem suas limitações:
- Apenas disponível para vídeos com menos de 6 horas de duração
- Não pode ser feito com vídeos com mais de 100 mil visualizações
Dada essas restrições, é possível cortar qualquer parte do vídeo (começo, meio ou fim). A Google (empresa-mãe do YouTube) garante que, após o corte, o endereço da web, os comentários e as visualizações serão mantidos.
Em outras palavras, será o mesmo vídeo para a plataforma, apenas o conteúdo será ligeiramente modificado.
Note que esse recurso também pode ser acessado do seu smartphone. Então, se está precisando saber como cortar vídeo do YouTube no celular, é só seguir este passo a passo!
1. Corte, apare e mescle vídeos facilmente sem perder qualidade.
2. Adicione marcadores de batida automaticamente a clipes de áudio e música.
3. Mais funções, incluindo tela verde, imagem em imagem, panorama e zoom, etc.

Parte 2: Usando o editor online para cortar vídeos no YouTube
Nesta seção, você pode conferir nosso passo a passo para recortar vídeos diretamente no YouTube.
Passo 1. Acesse o YouTube Studio
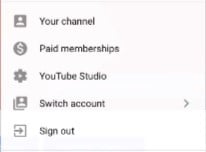
Na sua conta do YouTube, acesse o YouTube Studio indo ao menu superior direito e clicando nesta opção.
Passo 2. Selecione seu vídeo
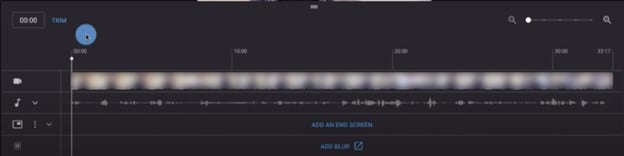
Quando estiver na sua conta, vá para Vídeos e selecione a gravação que deseja editar. Você será redirecionado para o editor online do YouTube.
Passo 3. Apare o fim ou o início do vídeo
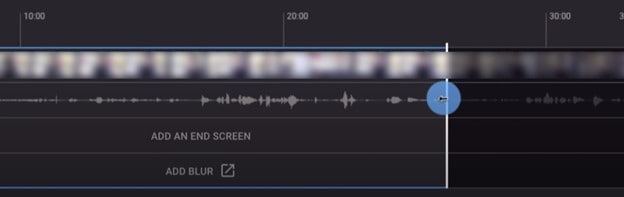
Para fazer aparos no vídeo, você deve clicar em Cortar para cortar vídeo no YouTube e usar as barras azuis em cada lateral. Arrastando-as com o cursor, você pode definir até onde quer aparar o vídeo.
O processo é o mesmo para aparar o fim ou o início do vídeo no YouTube.
Passo 4. Revise e salve
A qualquer momento, você pode clicar em Visualizar no fundo da tela para ver como a edição está ficando. Se estiver contente com o resultado, clique em Salvar e pronto! A edição está feita.
Agora, você já sabe como recortar vídeos do YouTube! Veja como criar uma intro para vídeos do Youtube.
Parte 3: Como recortar vídeos no YouTube?
Caso você precise remover uma parte do meio do vídeo, o processo é um pouco diferente, mas é igualmente fácil. Siga as instruções abaixo:
Passo 1. Selecione seu vídeo no YouTube Studio
Repita o mesmo processo no caso acima, entre na sua conta do YouTube Studio e selecione o vídeo de onde quer remover uma cena.
Passo 2. Defina o ponto inicial

O primeiro passo é selecionar o keyframe de onde o corte vai começar. Para isso, arraste a barra branca com o cursor para o ponto desejado.
Passo 3. Realize o corte
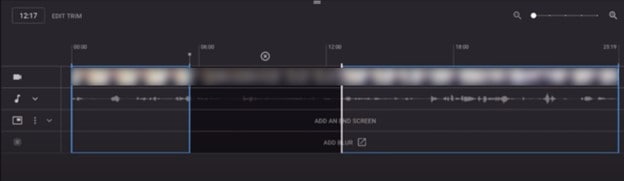
Clique em Cortar no canto acima da linha do tempo do editor do YouTube. Com essa opção selecionada, clique em Dividir na barra inferior. Depois, é só arrastar a barra branca para o ponto final do corte.
Lembre que você pode realizar múltiplos cortes em um mesmo vídeo com essa ferramenta. Para isso, é só seguir os mesmos passos.
Passo 4. Revise e salve
Por fim, clique em Visualizar e, estando tudo correto, salve a sua edição.
Seguindo esses passos, você já pode realizar todo tipo de corte e aparos nos vídeos do seu canal do YouTube!
Parte 4: Como cortar vídeos do YouTube com programa de edição de vídeo?
Dependendo do tipo de corte que você precisa fazer no seu vídeo, uma ferramenta de edição de vídeos é uma escolha melhor e a nossa sugestão de editor de vídeo é o Filmora, tanto pela sua riqueza de recursos como interatividade e facilidade de uso!
Abaixo, vou te dar o passo a passo para cortar vídeos para YouTube nesse programa:
- Importe o arquivo.
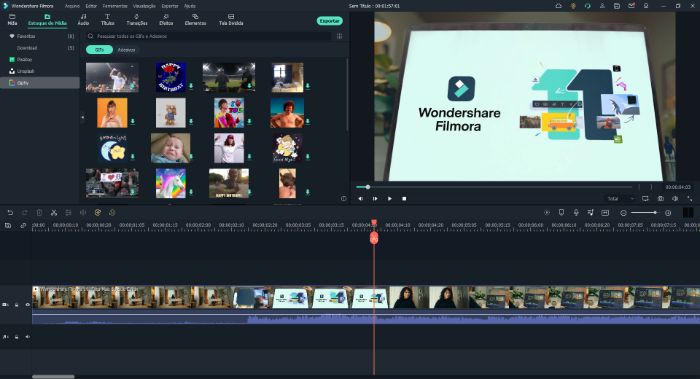
- Arraste o cursor para o primeiro keyframe (o início da faixa que deseja cortar).
- Clique no ícone da tesoura acima da timeline do vídeo.O Filmora possui vários efeitos de vídeos e você consegue escolher um para aperfeiçoar a qualidade de seus vídeos.
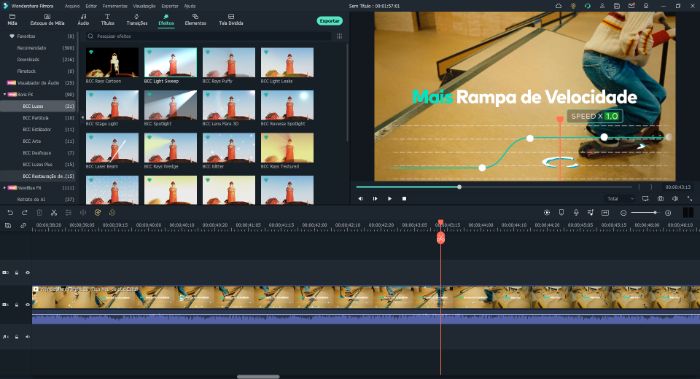
- Arraste o cursor para o segundo keyframe (dessa vez, o fim da fixa que deseja remover).
- Clique novamente no ícone da tesoura.
- Agora, você pode editar essa faixa cortada de modo independente, podendo movê-la ou retirá-la da faixa.
Depois que realizar o corte, é só salvar o vídeo e fazer directamente o upload no YouTube. É ótimo que conseuge upload o vídeo diretamente para Youtube em vez de baixá-lo e fazer upload no Youtube. Essa é a melhor alternativa para fazer cortes mais precisos e outras edições. Contudo, se fizer um novo upload, o endereço, número de visualizações e os comentários serão diferentes.
Para a plataforma, é como se este fosse um vídeo diferente. Além de cortar vídeos do Youtbe, Filmora ainda consegue criar banner para Youtube, veja o vídeo para apresentar mais uma dica!
Para conhecer o Filmora, pode baixar sua versão de avaliação gratuita compatível com o Windows. Depois, pode explorar o blog da Wondershare para mais tutoriais como esse!



