Como Transcrever um Vídeo do YouTube em texto GRATUITAMENTE
Mar 12, 2025• Soluções comprovadas
Se você deseja transcrever seus vídeos para disponibilizar os diálogos e discursos em formato de texto, utilize o recurso para Transcrição de Vídeos que o site de streaming oferece gratuitamente. Neste artigo, irei compartilhar com vocês alguns métodos para ajudá-lo a transcrever vídeos do YouTube gratuitamente.
- Parte 1: Como Transcrever Vídeos do YouTube de Forma Automática e Gratuita [2 Maneiras]
- Parte 2: Transcreva Vídeos do YouTube para Texto Online Usando Serviços de Terceiros
- Parte 3: Benefícios da Transcrição de Vídeos do YouTube
- Parte 4: Perguntas Frequentes Sobre a Transcrição de Vídeos do YouTube
Parte 1: Como Transcrever Vídeos do YouTube de Forma Automática e Gratuita [2 Maneiras]
Além dos recursos básicos para edição de vídeos disponíveis na plataforma do YouTube, agora você também pode transcrever vídeos do YouTube rapidamente. O bom é que você pode usar o recurso de transcrição automática que o YouTube oferece ou carregar a transcrição manualmente enquanto ajusta seu tempo.
Abaixo, apresentamos dois métodos para a transcrição gratuita de seus vídeos do YouTube:
Método 1: Transcreve vídeos usando o Serviço de Transcrição Automática do YouTube
Como o nome sugere, o serviço de transcrição automática do YouTube funciona automaticamente, o que significa que você não precisa mais clicar no botão "Transcrever" para transcrever um vídeo do YouTube pois o site cuida disso sozinho. Tudo o que você precisa fazer é escolher o Inglês como idioma do vídeo ao configurar as legendas. Siga as instruções abaixo para fazê-lo:
1° Passo: Faça o upload de seu vídeo
Faça login em sua conta do YouTube, clique na imagem do seu perfil no canto superior direito e clique em YouTube Studio a partir do menu. Em seguida, clique em CRIAR no canto superior direito, selecione Enviar Vídeos no menu e arraste e solte um vídeo do seu computador para a caixa exibida a seguir.

2° Passo: Selecione o idioma da transcrição
Na página Detalhes da próxima caixa exibida, role para baixo e clique em MAIS OPÇÕES e, em seguida, selecione Inglês como o idioma do vídeo a partir da lista suspensa na seção Idioma, Legendas e Legendas Ocultas (CC).

3° Passo: Publique o vídeo
A partir deste ponto, siga as instruções na tela para publicar o vídeo e aguarde enquanto o YouTube transcreve e adiciona as legendas a ele.
Observação: Dependendo da duração do clipe, o tempo de transcrição pode variar.
Uma vez que o YouTube finalizar a transcrição do seu vídeo, você pode baixar o arquivo de transcrição no formato de sua preferência. As instruções fornecidas abaixo explicam como fazê-lo:
- Acesse a janela de Legendas
Na página do YouTube Studio, clique em Legendas a partir do painel esquerdo para acessar a página de Legendas do Canal. Em seguida, clique no vídeo que deseja modificar.
- Acesse o Studio
Na página de legendas do vídeo, passe o mouse sobre o status Publicada/Automático na coluna Legendas, clique no ícone Opções (três pontos verticais) exibido e clique em Editar.

- Baixe o arquivo de transcrição
Clique e abra a lista suspensa Ações no canto superior esquerdo do painel esquerdo, clique no formato de transcrição de sua preferência incluindo .vtt, .srt e .sbv a partir da lista e salve o arquivo em seu disco rígido local.

Edite com IA: mais rápido, mais simples, mais eficiente.
- Economize tempo na edição usando o Corte de Cena Inteligente e o Clipe Curto Inteligente.
- Compartilhe seus vídeos em 4K diretamente no YouTube, TikTok, Vimeo, etc.
- Efeitos grátis e abundantes: 5M+ fotos e vídeo grátis de Unsplash, Giphy, Pixabay, e Pexel; 100K+ efeitos de títulos, filtros, intros, figurinhas e muito mais.
- Ferramentas avançadas: 100+ recursos avançados na edição, como motion tracking, chromakey, auto reframe, tela dividida, etc.
- Conversor de vídeo e áudio: .mp4, .mpeg, .mov, .mp3, .m4a, .wav e mais.
- Gravador de vídeo e áudio: gravar com webcam, gravar voz e tela do pc.
Método 2: Obtendo a Transcrição do YouTube ao Assistir
Além disso, caso esteja assistindo a qualquer outro vídeo, você também pode fazer com que o YouTube o transcreva para você. Siga as instruções fornecidas abaixo para obter o a transcrição de um vídeo do YouTube:
1 ° Passo: Reproduza o vídeo
Acesse o vídeo no YouTube e comece a reproduzi-lo. Certifique-se de NÃO entrar no modo de tela inteira, pois isso acaba por ocultar a opção de transcrição do clipe.
2° Passo: Habilite a transcrição
Clique no ícone Mais (três pontos horizontais) no canto inferior direito do reprodutor de vídeo e clique em Abrir Transcrição para visualizar a transcrição do vídeo no Painel de Transcrição à direita.
3 ° Passo: Gerenciando carimbos de data/hora
Clique no ícone Opções (três pontos verticais) no canto superior direito do painel Transcrição e clique em Alternar carimbo de data/hora para ativar ou desativar os carimbos de data/hora na transcrição do vídeo.
Limitações do Uso da Transcrição do YouTube
Embora a transcrição automática do YouTube seja um recurso decente e que pode ajudá-lo a economizar bastante tempo, já que o Google utiliza algoritmos de aprendizado de máquina para converter a fala em texto, seu nível de precisão pode variar dependendo do sotaque do locutor e da clareza do áudio do vídeo. Além disso, às vezes você pode apenas não ficar satisfeito com o resultado final.
Parte 2: Transcreva Vídeos do YouTube para Texto Online Usando Serviços de Terceiros
Além dos dois métodos acima, você também pode transcrever seus vídeos do YouTube usando um serviço de terceiros. Embora existam muitos, um bastante usado e apreciado é o Kapwing. O bom do Kapwing é que ele suporta a geração manual e automática de transcrições, além de ser capaz de adicionar legendas aos vídeos diretamente a partir de sua interface.
Siga as instruções passo a passo abaixo para transcrever um vídeo do YouTube e baixar seu arquivo de transcrição usando o Kapwing:
1 ° Passo: Adicione o vídeo do YouTube
Copie a URL do vídeo do YouTube que deseja transcrever, acesse https://www.kapwing.com/subtitles e cole a URL no campo Colar uma URL. Aguarde enquanto o Kapwing busca o conteúdo do vídeo e abre a página de Adição de Legendas.
2° Passo: Transcreva o vídeo
Clique em Gerar automaticamente na janela à direita e siga as instruções na tela para transcrever seu vídeo do YouTube em texto.

3° Passo: Baixe o arquivo de transcrição
Clique em Baixar SRT a partir do painel esquerdo e siga as instruções para baixar o arquivo de transcrição no formato *.srt.

Vantagens
- O Kapwing é de uso gratuito.
- O processo de transcrição automática é rápido e menos tedioso.
- O Kapwing também permite a transcrição manual e o upload de um arquivo *.srt existente.
Desvantagens
- O texto automaticamente transcrito pode apresentar alguma falta de precisão, pois a tarefa é realizada por ferramentas que convertem fala em texto funcionando em segundo plano.
Parte 3: Benefícios da Transcrição de Vídeos do YouTube
Você pode precisar transcrever vídeos por diversos motivos, como analisar o resumo de todo o discurso no vídeo, extrair uma única frase ou citação falada no clipe ou para tornar o vídeo útil para pessoas com deficiência auditiva. Ao transcrever um vídeo do YouTube, esta transcrição pode ser útil de diversas maneiras. Alguns dos benefícios mais comuns da transcrição de um vídeo incluem:
- Otimização para Motores de Busca
Quando você adiciona legendas ao seu vídeo, seu texto pode aparecer nos resultados de pesquisa do Google sempre que alguém digitar uma frase semelhante na caixa de pesquisa. Isso pode ajudá-lo a obter mais visualizações para seus vídeos, popularizando seu canal e proporcionando-o maiores ganhos monetários a longo prazo.
- Sotaque
Se o locutor no vídeo for de uma região diferente e estiver usando um sotaque com o qual você não se sinta muito confortável, é possível ativar as legendas e ler enquanto assistindo o vídeo.
- Reaproveitamento em Blogs
Se você possui um blog ao qual incorporou seu vídeo, a transcrição pode ser usada para adicionar texto a ele, de modo que seu público-alvo possa ter uma ideia justa sobre o que o vídeo se trata. Isso é bastante útil, visto que muitas pessoas preferem ler a assistir.
Parte 4: Perguntas Frequentes Sobre a Transcrição de Vídeos do YouTube
1. Como Transcrever Vídeos do YouTube em Texto
Normalmente, arquivos de transcrição possuem a extensão * .srt, a qual é globalmente aceita e suportada por quase todos os reprodutores de mídia. No entanto, podem haver casos em que você precise ter as legendas em texto simples.
Dito isso, para converter um arquivo SRT em TXT, faça o seguinte:
- Clique com o botão direito no arquivo SRT.
- Selecione Renomear.
- Substitua srt por txt e pressione Enter.
- Clique em OK na caixa de confirmação exibida ao lado para converter seu arquivo SRT em TXT.
Depois disso, você pode simplesmente clicar duas vezes no arquivo, ler e modificar o conteúdo transcrito conforme necessário.
2. Como Editar e Enviar Transcrições Editadas para o YouTube
Caso tenha feito qualquer modificação na transcrição gerada automaticamente pelo YouTube ou qualquer outra ferramenta de transcrição de terceiros, siga os passos abaixo para enviar o novo arquivo para seu vídeo no YouTube:
- Acesse o YouTube Studio e, em seguida, siga para a página de Legendas do Canal, conforme explicado anteriormente.
- Expanda a coluna Idiomas do vídeo em questão.
- Clique no ícone Opções exibido na coluna Legendas ao passar o mouse sobre ela.
- Clique em Editar.
- Na página seguinte, clique em Editar no canto superior direito.

- Clique para abrir a lista suspensa Ações, localizada no canto superior esquerdo.
- Clique em Fazer upload de um arquivo.
- Siga as instruções na tela para fazer o upload do arquivo de transcrição modificado.
- Clique em Salvar Alterações no canto superior direito da página ao terminar.
Veja como fazer legenda automatica no seu vídeo:
Conclusão
Se você está buscando uma maneira rápida e fácil de adicionar legendas aos seus vídeos, ativar a transcrição do YouTube pode ser uma boa abordagem. No entanto, como essas transcrições geradas automaticamente são criadas por algoritmos de aprendizagem de máquina, elas podem não ser tão precisas. Sendo assim, a melhor maneira de realizar este trabalho com precisão é permitir que o YouTube transcreva automaticamente seu vídeo, baixar o arquivo de transcrição, fazer as alterações necessárias nele e, em seguida, enviar o arquivo de volta para o vídeo.
Procurando como fazer um slideshow no YouTube? Confira este guia prático para criar um slideshow incrível!
Por Luciana Rocha Mar 17, 2025 14:58 PM
É difícil criar vídeos para seu canal YouTube? Leia este artigo e aprenda como fazer um vídeo no YouTube no seu telefone para obter o máximo engajamento.
Por Luciana Rocha Mar 17, 2025 14:58 PM
Seus amigos acham que seu talento deve ser mostrado na Internet? Leia este artigo e aprenda como fazer um canal YouTube em seu telefone com facilidade.
Por Luciana Rocha Mar 17, 2025 14:58 PM

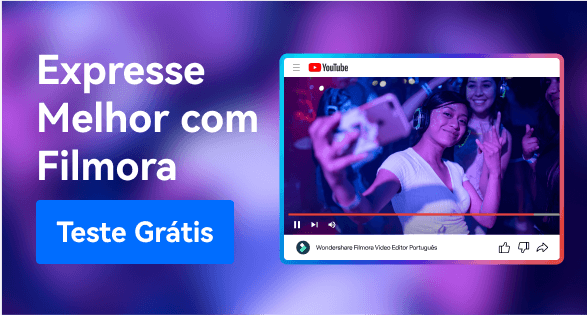





 Download seguro
Download seguro

 Download seguro
Download seguro