Como Gravar e Carregar a Tela para o YouTube
Gravar vídeo da tela do pc, incluindo o áudio a ser reproduzido, permite-lhe gravar gameplays de jogos, demonstrar como realizar uma certa tarefa no computador ou criar uma apresentação.
Mar 17, 2025• Soluções Comprovadas
- 1. Para que Fins Posso Gravar a Minha Tela?
- 2. Como Gravar vídeo da tela Online
- 3. Como Gravar vídeo da tela no Windows
- 4. Como Gravar vídeo da tela no Mac
Para que Fins Posso Gravar a Minha Tela?
Gravar uma tela, incluindo o áudio a ser reproduzido, permite-lhe gravar gameplays de jogos, demonstrar como realizar uma certa tarefa no computador ou criar uma apresentação. Você pode também carregar a gravação da tela gratuitamente para a plataforma do YouTube. Existem várias ferramentas gratuitas disponíveis para gravar uma tela, por isso você não tem que se preocupar em gastar um único centavo que seja.
Gravar tela do PC vs Gravar tela online: Vantagens e desvantagens
Gravar a tela do seu PC pode ser uma ótima opção se você precisar de um controle total sobre a gravação, incluindo a capacidade de selecionar a área da tela que deseja gravar e a qualidade do vídeo final. Além disso, ao gravar a tela do PC, você não precisa se preocupar com problemas de conexão à internet ou limitações de banda. Por outro lado, gravar a tela online pode ser uma opção mais fácil e rápida, pois não requer o download de nenhum software adicional. No entanto, a qualidade do vídeo pode ser limitada e você pode enfrentar problemas de conexão à internet. Nesse artigo, apresentamos programas online para gravar vídeo de tela do pc e programas para Windows e Mac.Como Gravar vídeo da tela Online
Usando o YouTube
Para começar a gravar uma tela usando o YouTube, basta você entrar na sua conta na plataforma usando a sua conta do Google, e depois clique em "Carregar". Vá em Streaming em Direto e selecione "Eventos" para ser redirecionado para a página de "Criar Evento". Introduza o título para a reprodução do seu vídeo, configure a privacidade do vídeo para Privado ou Não-Listado e clique em "Reproduzir em Direto Agora". Irá aparecer a página "Hangouts on Air", pelo que pode parar a gravação da sua webcam clicando no ícone da câmera. Se não quiser gravar o áudio, basta clicar no ícone do microfone.
Clique em "Partilhar Tela" e selecione uma janela do ambiente de trabalho que pretenda gravar. Clique em "Iniciar Partilha da Tela" para partilhar a sua tela, e depois clique no botão "Iniciar Transmissão" para começar a gravar a tela. Assim que pretender terminar a gravação, basta clicar em "Parar Transmissão" e acesse novamente o sítio do YouTube. O novo vídeo gravado estará guardado no painel de vídeos do seu canal do YouTube. Depois você pode partilhar o vídeo ou baixar para o seu Google Drive.
Usando o Bandicam
Além do YouTube, você pode também usar o Bandicam para gravar a tela com a opção "Gravação de Tela" para gravar vídeos do YouTube. Para gravar uma tela usando o Bandicam, selecione a "Gravação de Tela" para fazer aparecer uma janela com um rectângulo com margens verdes. Ajuste a janela do rectângulo no vídeo e de seguida reproduza o vídeo.
Ao clicar no botão REC a linha verde das margens do rectângulo passa para vermelho. Quando quiser pode clicar no botão Parar para interromper a gravação. Para assistir ao vídeo gravado, vá na aba "Geral" e clique em "Abrir". Você pode também carregar os seus vídeos desejados para o YouTube através do Bandicam, clicando no botão "Carregar" por baixa da aba "Output" no Bandicam.
Como Gravar vídeo da tela no Windows
Usando o Filmora 
Inicie o Filmora e selecione o modo de Recursos Completos para iniciar um projeto. Vá na aba Gravar e selecione Gravar Tela do PC e terá três tipos de gravação de tela à disposição: Janela Alvo, Tela Inteiro e Personalizado. Você pode também optar por gravar som através do sistema de áudio do computador ou gravar do microfone. Clique nos ícones para desativar ou ativar consoante as suas preferências. Clique nas Definições para conferir se está tudo configurado corretamente antes de proceder à gravação.
Passo 1: Baixe e instale o Filmora em seu PC.
Passo 2: Inicie o Filmora e selecione a opção “Gravar tela” na tela inicial.
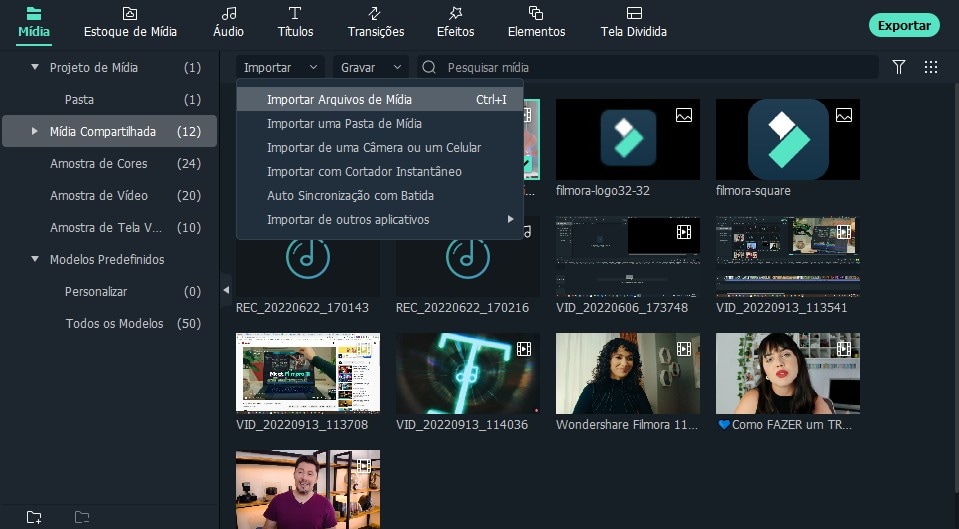
Passo 3: Selecione a área da tela que deseja gravar e clique em “Iniciar gravação”.
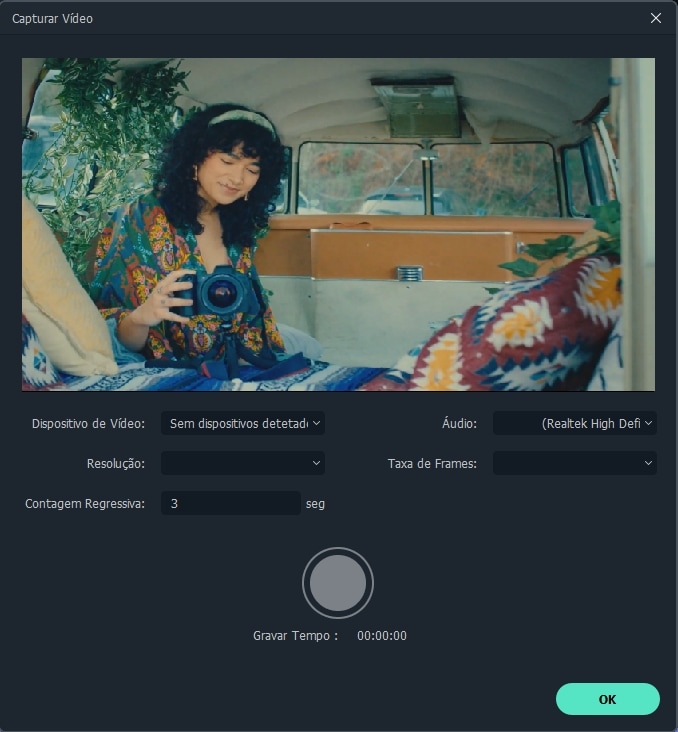
Passo 4: Quando terminar de gravar, clique em “Parar” e salve o vídeo em seu PC.
Passo 5: Agora você pode editar o vídeo como desejar usando as ferramentas de edição do Filmora.
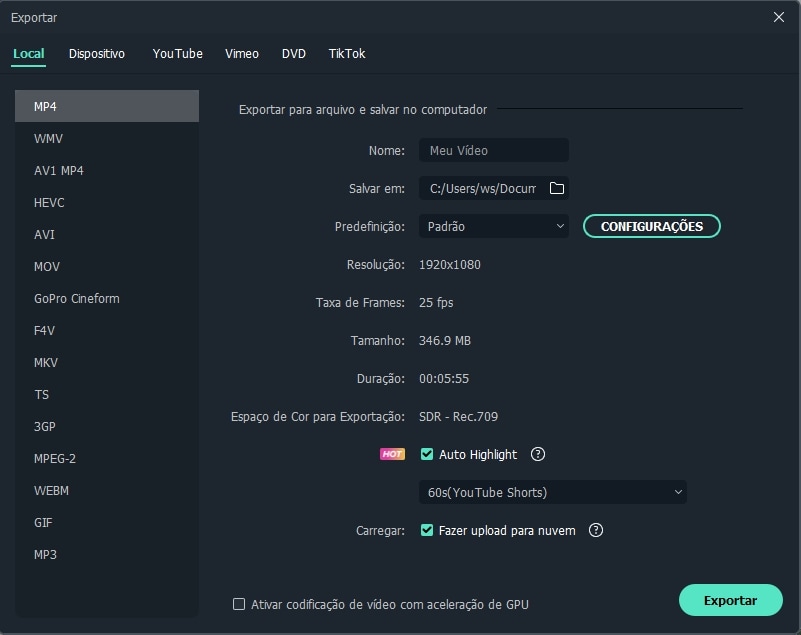
Usando o Microsoft Expression Encoder 4
Você pode também baixar o Microsoft Expression Encoder 4 para gravar e carregar a tela do seu dispositivo para o YouTube. Este software disponibiliza uma ferramenta de captura e um codificador. Comece por instalar o software normalmente, serão adicionados 2 atalhos no menu Iniciar – Microsoft Expression Encoder 4 Screen Capture (usado para capturar a tela) e o Microsoft Expression Encoder 4 (converte a tela num vídeo compatível para poder ser carregado para o YouTube).
Usando o Ezvid
O Ezvid consegue gravar a tela e o áudio em simultâneo e também permite capturar a área inteira da tela, sendo perfeito para criar vídeos tutoriais. O Ezvid tem também um sistema de voz que traduz as legendas de texto em linguagem humana artificial, conseguindo reproduzir sons humanos facilmente apenas com um clique num botão.
Usando o Smartpixel
O Smartpixel é um gravador de tela compatível com Android e Windows. Tem uma interface super amigável e as mais variadas funções de edição e gravação de tela. O Smartpixel suporta vários formatos de vídeo como 3gp, MP4, wmv, avi e flv. Além disso também lhe permite carregar vídeos para diferentes plataformas online como o GoPlay e YouTube.
Como Gravar a Tela no Mac
Usando o Filmora
Para gravar a tela usando o Filmora, inicie o programa e selecione Criar Novo Filme. De seguida clique com o botão esquerdo no ícone da Camcorder para acessar a gravação da tela. Pode personalizar a área de gravação selecionando a opção Personalizado, além de poder gravar som do sistema de áudio interno do computador ou do microfone. Clique nos ícones para desativar ou ativar consoante as suas preferências.
Filmora é uma ferramenta de edição de vídeo fácil de usar que permite gravar a tela do seu PC com apenas alguns cliques. Aqui está como você pode usar Filmora para gravar vídeo da sua tela.
Usando o QuickTime Player
O QuickTime Player pode ser usado para gravar vídeos da sua câmera ou da tela do seu iPad, iPod touch ou iPhone. Também permite gravar a tela do seu Mac ou gravar áudio do seu microfone. Para gravar a tela do seu Pad, iPod touch ou iPhone, deve usar a função da 'Gravação de Filmes'.
Perguntas frequentes sobre gravar vídeo de tela do pc
Pergunta 1: Posso gravar som enquanto gravo minha tela?
Sim, o Filmora permite gravar som do sistema e do microfone ao mesmo tempo, enquanto você grava a tela do seu PC.
Pergunta 2: Qual é a resolução máxima que posso gravar?
A resolução máxima depende do seu sistema, mas o Filmora permite gravar em resoluções até 4K.
Pergunta 3: Posso editar o vídeo após gravá-lo?
Sim, o Filmora oferece uma série de ferramentas de edição para personalizar e melhorar sua gravação de tela, incluindo recorte, adição de texto e efeitos visuais.
Edite com IA: mais rápido, mais simples, mais eficiente.
- Economize tempo na edição usando o Corte de Cena Inteligente e o Clipe Curto Inteligente.
- Compartilhe seus vídeos em 4K diretamente no YouTube, TikTok, Vimeo, etc.
- Efeitos grátis e abundantes: 5M+ fotos e vídeo grátis de Unsplash, Giphy, Pixabay, e Pexel; 100K+ efeitos de títulos, filtros, intros, figurinhas e muito mais.
- Ferramentas avançadas: 100+ recursos avançados na edição, como motion tracking, chromakey, auto reframe, tela dividida, etc.
- Conversor de vídeo e áudio: .mp4, .mpeg, .mov, .mp3, .m4a, .wav e mais.
- Gravador de vídeo e áudio: gravar com webcam, gravar voz e tela do pc.
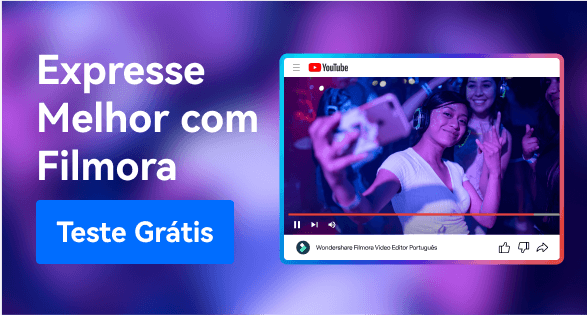

 Download seguro
Download seguro
 Download seguro
Download seguro




