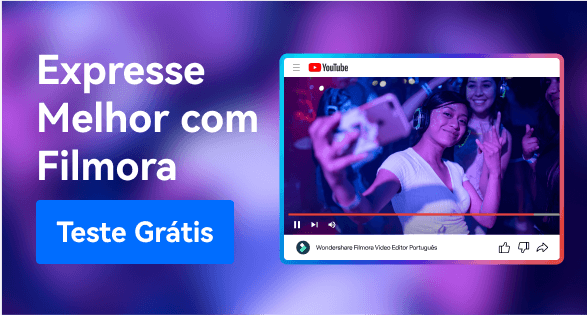Como Adicionar Músicas num Vídeo do YouTube com o YouTube Video Editor
Incluir uma música apropriada no seu vídeo do YouTube aumenta exponecionalmente o seu valor de entretenimento.
Mar 17, 2025• Soluções Comprovadas
Incluir uma música apropriada no seu vídeo do YouTube aumenta exponecionalmente o seu valor de entretenimento. Um criador de vídeo profissional não reproduz uma música de fundo durante a gravação do vídeo, somente durante o processo de edição. Mesmo após você publicar o seu vídeo no YouTube, pode em qualquer altura adicionar alguns melhoramentos e edições no vídeo. Caso a sua audiência considere que a banda sonora é inadequada ao vídeo, você pode selecionar melodias alternativas entre uma vasta coleção de músicas gratuitas e livres de direitos de autor. Na próxima parte vamos ver como adicionar músicas num vídeo do YouTube usando a ferramenta Video Editor.
Como Adicionar Músicas num Vídeo do YouTube Passo-a-Passo
Em seguida vamos demonstrar duas formas para você adicionar músicas num vídeo do YouTube com o editor de vídeo integrado no YouTube.
Seção 1: Usando o Gerenciador de Vídeos
Passo 1 Entrar na Conta
A primeira coisa a fazer para você começar a adicionar uma música no seu vídeo do YouTube é entrar na sua conta do YouTube. Vá no sítio oficial do YouTube e clique na opção para Entrar no canto superior direito da sua tela. Depois deve introduzir a sua identificação do Gmail e a senha. Assim que entrar na sua conta, deverá visualizar de imediato a sua imagem de perfil no canto superior da página. Clique na sua imagem para visualizar a opção do Creator Studio. Clique neste botão.
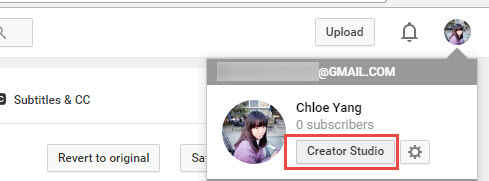
Passo 2 Selecionar o Vídeo
Comece a explorar o seu Canal de Vídeos, clicando na aba de Vídeo da sua página de perfil ou na opção do Gerenciador de Vídeos na barra da esquerda. Depois será redirecionado(a) para os vídeos que carregou anteriormente. Selecione o vídeo onde deseja adicionar uma música de fundo.
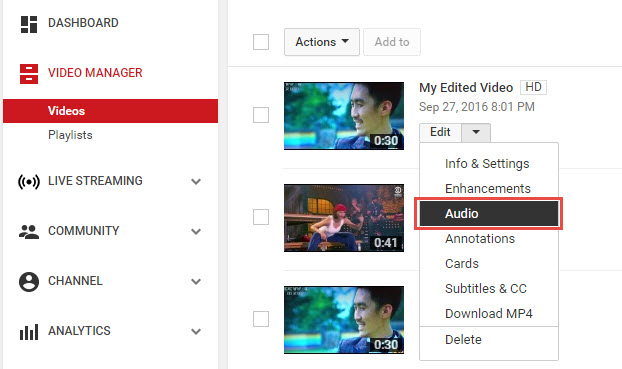
Passo 3 Selecionar a Música
Clique na opção Editar junto ao vídeo que pretende editar para abrir a ferramenta de edição de vídeos online do YouTube. No topo da página tem os diferentes comandos disponíveis que pode usar para editar o vídeo: melhorar a qualidade, adicionar áudio, adicionar anotações, criar cartões, adicionar legendas e adicionar direitos de autor. Clique na opção de Áudio para acessar a biblioteca de músicas que pode adicionar no seu vídeo.
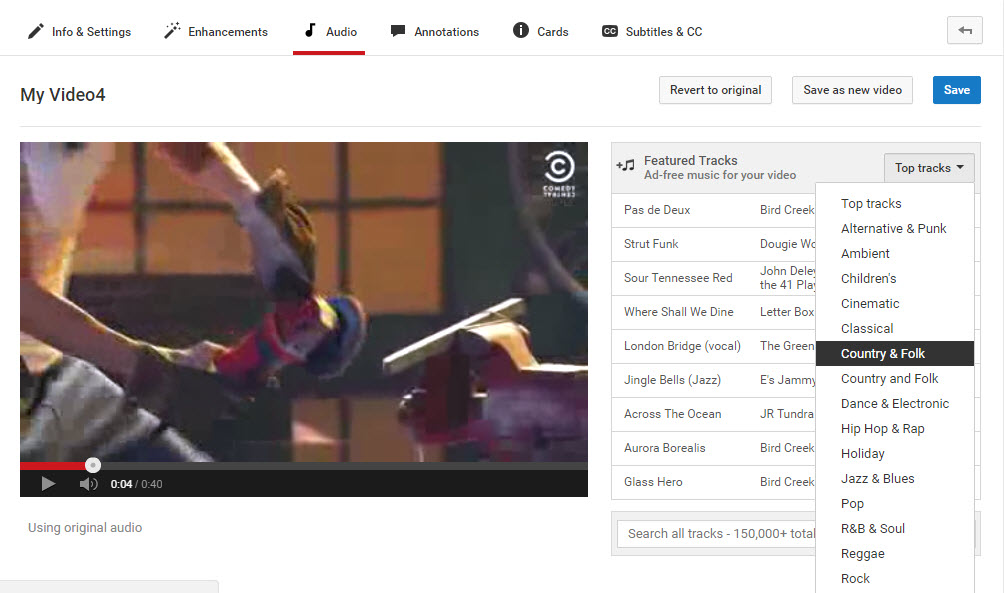
Passo 4 Escolher a Música Adequada
A próxima tarefa a fazer para adicionar uma música no seu vídeo do YouTube é encontrar uma música adequada ao tema do vídeo. Você deve também certificar-se que o tamanho total da faixa corresponde exatamente à duração do seu vídeo. Para isso, clique no menu de opções chamado 'Top Faixas' para consultar diversos gêneros de música. Caso você já tenha alguma música em mente, basta digitr o título da música na barra de pesquisa e pressionar Enter.
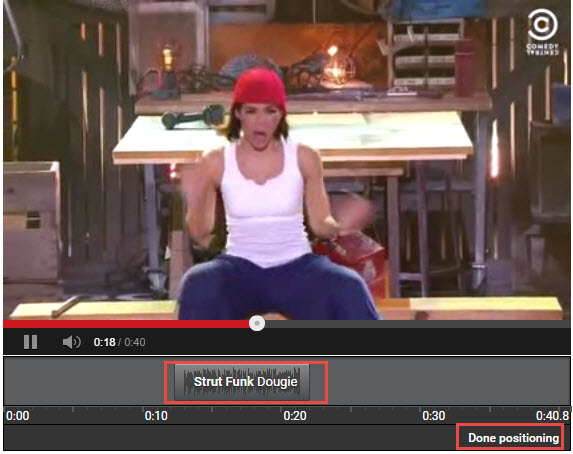
Dica Adicional: Não está totalmente satisfeito(a) com a faixa que adicionou? Experimente outros efeitos de som disponíveis na Biblioteca de Áudio do YouTube. Você pode criar uma pesquisa avançada personalizando os resultados com base na popularidade, duração, instrumentos, disposição e gênero.
Passo 5 Adicionar a Música Selecionada
Antes de você adicionar a música ao seu vídeo, certifique-se que esta encaixa perfeitamente na duração do seu vídeo. Caso você pretenda saber como adicionar músicas num vídeo do YouTube, basta clicar uma vez na música para ser integrada automaticamente no seu vídeo.
Passo 6 Editar a Música
- Após você integrar a música com sucesso no seu vídeo, irá visualizar o título da música por baixo do vídeo. Você pode também usar várias ferramentas adicionais à sua disposição. Vamos agora ver em detalhe como posicionar o áudio e para que serve a opção da barra deslizante.

- Assim que você clicar no botão Posicionar Áudio, poderá personalizar e posicionar a sua música integrada além de poder também comprimir a duração da música. Para aparar a música, basta colocar o apontador no princípio ou no fim do vídeo. Para mover o áudio, basta você arrastar a música.
- A opção 'Apenas Música' localizada no lado esquerdo da seção Posicionar Áudio pode ser usada para ajustar o volume da música. Caso você pretenda remover o som original do vídeo, arraste o ponteiro para o lado direito.
Passo 7 Salvar as Alterações
Ao salvar o vídeo editado, você pode salvar o vídeo em separado ou substituir o vídeo existente.
Lembrete Adicional: Você não pode adicionar múltiplas faixas de áudio num vídeo com o Youtube Video Editor. Se quiser realizar tarefas de edição de áudio mais avançadas, confira este artigo em Como misturar faixas de áudio num único arquivos num vídeo.
Seção 2: Usar o Video Editor
Passo 1 Clique no Video Editor
Agora em vez de clicar na opção do Video Manager, deve clicar na opção Criar e escolher o Video Editor. Pode também acessar diretamente esta opção no endereço https://www.youtube.com/editor
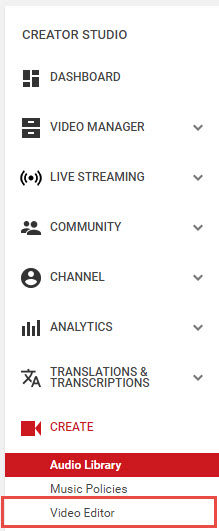
Passo 2 Arraste o vídeo para a linha de tempo
Aqui basta arrastar o vídeo que deseja editar e clicar na música. Esta opção permite-lhe integrar múltiplas faixas no seu vídeo.
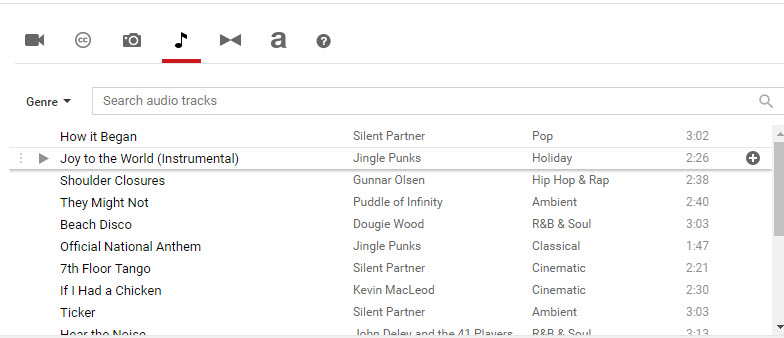
Passo 3 Edite a faixa de música
Existem imensas ferramentas que você pode usar na edição da faixa: pode editar os agudos, o baixo, a frequência e o volume. Contudo, não lhe permite posicionar uma música num sítio específico desejado. Se quiser obter um maior controle sobre as suas faixas de áudio, por favor leia este artigo em como adicionar efeitos de áudio no seu vídeo.
Um método melhor para adicionar áudio num vídeo do YouTube
Espere, não se precipite já; existe um método bastante mais eficaz para você adicionar músicas num vídeo do YouTube. Para tarefas deste gênero pode usar o Wondershare Filmora de forma a gerenciar livremente o seu vídeo. O Wondershare Filmora permite-lhe importar qualquer faixa desejada em formatos diferentes incluindo mas não limitado a MP3, WAV,, FLAC e outros. Tem também uma enorme coleção de músicas livres de direitos de autor. Comparado com o Youtube Video Editor onde você tem um misturador de áudio bastante limitado, o Filmora tem um poderoso equalizador integrado. Você pode também separar músicas facilmente ou adicionar múltiplas faixas num único vídeo, além de poder igualmente importar o vídeo final em diferentes formatos ou carregar diretamente para o YouTube.
Veja este vídeo tutorial para saber como adicionar músicas num vídeo do YouTube com o Wondershare Filmora: