A câmera lenta é um efeito que faz as ações parecerem mais lentas do que na vida real. Isso é possível graças a uma taxa de quadros por segundo (FPS) maior que a velocidade padrão de reprodução. Vídeos comuns usam 24-30 FPS, mas a câmera lenta utiliza taxas mais altas, como 120 FPS ou 240 FPS. Isso permite captar todos os detalhes de movimentos rápidos.
Quanto maior o FPS, mais suave fica a gravação em câmera lenta. Você pode usar esse recurso para dramatizar momentos, realçar detalhes e criar efeitos visuais incríveis. Este guia vai mostrar como gravar em câmera lenta no Android, iPhone e câmeras convencionais. Siga estas dicas para criar vídeos impressionantes com facilidade.

Neste artigo
Parte 1. Como gravar em câmera lenta no Android
Gravar em câmera lenta no Android é fácil, já que a maioria dos smartphones tem esse recurso embutido. Dependendo do modelo, os aparelhos Android podem capturar entre 120 FPS e 960 FPS.
Siga estes passos para gravar em câmera lenta no seu Huawei ou outro dispositivo Android:
Passo 1: Abra o aplicativo da câmera na tela inicial ou no menu de apps. Deslize para a esquerda nas opções de modo até encontrar Mais. Toque em "Mais" para acessar os modos adicionais de gravação.

Passo 2: Procure e selecione o modo Câmera lenta ou Slow-mo. Escolha a velocidade desejada (geralmente indicada por um número, como 32x). Ative a detecção de movimento (normalmente mostrada no topo da tela).

Passo 3: Aponte a câmera para a cena que deseja capturar. Toque no botão de gravação para filmar o vídeo em câmera lenta.
Passo 4: Depois de gravar, você pode revisar o vídeo na galeria. Use as ferramentas de edição para cortar ou ajustar a velocidade de reprodução, se necessário.
Parte 2. Como gravar em câmera lenta no iPhone
Ao gravar em câmera lenta no iPhone, o vídeo é capturado normalmente, mas é reproduzido com o efeito de câmera lenta. Geralmente, os iPhones suportam de 60 FPS a 240 FPS para gravação em câmera lenta. E o melhor? Você pode editar o vídeo mais tarde para definir exatamente onde o efeito de câmera lenta começa e termina.
Veja como fazer um vídeo em câmera lenta com o seu iPhone:
Passo 1: Toque no ícone da câmera, na tela inicial, para abrir o app Câmera.
Passo 2: Deslize para a esquerda ou direita nos modos da câmera até encontrar o modo de gravação em câmera lenta. Toque em Câmera Lenta para ativá-lo.
Passo 3: Aponte a câmera para a cena que deseja capturar. Toque no botão de gravação para iniciar a captura em câmera lenta.

Passo 4: Para encerrar a gravação, toque novamente no botão de gravação.
Passo 5: Abra o app Fotos e localize o vídeo gravado. Toque na miniatura do vídeo e depois em Editar. Ajuste as barras deslizantes na parte inferior para selecionar a parte do vídeo que você quer reproduzir em câmera lenta. É possível definir os pontos de início e fim do efeito de câmera lenta.
Dica extra:
Sabia que pode ajustar rapidamente a resolução e a taxa de quadros durante a gravação? Use os controles rápidos na tela de gravação para revelar essas opções. Isso dá mais controle sobre o tamanho final do arquivo de vídeo e a qualidade da câmera lenta.
Esses são os passos para gravar um vídeo em câmera lenta no iPhone. Mas e se você já tiver gravado um vídeo no modo normal ou tiver um clipe de outro dispositivo que não está em câmera lenta? Não se preocupe. Você pode converter um vídeo normal para câmera lenta usando seu iPhone.
Se encontrar problemas como o iMovie cortando o início do vídeo ou se quiser opções mais avançadas, use apps especializados, como o Wondershare Filmora. Confira a parte bônus, mais abaixo, para aprender como transformar um vídeo do iPhone em câmera lenta após a gravação.
Parte 3. Como gravar em câmera lenta com uma câmera profissional
Gravar em câmera lenta com uma câmera profissional oferece uma qualidade muito superior à de um celular. Ela permite maior controle sobre configurações como taxa de quadros, resolução e exposição. Câmeras como as séries Sony Alpha ou Canon EOS podem gravar em câmera lenta com taxas de quadros mais altas, como 120 FPS, 240 FPS ou mais. Isso resulta em filmagens mais suaves e detalhadas.
Aqui estão os passos para gravar em câmera lenta com uma câmera profissional:
Passo 1: Ligue a câmera e coloque-a no modo de gravação de vídeo. Vá ao menu e encontre as configurações de gravação de vídeo.
Passo 2: Selecione uma taxa de quadros elevada. Câmeras profissionais geralmente oferecem taxas como 120 FPS para gravação em câmera lenta.
Passo 3: Certifique-se de que a resolução seja compatível com a taxa de quadros. Por exemplo, em 120 FPS, você pode precisar selecionar 1080p.
Passo 4: Ajuste a velocidade do obturador para aproximadamente o dobro da taxa de quadros. Por exemplo, use 1/250s para 120 FPS para criar um desfoque cinematográfico. Monte a câmera em um tripé ou use um estabilizador para reduzir movimentos.

Passo 5: Pressione o botão de gravação para começar a capturar o vídeo em câmera lenta.
Passo 6: Pressione novamente o botão de gravação para parar.
Passo 7: Transfira o vídeo para o computador. Use um software de edição de vídeo para ajustar o efeito de câmera lenta.
Nem todos os momentos emocionantes acontecem em ritmo normal. Às vezes, você quer reviver um evento especial em câmera lenta, de forma mais dramática. Mas e se você esqueceu de gravar o vídeo no modo de câmera lenta no seu celular ou câmera? Continue lendo! Muitas ferramentas de edição de vídeo, como o Filmora, podem adicionar esse efeito após a gravação.
Bônus. Como deixar um vídeo em câmera lenta após a gravação?
A ferramenta Rampa de Velocidade permite alterar dinamicamente a velocidade do seu vídeo. O Filmora possui essa ferramenta que ajuda a modificar facilmente a velocidade do vídeo, seja para deixá-lo mais lento ou mais rápido. Isso significa que você pode gravar um vídeo em câmera lenta ou modo normal em diferentes dispositivos e depois refiná-lo no Filmora.
Além disso, ao ajustar a velocidade do vídeo, o Filmora mantém o tom do áudio consistente. Isso evita que o áudio soe artificial quando a velocidade do vídeo é alterada. A ferramenta Rampa de Velocidade do Filmora permite criar efeitos de câmera lenta de duas maneiras:
- Predefinições: O Filmora oferece predefinições incorporadas para mudanças de velocidade. Isso facilita a aplicação de mudanças de velocidade sem habilidades avançadas de edição. Essas predefinições incluem efeitos comuns, como Momento Heroico, Montagem e Saltador.
- Câmera lenta personalizada: Para mais controle, você pode criar rampas de velocidade personalizadas. Isso permite definir quão lentamente você quer que partes específicas do seu vídeo sejam reproduzidas.
Passos para transformar um vídeo do iPhone em câmera lenta no computador após a gravação
Com o Filmora, em apenas alguns minutos você pode deixar um vídeo do iPhone em câmera lenta após a gravação. Veja como:
Passo 1: Baixe e inicie o Filmora após instalá-lo no seu computador. Para começar, crie uma conta.
Passo 2: Inicie um Novo Projeto, depois clique em Importar para selecionar o vídeo do armazenamento local.
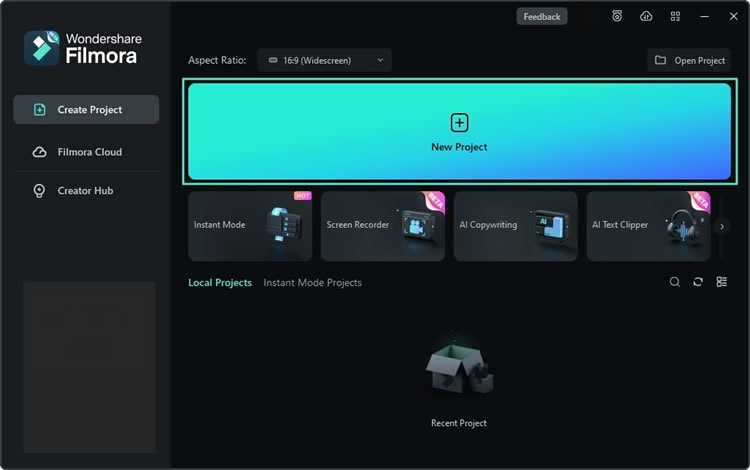
Passo 3: Adicione o vídeo à linha do tempo. Em seguida, selecione a faixa de vídeo e vá para a aba Velocidade, no painel direito. Você também pode usar o ícone de mudança de velocidade na barra de ferramentas de edição.

Passo 4: Escolha uma predefinição ou crie um modelo personalizado. Confira o ajuste da velocidade na janela de reprodução e diminua os pontos-chave, no painel direito, para deixar mais lentas as seções selecionadas do vídeo.

Passo 5: Continue usando outras ferramentas do Filmora ou clique em Exportar para salvar o vídeo em câmera lenta.
Dica profissional: Melhore seu vídeo em câmera lenta com interpolação de quadros por IA

A interpolação de quadros por IA no Filmora melhora a qualidade do vídeo criando quadros adicionais entre os quadros existentes. Você pode escolher entre Amostragem de Quadros (padrão), Junção de Quadros e Fluxo Óptico. Cada opção oferece um nível diferente de suavidade e uso de recursos.
- A Amostragem de Quadros duplica quadros para um processamento rápido e fácil.
- A Junção de Quadros combina quadros consecutivos para melhorar a suavidade.
- O Fluxo Óptico usa algoritmos avançados para produzir o mais alto nível de precisão e fluidez de movimento. É ideal para vídeos em câmera lenta de qualidade profissional.
Parte 4. Qual é a melhor taxa de quadros para gravar vídeos em câmera lenta?

A melhor taxa de quadros para gravar em câmera lenta depende do efeito desejado e do nível de detalhes necessário. Aqui está um guia rápido para escolher o FPS certo para suas necessidades:
| Taxa de quadros | Velocidade de reprodução | Uso | Nível de detalhes |
| 60 FPS | 2x mais lento | Câmera lenta básica para vídeos casuais | Moderado |
| 120 FPS | 4x mais lento | Câmera lenta padrão para cenas de ação detalhadas | Alto |
| 240 FPS | 8x mais lento | Câmera lenta de alta qualidade para objetos em movimento rápido | Muito alto |
| 480 FPS | 16x mais lento | Câmera ultra lenta para detalhes extremos | Ultra-alto |
| 960 FPS | 32x mais lento | Super câmera lenta para uso científico ou artístico | Extremamente alto |
Conclusão
Pronto para capturar momentos em câmera lenta? Você pode usar os recursos integrados no Android e iPhone ou ajustar configurações em câmeras profissionais para gravar vídeos em câmera lenta. Edições criativas, como correção de cor e efeitos sonoros, podem melhorar ainda mais suas gravações em câmera lenta.
O Filmora torna rápido o refinamento de seus vídeos em câmera lenta, sejam eles de uma câmera, smartphone ou outro dispositivo. É fácil de usar para iniciantes, com ferramentas de edição profissionais. Capture esses momentos especiais no seu smartphone e use o Filmora para aprimorá-los!
Perguntas frequentes
-
Por que o vídeo do iPhone foi gravado em câmera lenta?
Você pode ter mudado acidentalmente para o modo de gravação em Câmera Lenta no app Câmera. Este modo grava em uma taxa de quadros mais alta, permitindo a reprodução em câmera lenta. No entanto, se você gravar o vídeo em modo normal, mas ele ficar em câmera lenta na reprodução, você pode usar o Filmora para alterar a velocidade de reprodução do vídeo. -
O que fazer se acidentalmente gravar um vídeo em câmera lenta no iPhone?
Se você gravar acidentalmente um vídeo em câmera lenta no iPhone, pode editá-lo diretamente no dispositivo. Para uma reversão completa do efeito de câmera lenta, considere usar um app de terceiros, como o Filmora, para acelerar o vídeo ou fazer outras edições.



