Você tem um vídeo de baixa resolução que não apresenta os detalhes da melhor maneira possível? Você tem uma baixa saturação de cor? Você está sem exposição? Você está com ruído ou granulação? Independentemente do problema, você pode melhorar rapidamente sua qualidade com a ferramenta certa.
Antes de mostrar a você como aprimorar um vídeo de baixa qualidade, vamos ver o que pode tê-lo tornado assim.
Neste artigo
O Que Causa a Baixa Qualidade dos Vídeos?
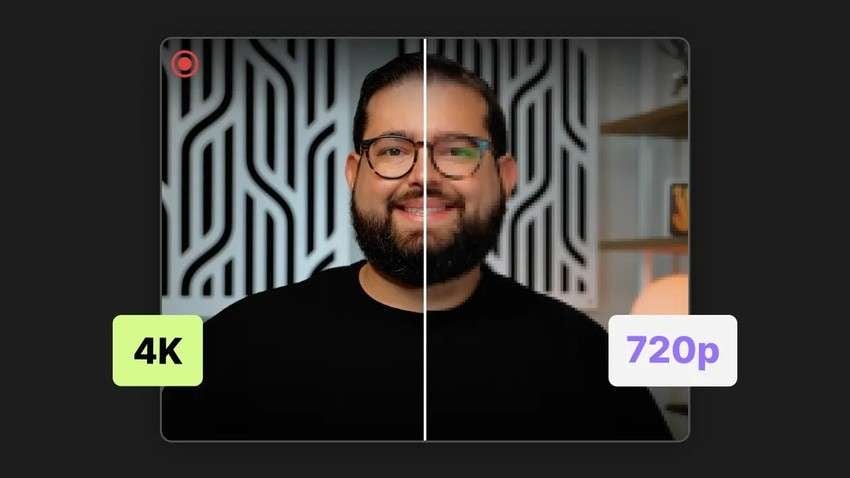
As principais causas de vídeos de baixa qualidade incluem o seguinte:
- Equipamento de baixa qualidade - Se você tiver uma câmera antiga ou mais barata com resolução máxima de 720p (HD), seus vídeos não ficarão nítidos em dispositivos compatíveis com Full HD (1080p), 4K ou superior.
- Iluminação insuficiente - Os olhos e as lentes da câmera processam a luz de forma diferente. Embora você possa captar perfeitamente o contraste à noite ou em outras condições de baixa iluminação, sua câmera não consegue, fazendo com que seus vídeos pareçam escuros e sacrificando os detalhes.
- Configurações incorretas da câmera - A abertura, a velocidade do obturador e o ISO afetam significativamente a qualidade do vídeo. Por exemplo, se você usar uma abertura estreita e um ISO alto ao gravar à noite, o vídeo ficará granulado.
- Trepidação da câmera - Se você não usar um tripé para estabilizar uma câmera de mão, corre o risco de obter desfoque de movimento (a menos que tenha mãos incrivelmente firmes). Além de quadros tremidos, isso faz com que o vídeo perca a nitidez.
- Compactação de vídeo - A compactação de um vídeo reduz sua qualidade. Por exemplo, se você enviar a foto para um amigo por meio de um aplicativo de mensagens, ela ficará desfocada ou granulada. O mesmo vale para o uso de codecs incorretos para compactar vídeos para plataformas de streaming.
A boa notícia é que você pode melhorar um vídeo de baixa qualidade. A tecnologia avançou tanto que você pode ajustar cada elemento do vídeo para fazer com que qualquer filmagem pareça profissional. O segredo está em um software de edição de vídeo como o Wondershare Filmora.
Como Aprimorar um Vídeo de Baixa Qualidade com o Filmora?
O Wondershare Filmora é um editor de vídeo profissional, alimentado por IA, com muitos recursos avançados. Ele oferece várias maneiras de aprimorar vídeos de baixa qualidade de acordo com diferentes requisitos.
Por exemplo, você pode aprimorar um vídeo com um único clique usando o Auto Aprimorador e desfocar vídeos usando o aprimorador de vídeo com IA. Além disso, você pode aprimorar vídeos de até 4k sem perda de qualidade com esse recurso de IA.
Ele também pode remover a granulação do vídeo com o removedor de ruído de vídeo, automatizar as tarefas de edição com um IA Copilot e polir seus vídeos com muitas outras ferramentas. Sua IA de ponta economiza um tempo precioso, melhorando a eficiência da edição e proporcionando resultados fantásticos.
Esta é a maneira mais rápida de aprimorar um vídeo de baixa qualidade com o Filmora:
- Instale e inicie o software, registre-se ou faça login na sua conta e clique em Novo Projeto.

- Vá para Arquivo > Importar Mídia > Importar Arquivos de Mídia, selecione o vídeo de baixa qualidade e arraste-o e solte-o na linha do tempo.

- Clique no vídeo na linha do tempo para selecioná-lo e vá para Vídeo > Ferramentas de IA > Aprimorador de vídeo com IA no painel de Propriedades à direita. Depois que você alternar o botão, clique em "Gerar" para começar a aprimorar os vídeos de baixa qualidade.

- Aguarde a conclusão do processo e visualize o vídeo aprimorado.

4 Outras Técnicas para Aprimorar Vídeos de Baixa Qualidade
Você pode melhorar um vídeo de baixa qualidade aumentando sua resolução, reduzindo o ruído e a granulação, aprimorando as cores e usando técnicas de edição, como a aplicação e o ajuste de filtros e efeitos.
Como o Wondershare Filmora tem todos esses recursos na manga, mostraremos a você como aproveitá-los para transformar um vídeo de baixa qualidade em uma filmagem de nível profissional.
1. Melhore Vídeos Granulados de Baixa Qualidade com o Removedor de Ruído de Vídeo
A maioria dos editores de vídeo de alta qualidade tem recursos de redução de ruído e granulação; o Filmora não é exceção. Sua ferramenta de Removedor de Ruído de Vídeo baseada em IA pode ajudar a minimizar artefatos indesejados, tornando seu vídeo mais nítido e suave. Ele é perfeito para restaurar a nitidez de vídeos antigos de baixa qualidade e filmagens gravadas com pouca luz ou com ISO alto.
Veja como você pode remover a granulação de vídeos no Filmora para aprimorar vídeos de baixa qualidade:
- Importe um vídeo granulado e adicione-o à linha do tempo usando a funcionalidade de arrastar e soltar.
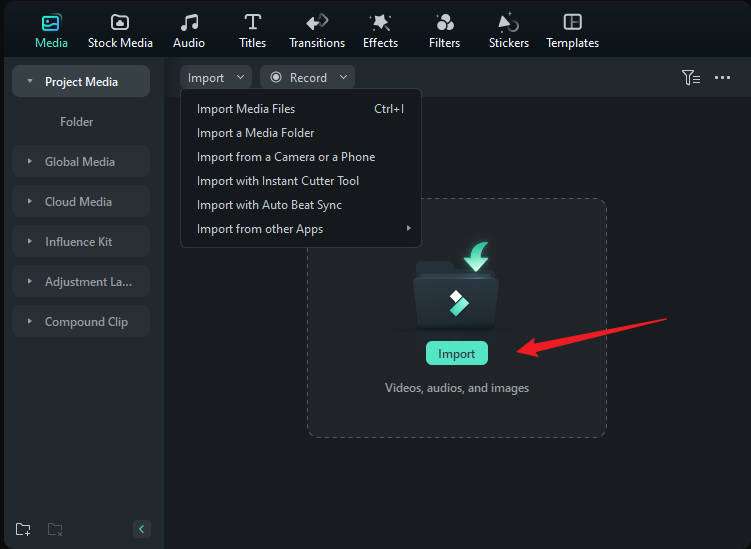
- Clique no vídeo na linha do tempo para selecioná-lo e vá para Vídeo > Ferramentas de IA > Removedor de Ruído de Vídeo no painel Propriedades do lado direito.
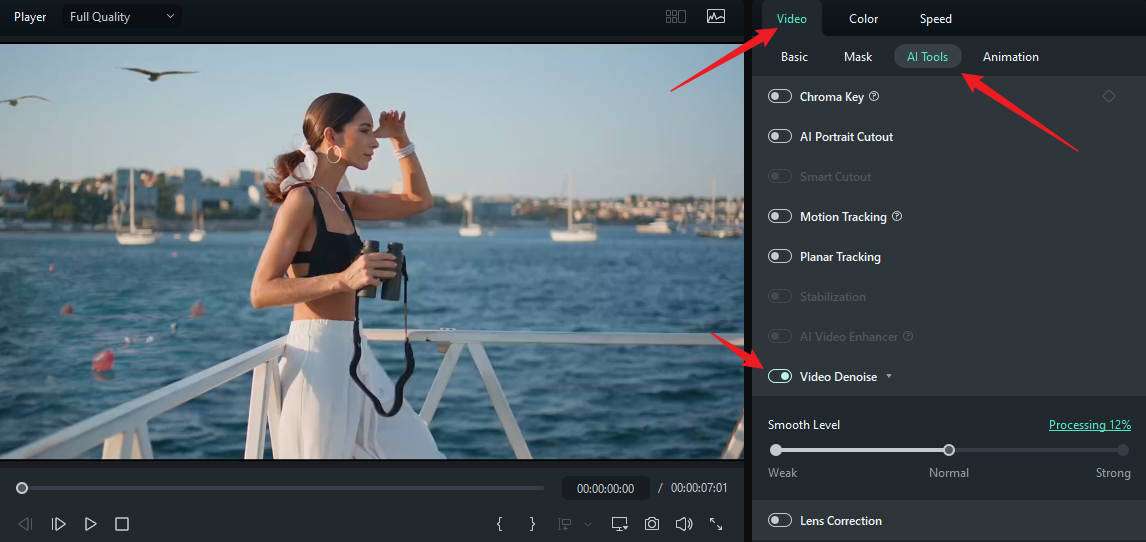
- Você pode escolher entre três algoritmos personalizáveis (Fraco, Normal e Forte) para reduzir a granulação. Você também pode ativar a Estabilização se a filmagem estiver tremida e arrastar o controle deslizante para ajustar o nível de suavidade.
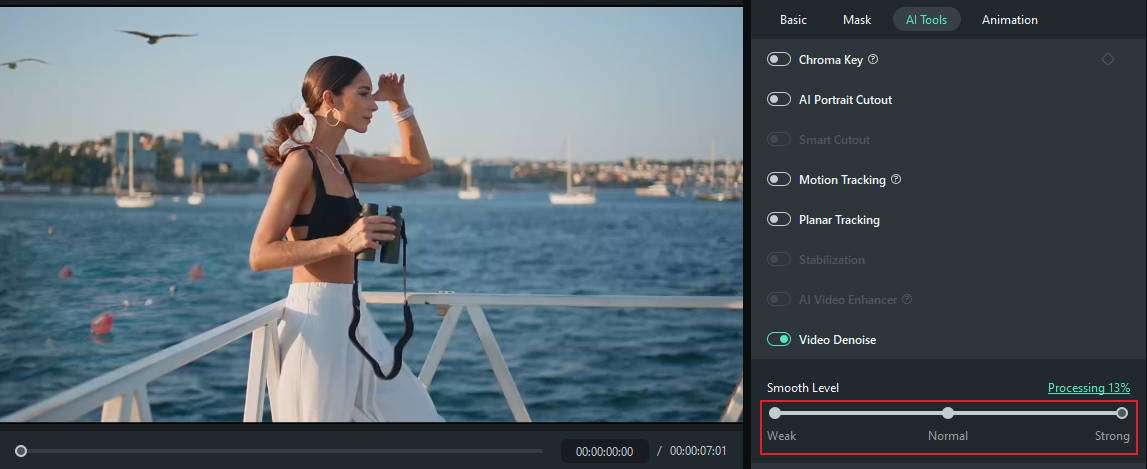
- Visualize o vídeo e exporte-o se você estiver satisfeito.
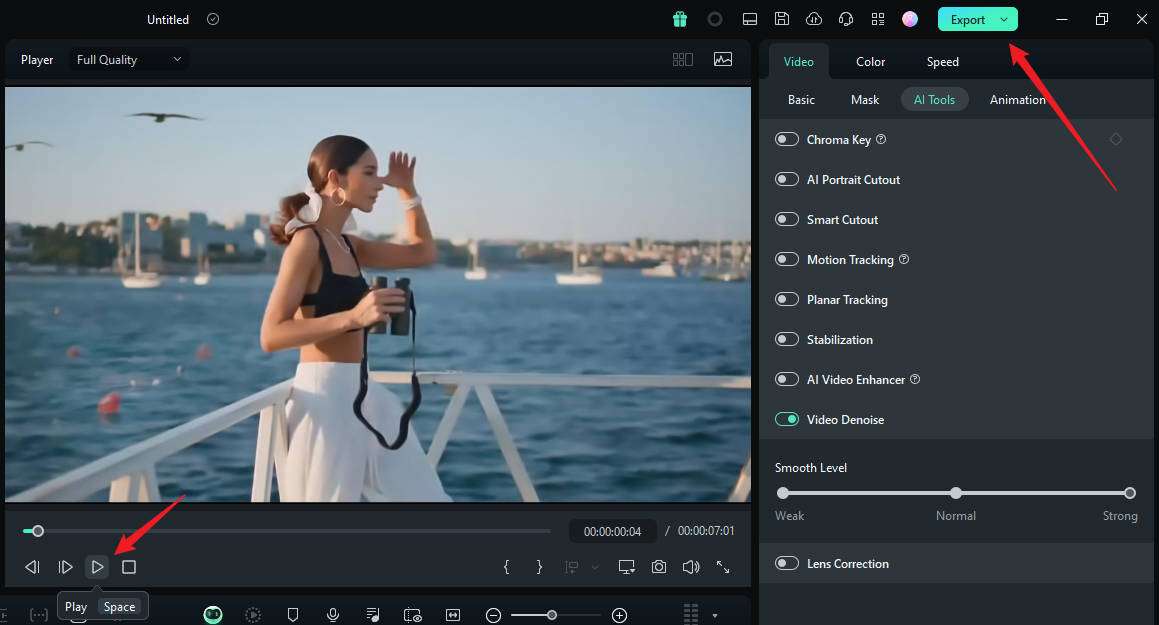
2. Aumentar a Escala de Vídeos de Baixa Resolução
Aumentar a escala de um vídeo significa aumentar sua resolução, melhorando assim sua nitidez. Às vezes, isso é tudo o que você precisa para aprimorar um vídeo de baixa qualidade.
Veja como você pode aumentar a escala de um vídeo de baixa resolução no Filmora:
- Depois que você importar um vídeo para o Filmora e fizer as edições desejadas, clique em Exportar no canto superior direito.

- Escolha um local e um formato, nomeie o projeto, escolha uma qualidade (Melhor ou Superior), aumente a taxa de quadros para 30-60 e selecione uma resolução mais alta (você pode especificar uma resolução personalizada). Em seguida, clique em Exportar e aguarde alguns segundos para que o Filmora faça o aumento de escala e salve o vídeo.

3. Melhore Vídeos de Baixa Qualidade com o Aprimoramento de Cores
A correção e a gradação de cores são excelentes para otimizar a luz, inclusive a exposição, o brilho, o contraste, a saturação, os realces, as sombras e o equilíbrio de branco. Você também pode garantir que os matizes e tons tenham a mesma aparência que têm na vida real. Você pode dar destaque às cores, melhorar a clareza e tornar seus vídeos visualmente agradáveis.
Veja como você pode usar várias ferramentas de aprimoramento de cores no Filmora para melhorar um vídeo de baixa qualidade:
- Importe um vídeo e arraste-o e solte-o na linha do tempo.

- Clique no vídeo para selecioná-lo, acesse Cor > Básico no painel Propriedades e ative os recursos desejados, como Luz, LUT e Cor. Cada um deles oferece configurações de otimização. Por exemplo, você pode aplicar uma predefinição de LUT e modificar sua força enquanto protege os tons de pele.

- A seção Luz permite que você arraste os controles deslizantes Exposição, Brilho, Contraste, Realce, Sombra, Branco e Preto. Reproduza o vídeo enquanto você faz os ajustes para obter os resultados desejados.

- A ferramenta Cor tem controles deslizantes de Exposição, Brilho, Contraste, Vibração, Saturação, Temperatura e Tonalidade. Arraste-os para definir o tom e melhorar a qualidade do vídeo.
- Você também pode adicionar quadros-chave para alterar a cor em pontos específicos do seu vídeo (você pode fazer isso para a Luz e outros recursos). Basta você posicionar o cursor de reprodução no quadro desejado, clicar no ícone de Quadro-chave correspondente à Exposição ou a outra configuração e fazer os ajustes.

- Clique em HSL em Cor no painel Propriedades para aumentar ou diminuir o Matiz, a Saturação e a Luminância de cada cor. Depois que você alternar a chave HSL, selecione uma cor e arraste os controles deslizantes. Novamente, você pode adicionar quadros-chave para cada um.

- Outra ferramenta útil é a Roda de Cores. Você pode otimizar os Realces, os Tons médios e as Sombras e adicionar quadros-chave para cada um deles. Basta escolher uma cor em uma roda específica e arrastar o controle deslizante para aumentar ou diminuir sua intensidade.

- Por fim, clique no ícone Comparação de Cores ao lado da guia Rodas de Cores para comparar as alterações em uma exibição lado a lado, da esquerda para a direita ou de cima para baixo.
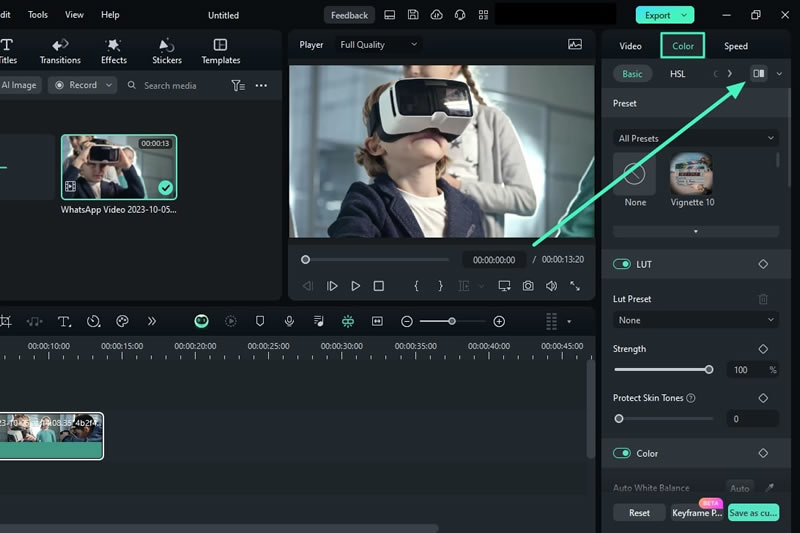
- Reproduza o vídeo para ver como você melhorou sua qualidade e se ele precisa de mais ajustes.
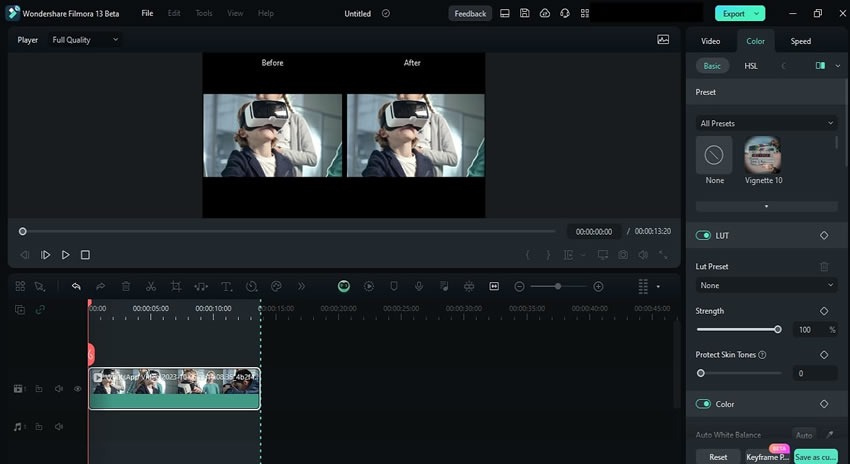
4. Aprimore Vídeos de Baixa Qualidade por meio de Técnicas de Edição
Seu vídeo ainda precisa de um empurrãozinho para atender às suas expectativas? É hora de aproveitar os efeitos e filtros de vídeo e personalizá-los para melhorar a clareza e a qualidade geral. Veja como você pode fazer isso no Filmora:
- Vá para Efeitos, digite palavras-chave relevantes na caixa de pesquisa ou expanda as opções na barra lateral esquerda para navegar pelas categorias.

- Depois que você escolher um efeito, arraste-o e solte-o na linha do tempo (em uma faixa separada acima do vídeo) e expanda-o para aplicá-lo a uma seção específica ou a toda a filmagem.
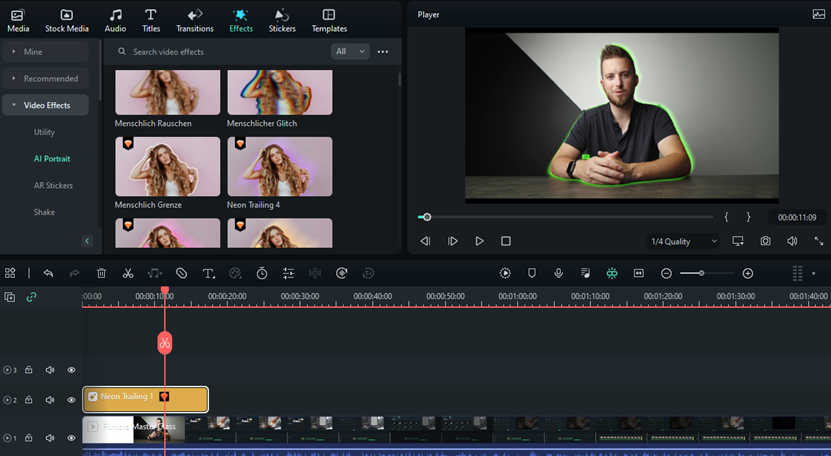
- Clique duas vezes no efeito ou filtro de vídeo na linha do tempo para editá-lo, ajustando sua opacidade, intensidade, cores e outras configurações disponíveis (elas variam entre os efeitos).

A melhor parte? Você pode adicionar quantos filtros e efeitos de vídeo desejar. É provável que apenas um não seja suficiente. A aplicação e o ajuste fino de várias opções adequadas ajudarão você a obter os melhores resultados.
O segredo é experimentar vários efeitos, pois alguns funcionarão melhor do que outros no que diz respeito ao aprimoramento da qualidade do vídeo. Outra etapa crucial é fazer experiências com suas configurações em vez de simplesmente adicioná-las e encerrar o dia.
Conclusão
Os vídeos de baixa qualidade tornaram-se coisa do passado com as técnicas de edição avançadas dos modernos programas de edição de vídeo. Quer você seja um iniciante ou um criador de conteúdo experiente, o Wondershare Filmora é a sua melhor aposta devido às suas muitas ferramentas de nível padrão e aos recursos de IA de última geração.
Ele permite que você aprimore e aumente automaticamente a escala de um vídeo de baixa resolução, corrija as cores, reduza o ruído e a granulação e faça outros ajustes para aumentar a qualidade e a harmonia visual. Experimente gratuitamente para vê-lo em ação.




