Muitas pessoas acham que criar uma introdução para seu conteúdo de vídeo envolve muito trabalho. Até certo ponto, isso provavelmente é verdade. Basicamente, você precisa reunir vários elementos de edição de vídeo e fazer com que todos eles funcionem juntos como um só. Obviamente, esse é um tipo de trabalho que não pode ser realizado facilmente em um ajuste. Mas não se preocupe. Se você escolher uma ferramenta funcional e eficiente, tudo será muito mais fácil de gerenciar. Há várias opções para você escolher, dependendo do seu conceito criativo. Para vídeos de introdução que exigem animações personalizadas e gráficos em movimento, o Adobe After Effects é de fato uma ótima opção.
Com certeza, você pode usar o After Effects para seus projetos de vídeo de introdução. Ele está repleto de várias ferramentas que você pode usar para criar composições, efeitos visuais e imagens em movimento. Essas coisas são realmente necessárias? É claro que sim. Os efeitos especiais são considerados um ótimo meio para chamar a atenção e manter o interesse dos espectadores. Se você usar esses elementos em suas introduções, isso certamente será muito eficaz. Você está pensando em usar o Adobe After Effects como seu criador de introduções? Então, comece a ler tutoriais on-line sobre esse tópico.
Neste artigo, falaremos sobre os benefícios de você empregar os recursos do After Effects para vídeos de introdução. Também forneceremos um breve guia sobre como produzir uma introdução usando o After Effects. Por fim, sugeriremos a você uma alternativa gratuita aos recursos de criação de introduções do After Effect. Continue lendo abaixo para saber mais.
Neste artigo
Você Deve Usar o After Effects para Criar Introduções?
Não há regras rígidas quando se trata do criador de introduções que você prefere usar. Basicamente, você tem a liberdade absoluta de escolher qual é qual. No entanto, será muito útil se o seu software preferido for capaz de fazer muitas coisas por você. É por isso que você deve explorar muito bem as seleções e tomar uma decisão sábia. Nesse sentido, o After Effects é bom para projetos de vídeo de introdução? De alguma forma, podemos dizer que sim. Você quer saber por quê? Se for o caso, confira a lista abaixo e leia os itens com atenção.
Animação

Atualmente, a maioria dos aplicativos modernos de edição de vídeo está equipada com várias predefinições de animação. Você pode aplicá-las ao título, às imagens e aos assets de vídeo. No entanto, talvez isso não seja suficiente se suas ideias criativas precisarem de execuções complexas. É por isso que você deve usar o After Effects para projetos de vídeo de introdução. Ele oferece ferramentas de animação 2D e 3D que dão a você mais liberdade de personalização.
Efeitos Visuais

Você precisa de alguns efeitos de nuvem flutuante ou de um vasto oceano de estrelas dançantes? Com certeza, você pode inseri-los facilmente em suas introduções por meio da função chroma key ou tela verde. E se você quiser fazer mais do que isso? Nesse caso, você pode usar o Adobe After Effects para o seu vídeo de introdução. Ele está repleto de várias ferramentas que são muito úteis nesse tipo de projeto. Entre eles, você encontrará rastreamento, Curvas e Giros, Expressões, Preenchimento e Traçado, Mecânica e muitos outros.
Assets Personalizáveis Baseados em Texto
É justo dizer que os textos e os títulos são elementos muito importantes dos vídeos de introdução. Esses são os objetos que os espectadores sempre notam quando assistem aos primeiros segundos do seu conteúdo. É por isso que você deve fazer o possível para que eles pareçam interativos e envolventes o tempo todo. Tente adicionar alguns movimentos e cinética aos seus ativos de título. Nesse sentido, é melhor você usar o After Effects para a introdução. Ele certamente pode fornecer a você os meios para transformar seus sucos artísticos em resultados perceptíveis.
Como Criar um Vídeo de Introdução Usando o After Effects?
Cada editor de vídeo usa o Adobe After Effects de maneiras únicas. Portanto, não há um tutorial definitivo que possa dizer a você como usar o After Effects para projetos de vídeo de introdução. Mas não se preocupe. Se estiver familiarizado com os conceitos básicos, você saberá se orientar facilmente. Agora você está pronto para ver como criar uma introdução com o After Effects? Se for esse o caso, confira o tutorial fornecido abaixo. Leia atentamente as instruções e siga as etapas indicadas adequadamente.
Etapa 1: Execute o software Adobe After Effects em seu computador e aguarde até que ele seja totalmente carregado.
Etapa 2: Navegue até o painel principal e clique em Nova Composição. Em seguida, o painel Configurações de Composição será exibido na tela do computador. Explore as configurações fornecidas e faça as alterações necessárias. A partir daí, você pode atribuir um Nome da Composição, especificar sua predefinição preferida, ajustar a taxa de proporção e muitos outros. Certifique-se de que essas configurações iniciais estejam bem calibradas para evitar complicações indesejadas quando você finalmente começar a criar uma introdução usando o After Effects. Uma vez concluído, clique em OK para continuar.
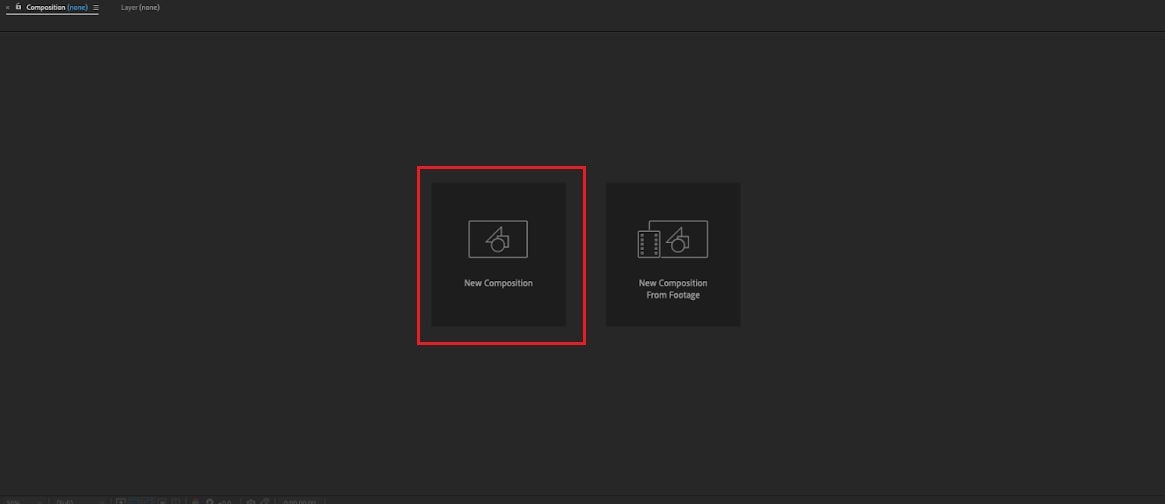
Etapa 3: Na seção superior do painel, você pode acessar e usar várias ferramentas para formar formas ou adicionar texto. Para começar, basta clicar na ferramenta e ir para o painel de composição. Desenhe a forma ou o objeto ao redor do painel de acordo com suas preferências. Para ajustar o tamanho e a dimensão posteriormente, basta mover os pontos-chave para a posição desejada. Quanto à aparência do elemento recém-adicionado, você pode especificar a cor de preenchimento e traço de sua preferência e aumentar seus pixels. Basta voltar à barra de menu superior e ajustá-los de acordo.
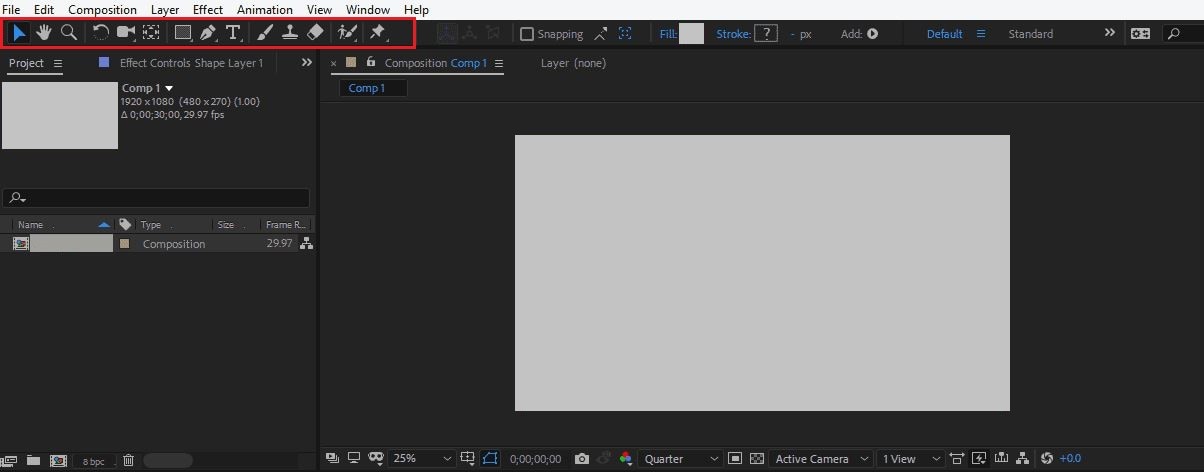
Etapa 4: Depois disso, vá para o Painel da Linha do Tempo e procure por Conteúdo na seção do lado esquerdo. É basicamente o elemento que você acabou de adicionar ao painel de composição. Clique no botão Adicionar ao lado dele e selecione Trajetória de Animação para começar a animar o objeto. Um menu suspenso será adicionado imediatamente abaixo do conteúdo, onde você poderá configurar o quadro-chave para Início, Fim e Deslocamento. Faça os ajustes necessários de acordo com o que você gosta. Se houver outras propriedades que você queira adicionar e calibrar, basta clicar no botão Adicionar e repetir o mesmo processo até obter o resultado desejado.
Etapa 5: Se desejar usar arquivos externos do seu computador, você poderá importá-los facilmente para a plataforma. Basta clicar em Arquivo e selecionar Importar. A partir daí, toque em Arquivo e escolha os ativos que você deseja usar neste projeto. A partir daí, toque em arquivos e você verá os arquivos no painel do projeto. Arraste os assets um a um para a linha do tempo e organize-os de acordo. Depois de concluído, você pode animá-los seguindo a mesma série de etapas anteriores.
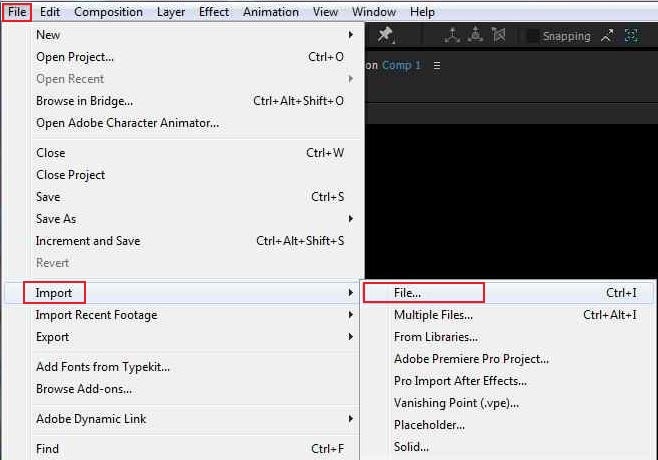
Etapa 6: Neste ponto, você pode ver e revisar o resultado. Para fazer isso, basta clicar em Composição na barra de menu superior e, em seguida, clicar em Visualizar. Selecione Reproduzir Visualização Atual na lista de opções. Uma vez concluído, a composição começará instantaneamente a visualizar o resultado.
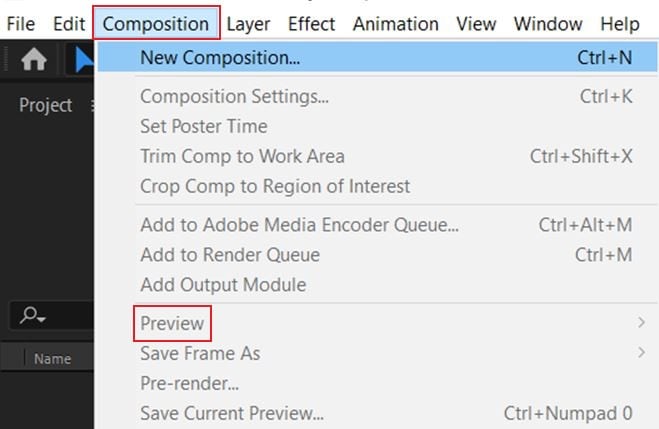
Etapa 7: Se você estiver satisfeito com o resultado, é hora de exportar a introdução. Primeiro, volte para a linha do tempo e verifique se a guia que contém o projeto de introdução está selecionada. Depois disso, clique em Arquivo e selecione Exportar. Você terá uma variedade de canais para exportar o arquivo. Para sua conveniência, toque em Adicionar à Fila de Renderização. Depois disso, volte ao painel da Linha do Tempo e defina as configurações de exportação na guia Fila de Renderização. Quando concluído, clique em Renderizar para continuar.
Dicas Para Quando Você Usar o Adobe After Effects em Projetos de Vídeo de Introdução
Com certeza, há muito o que aprender e descobrir quando você usa o After Effects para projetos de vídeo de introdução. Ele não é como qualquer outro software de edição de vídeo que você pode entender facilmente em apenas um ajuste. Mas não se preocupe. Familiaridade é a chave. Se você explorar essa plataforma com frequência, certamente se tornará um mestre nela com o tempo. Por enquanto, há algumas coisas importantes que você precisa lembrar ao usar o After Effects para criar vídeos de introdução. Você quer saber quais são eles? Se for o caso, confira a lista abaixo.Se for o caso, confira a lista abaixo.

- Todos nós sabemos que o keyframing é uma parte importante de qualquer processo que envolva animação e gráficos em movimento. Basicamente, ele marca e reforça o tempo de vários movimentos no quadro. Sendo assim, você realmente precisa ter uma compreensão profunda de como ele funciona. É praticamente impossível usar o After Effects para seu vídeo de introdução se você não souber o que é keyframing.
- Como as letras e as palavras são definidas para se moverem bastante, você realmente precisa configurar o kerning com precisão. Dessa forma, o texto permanecerá legível e bonito enquanto a animação estiver sendo reproduzida. Não se preocupe. Você terá várias opções de kerning se usar o After Effects para o seu projeto de vídeo de introdução.
- Observe que o Adobe After Effects permite que você duplique camadas. Assim, você não precisa prolongar seu fluxo de trabalho repetindo o mesmo processo. Você pode simplesmente duplicar as camadas para transferir as configurações e os efeitos existentes para a próxima.
- Por fim, inicie o processo em determinados estágios. Não fique sobrecarregado com muito trabalho quando você usar o After Effects para seu vídeo de introdução. Com certeza. Em algum momento, os procedimentos serão complicados. Mas se você for devagar, será muito mais fácil lidar com o seu trabalho.
Qual é a Melhor Alternativa para o Criador de Vídeos de Introdução do After Effects?
Não é difícil ver por que muitas pessoas estão usando o After Effects como criador de vídeos de introdução. Como mencionado anteriormente, esse software é equipado com recursos que podem ajudá-lo a criar animações e gráficos em movimento impressionantes. No entanto, não podemos negar que o After Effects não é para todos. Além de seus intrincados processos de edição, o After Effects não é gratuito. Você precisa obter uma assinatura da Adobe Creative Cloud para poder usar o After Effects no seu vídeo de introdução. Existe uma alternativa mais amigável para iniciantes e mais acessível? Felizmente, você tem. O Wondershare Filmora pode definitivamente ajudar você com isso. Esse poderoso software de edição de vídeo oferece inúmeras ferramentas e recursos que podem ajudar você a criar um belo vídeo de introdução. Ao contrário do After Effects, essa opção de criador de introdução é muito mais fácil de navegar e mais econômica. Você quer saber mais sobre isso? Se for o caso, confira os detalhes fornecidos abaixo.
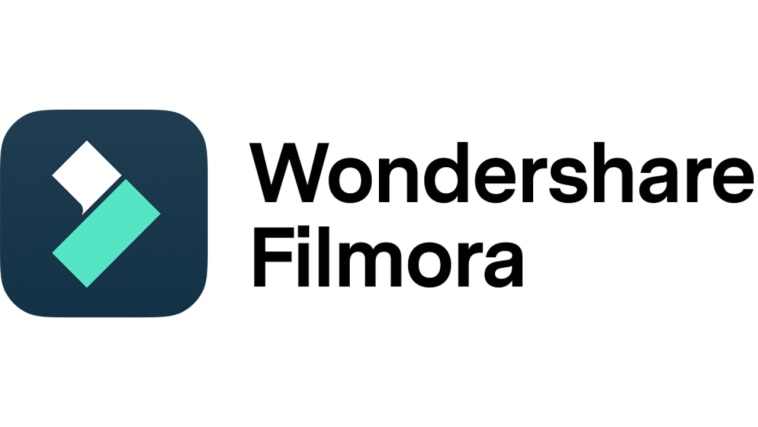
Principais Recursos
Aqui estão os principais recursos do Wondershare Filmora que você pode usar como alternativa ao criador de vídeos de introdução do After Effects:
- O Wondershare Filmora é capaz de facilitar a edição de vídeo básica e profissional. Ele está repleto de várias ferramentas que você pode usar para esses procedimentos. Entre eles estão keyframing, clipes compostos, rastreamento de movimento, tela dividida, tela verde, correspondência de cores e muitos outros. Explore a função de cada um deles e use-os durante o processo de criação. Não se preocupe. Ao contrário do criador de introduções do After Effects, a maioria delas é muito mais fácil de entender.
- O Wondershare Filmora oferece a você uma biblioteca grande e rica de modelos predefinidos. Obviamente, ele inclui vídeos de introdução na seleção. Você pode acessar e usar esses modelos se não quiser criar um vídeo de introdução do zero. Basta selecionar a melhor opção e personalizá-la de acordo com o que você gosta. Sim. Você tem permissão para usar suas ferramentas e recursos para personalizar um modelo sob medida.
- Não é obrigatório buscar assistência da inteligência artificial. No entanto, observe que o Wondershare Filmora oferece muitas opções, caso você precise de uma. Entre eles estão o Removedor de Objetos com IA, o Gerador de Adesivos com IA, o Gerador de Música com IA, o Recorte Inteligente com IA e muitos outros.
- O Wondershare Filmora é compatível com vários dispositivos. Você pode instalá-lo e executá-lo no macOS, Windows, Android, iOS e até mesmo na Web. Basta escolher a versão específica que funciona melhor para você obter os melhores resultados.
- Finalmente, o Wondershare Filmora suporta uma variedade de formatos de arquivo para exportação de vídeo. Entre eles estão WMV, MP4, AVI, MOV, F4V, MKV, TS, 3GP, MPEG-2, WEBM, GIF e MP3. É isso mesmo. Você pode baixar seus resultados em qualquer um desses tipos de arquivo. Basta selecionar um deles e definir as configurações de exportação correspondentes.
Guia Passo a Passo
Como mencionado anteriormente, o Wondershare Filmora é muito mais fácil de usar do que o criador de introduções do After Effects. Você quer tentar fazer isso no seu lado? Se for esse o caso, confira o tutorial abaixo para saber mais e começar.
Etapa 1: Faça o download do Wondershare Filmora em seu site oficial. Em seguida, instale-o em seu computador.
Etapa 2: Em seguida, inicie o software de edição de vídeo recém-instalado em sua área de trabalho. Quando ele estiver totalmente carregado, vá até o painel principal e clique em Novo Projeto para começar a editar. Como alternativa, abra uma sessão existente na seção Projetos recentes, se houver alguma.
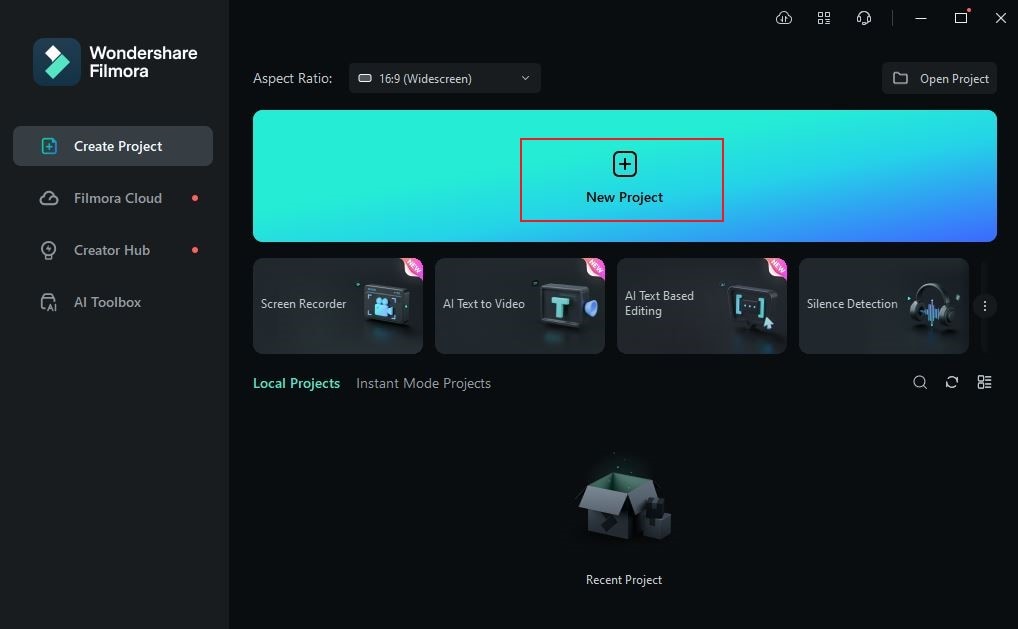
Etapa 3: Depois disso, vá para o Painel de Elementos e clique no botão Importar na guia Mídia. Selecione todos os recursos de mídia externa que você usará nesse projeto de vídeo de introdução e carregue-os na plataforma. Não se preocupe. Isso levará apenas alguns minutos para ser concluído, dependendo do tamanho e do tipo dos arquivos.
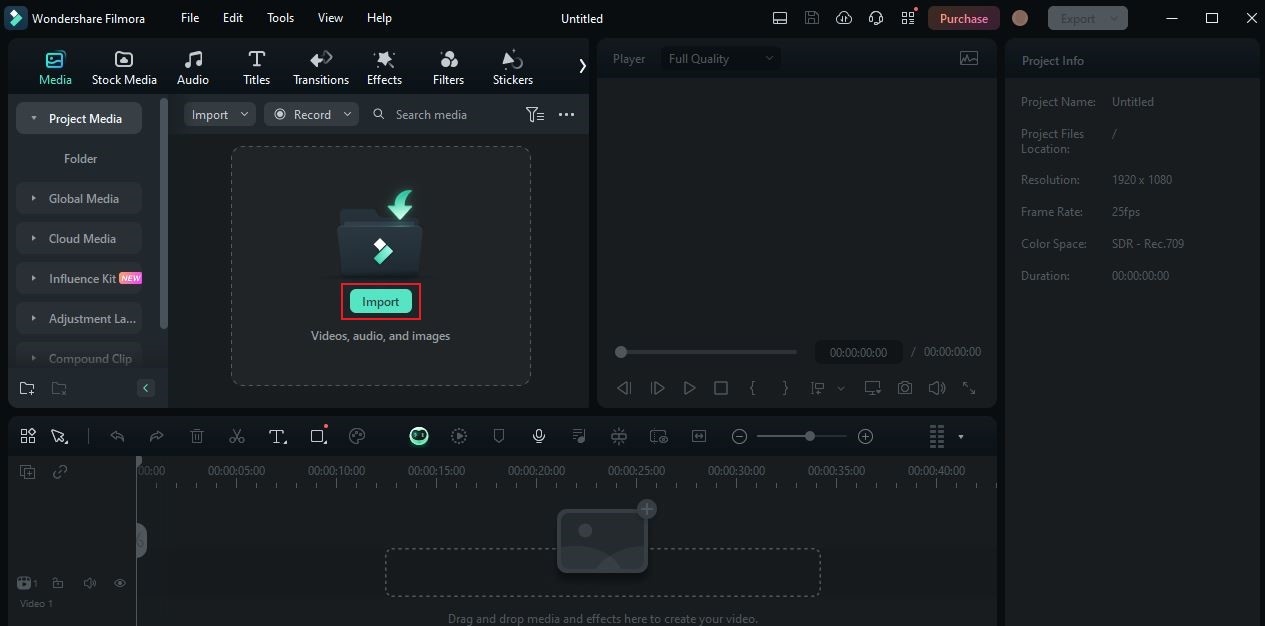
Etapa 4: Neste ponto, você está prestes a explorar os modelos de introdução do Wondershare Filmora. Para isso, clique no botão Mais Opções no painel Elementos e selecione Modelos. Pesquise por “Vídeo de Introdução” e navegue pelos resultados fornecidos. Depois que você decidir qual é qual, passe o cursor do mouse sobre a escolha e toque no ícone Download dentro dela.
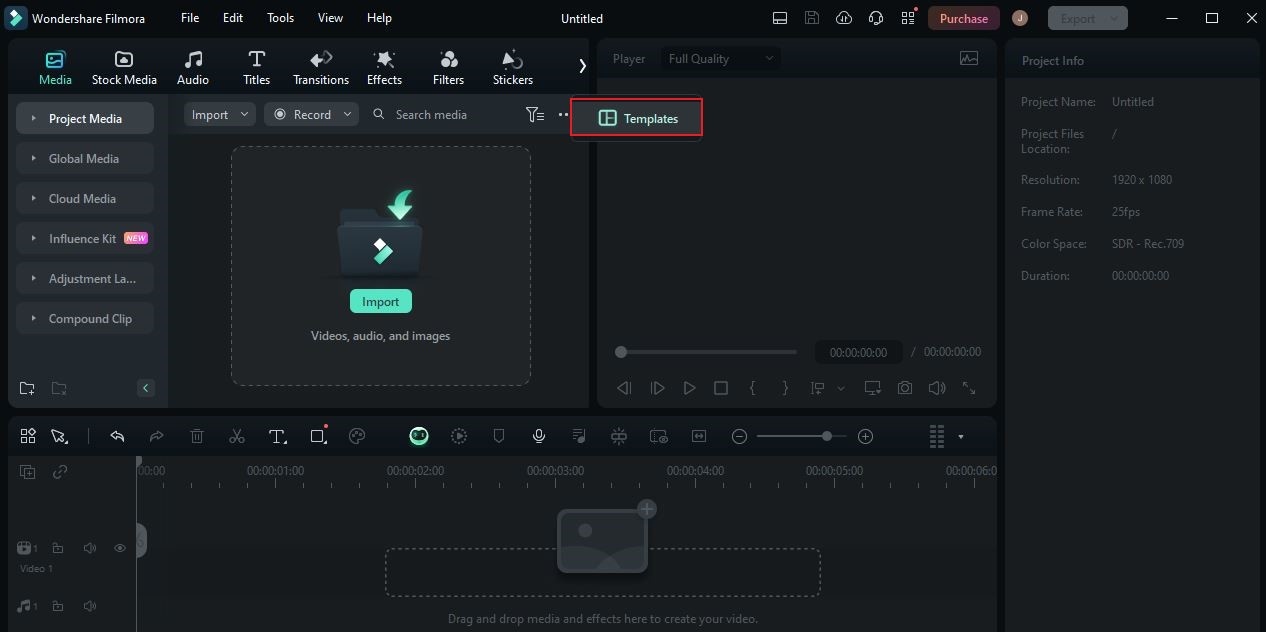
Etapa 5: Pegue o modelo de introdução recém-baixado e arraste-o depois para o Painel do editor para personalização adicional. Em seguida, toque no botão Clique para Substituir Material no asset para iniciar a edição.
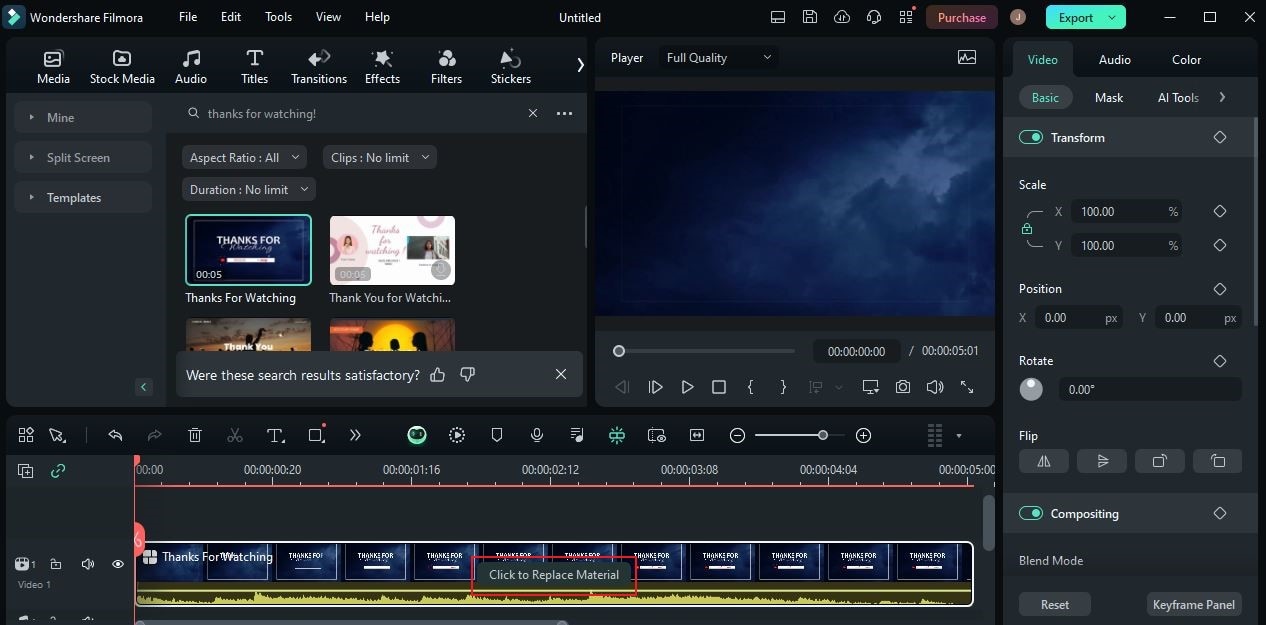
Etapa 6: Uma nova janela será exibida na tela do computador. A partir daí, você pode acessar várias opções que podem ajudá-lo a personalizar o modelo de introdução selecionado. Por exemplo, você pode alterar os textos padrão, adicionar arquivos importados, substituir animações ou reconfigurar algumas configurações. Certifique-se de explorar essas calibrações e ajustá-las, se necessário. Basta mover o cursor de reprodução para um carimbo de data/hora específico e, em seguida, clicar no objeto que você deseja editar. Repita o mesmo processo até que você obtenha o resultado desejado. Depois disso, toque em Salvar para aplicar as alterações.
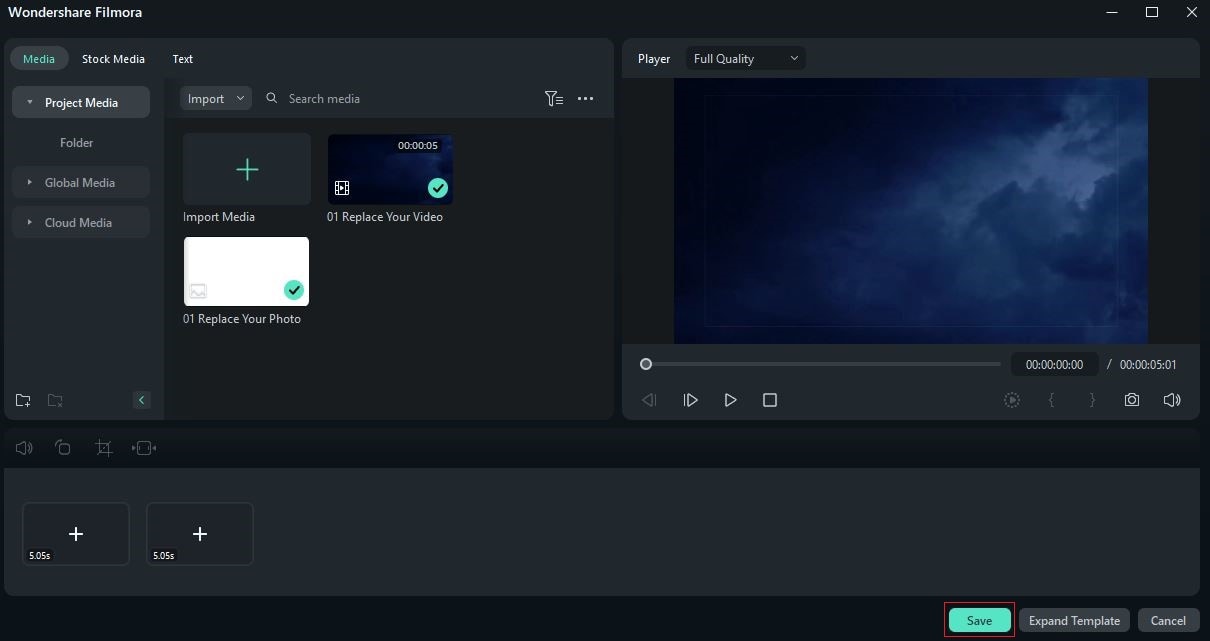
Etapa 7: Os modelos do Wondershare Filmora já têm uma música de fundo padrão. Você pode guardá-lo e usá-lo se desejar. Por outro lado, você também pode alterá-lo se tiver opções melhores. Basta clicar no botão Mudo ao lado do asset de modelo e arrastar o arquivo de áudio importado para o Painel do Editor.
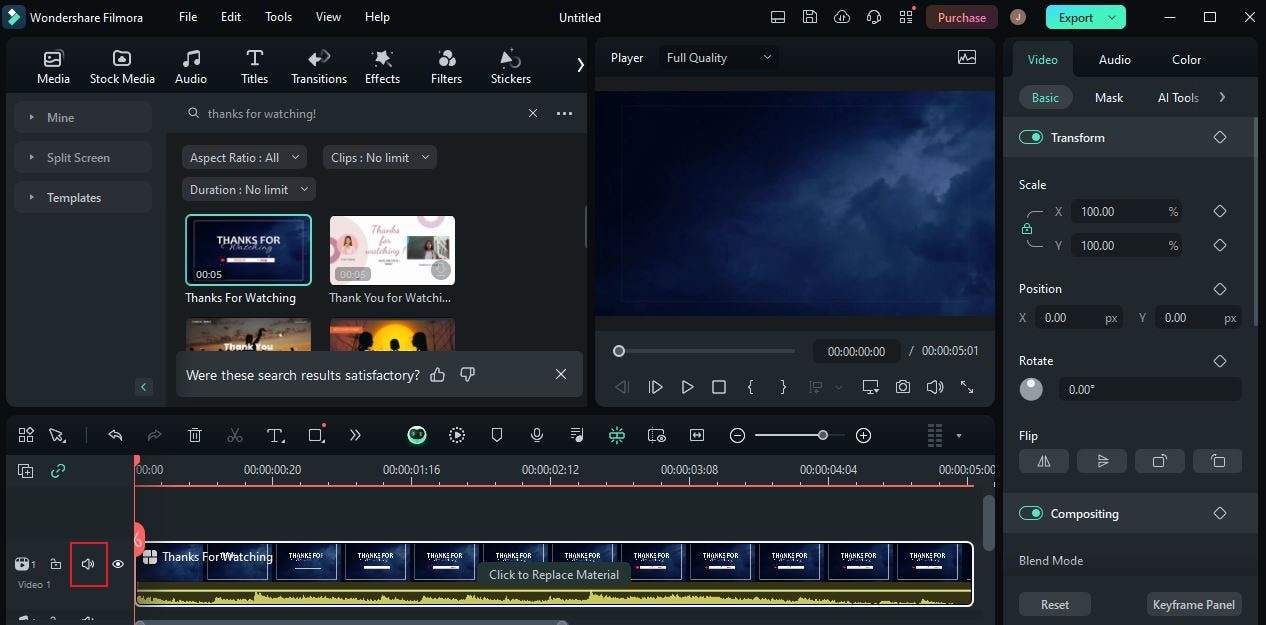
Etapa 8: Quando tudo estiver pronto, você poderá reproduzir e analisar o resultado. Observe-o com muita atenção e verifique os elementos aplicados. Se você estiver satisfeito com o resultado, clique em Exportar para renderizar o vídeo e salvar uma cópia no seu computador.
Conclusão
Não há dúvida de que o Adobe After Effects contribuiu muito nesse sentido. Ele oferece ferramentas avançadas que permitem que você crie animações de alta qualidade e composições impressionantes. Você pode tentar usar o Adobe After Effects em seus projetos de vídeo de introdução. Com certeza, ele será de grande ajuda para você. Por um lado, baixe o Wondershare Filmora caso você esteja procurando uma ótima alternativa ao criador de introduções do After Effects. É um software de edição de vídeo bem equipado e muito capaz que certamente pode ajudar você nesse tipo de projeto. Explore seus vastos modelos de introdução e escolha aquele que melhor se adapta ao seu estilo preferido.



