Você já viu um vídeo em que a pessoa ou o objeto parece estar flutuando em um ambiente diferente, perfeitamente misturado a um novo cenário? Talvez você já tenha assistido a uma demonstração de produto em que os itens parecem estar suspensos no ar, sem nenhum fundo confuso atrás deles. Esses truques visuais interessantes são feitos usando um método chamado remoção de fundo, que é realmente útil para pessoas que fazem vídeos e conteúdo.
Quando se trata de edição de vídeos, o Adobe Premiere Pro é uma das opções de software mais conhecidas e flexíveis que existem. Embora seja famoso por seus fortes recursos de edição, algumas pessoas perguntam se o Premiere Pro pode remover planos de fundo de vídeos. A resposta é definitivamente sim!
Se você deseja remover o plano de fundo branco no Premiere Pro, corrigir o plano de fundo transparente do Adobe Premiere Pro ou até mesmo remover um plano de fundo sem usar uma tela verde, este guia sobre como remover o plano de fundo do vídeo do Premiere Pro com/sem uma tela verde mostrará a você como fazer isso passo a passo.
Neste artigo
Parte 1: Como Remover o Fundo no Premiere Pro com tela verde
Você pode usar vários métodos para remover planos de fundo no Premiere Pro, dependendo de suas necessidades específicas e da complexidade da filmagem.
Vamos explorar uma abordagem passo a passo para remover o plano de fundo do vídeo no Premiere Pro, aproveitando ao máximo suas poderosas ferramentas internas. Veja como remover o plano de fundo do vídeo no Premiere Pro:
Etapa 1: Inicie o Adobe Premiere Pro em seu dispositivo Windows ou Mac. Vá para Arquivo > Importar ou use o atalho Ctrl+I (Windows) ou Cmd+I (Mac). Clique em "Importar" e selecione o vídeo. Arraste o clipe importado do painel Projeto para a Linha do Tempo.
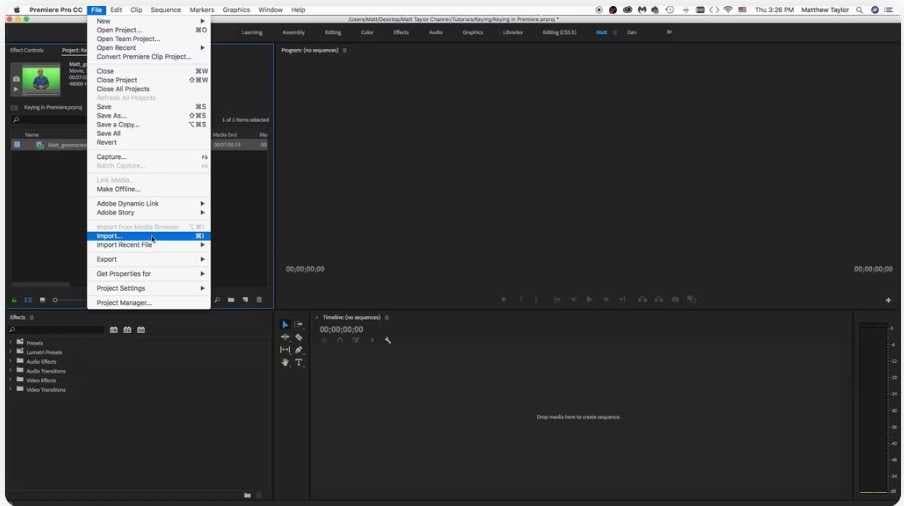
Etapa 2: Escolha o videoclipe, clique com o botão direito do mouse e selecione "Nova Sequência do Clipe".
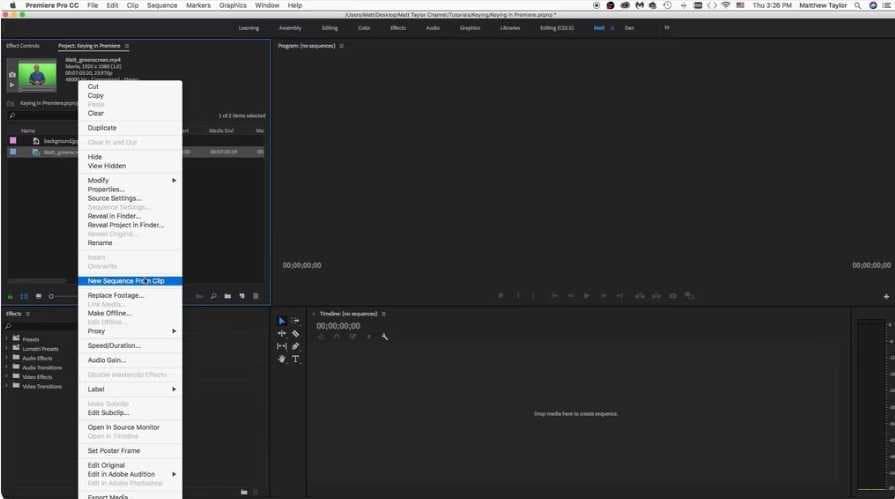
Etapa 3: Mova o vídeo principal para a segunda camada (v2).
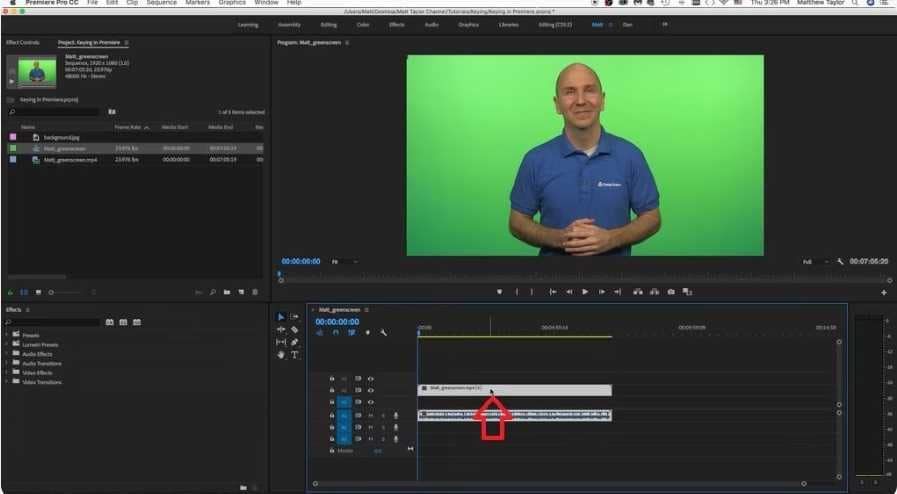
Etapa 4: Coloque seu novo plano de fundo na camada inferior. Faça com que ele tenha a mesma duração do vídeo principal.
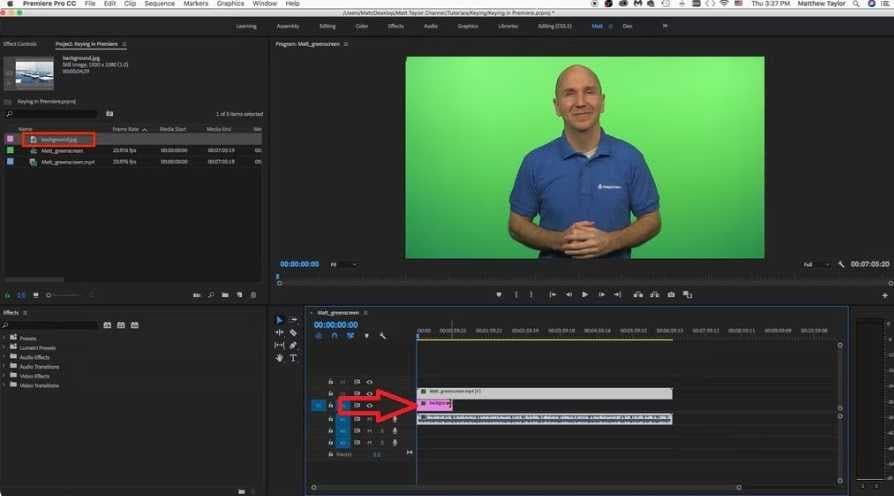
Etapa 5: No painel de efeitos, procure por "key". Encontre a "Ultra Key" e coloque-a em seu vídeo principal.
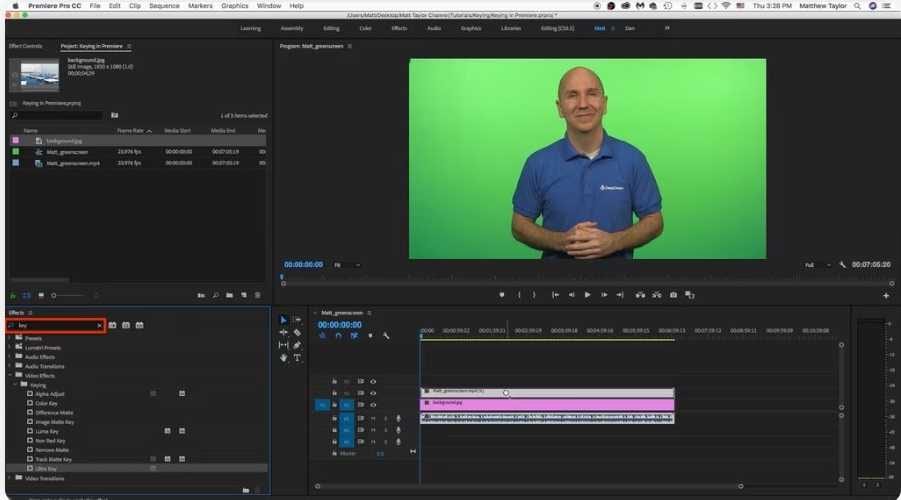
Etapa 6: Clique no vídeo principal. Encontre o efeito Ultra Key. Use a ferramenta conta-gotas para escolher a cor de fundo que você deseja remover.
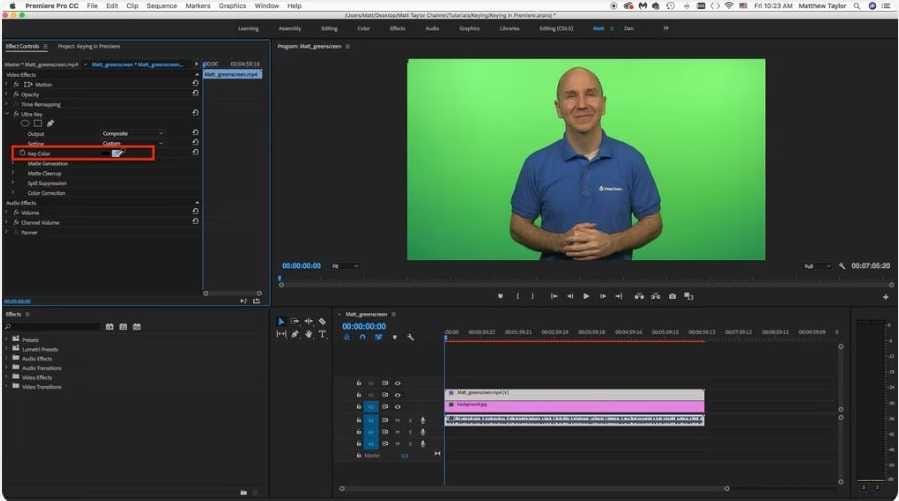
Etapa 7: Clique com o botão direito do mouse na área de efeitos de vídeo. Altere a visualização de "Composição" para "Canal Alfa".
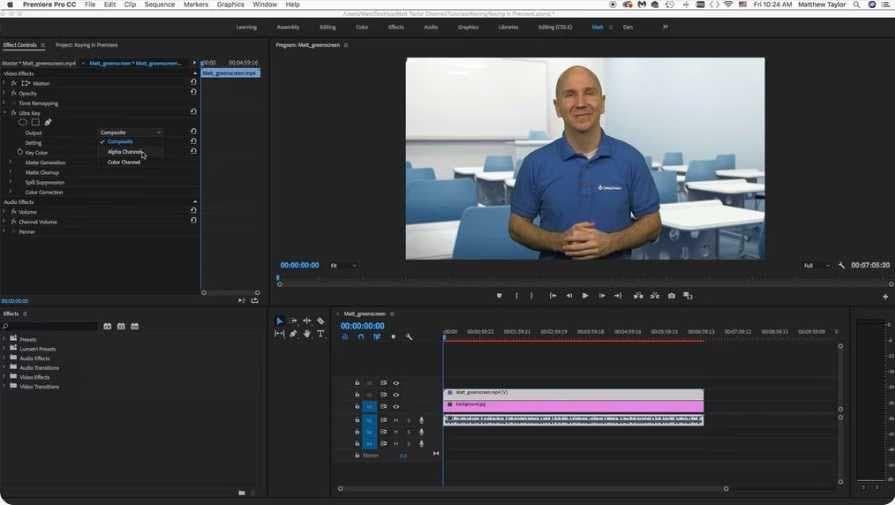
Etapa 8: Abra "Geração de Fosco". Ajuste as configurações para que seu vídeo tenha uma aparência limpa.
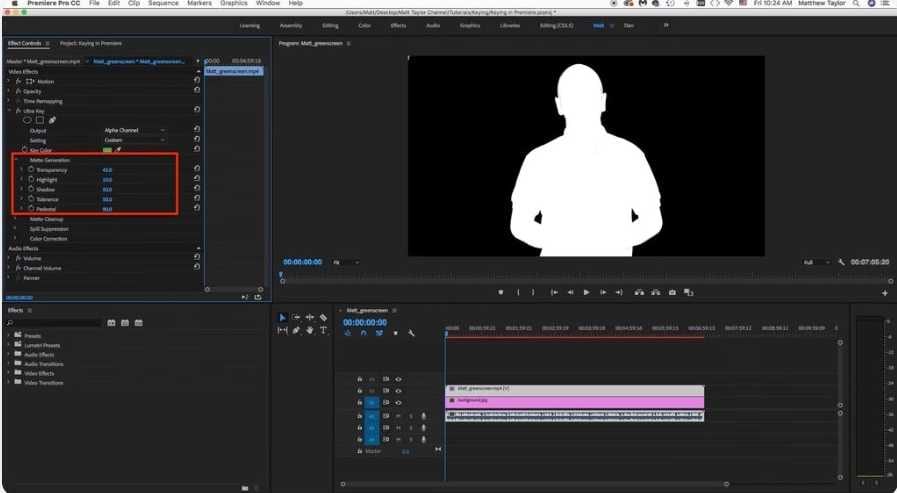
Etapa 9: Abra o "Limpador do Fosco". Ajuste o “Choke” e outras opções para melhorar as bordas.
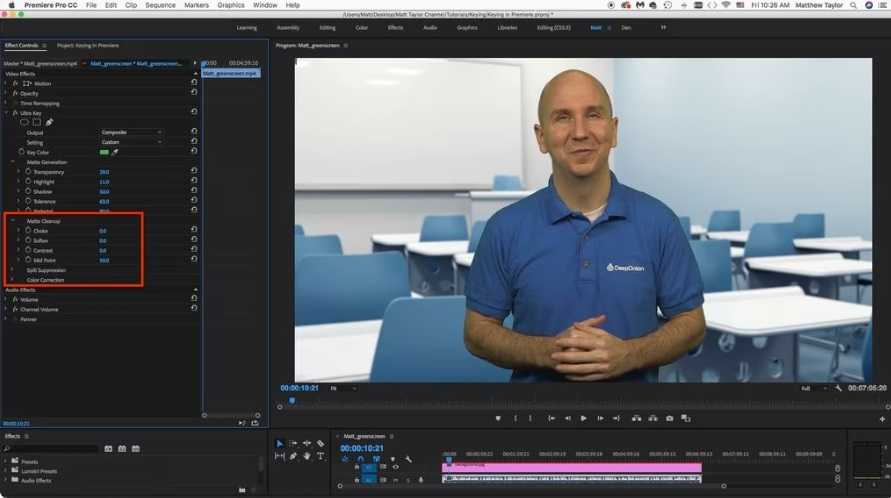
Etapa 10: Se você ainda vir alguma cor de fundo, use "Supressão de Respingos" para corrigi-la.

Etapa 11: Procure por "cortar" no painel de efeitos. Adicione o efeito Cortar ao vídeo e ajuste-o conforme necessário.
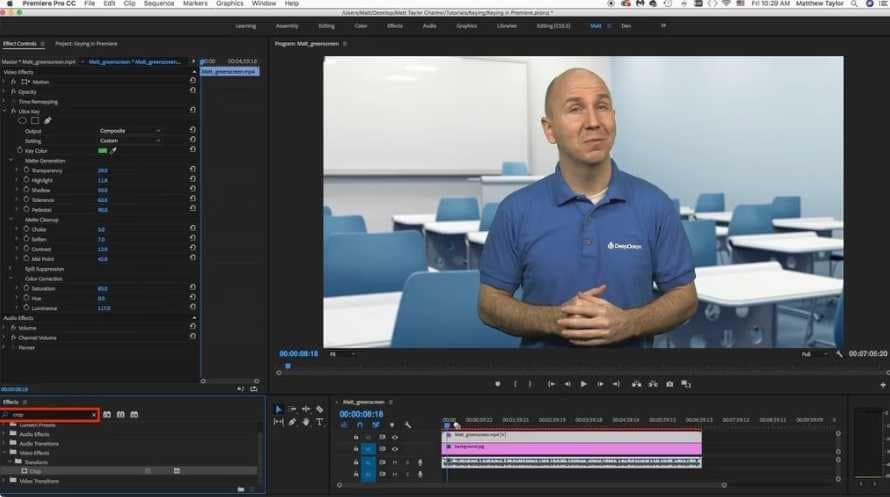
Etapa 12: Quando você estiver satisfeito com os resultados, clique em "Exportar" na parte superior. Escolha suas configurações e clique em Exportar novamente.
Seguindo essas etapas, você pode remover efetivamente o plano de fundo no Premiere Pro para uma ampla variedade de filmagens.
No entanto, é importante observar que o sucesso da remoção do plano de fundo geralmente depende da qualidade da filmagem original e do contraste entre o objeto e o plano de fundo.
Para cenários mais complexos ou ao lidar com filmagens desafiadoras, talvez você precise empregar técnicas adicionais ou usar os recursos de remoção de fundo sem tela verde do Premiere Pro.
Parte 2: Como Remover o Fundo sem Tela Verde no Premiere Pro
Embora uma tela verde possa facilitar a remoção do plano de fundo, ela nem sempre é necessária ou prática. O Premiere Pro oferece várias ferramentas e técnicas para remover fundos sem depender de uma tela verde.
Veja como remover o plano de fundo no Premiere Pro para vídeos sem uma tela verde:
Etapa 1: Abra o Adobe Premier. Clique em "Arquivo" e depois em "Importar" para adicionar o vídeo principal e o plano de fundo.
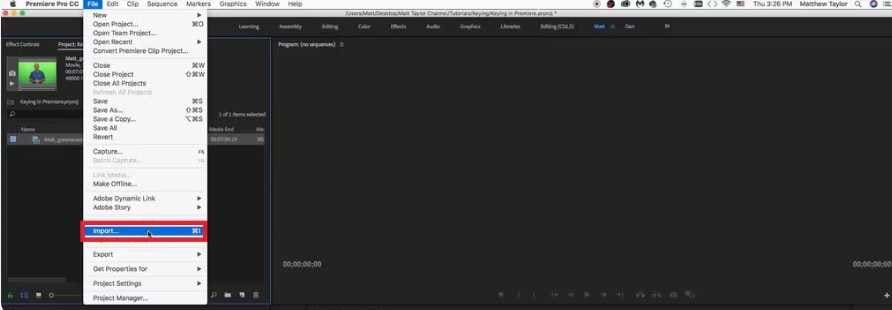
Etapa 2: Coloque seu vídeo principal na segunda camada (v2). Faça com que o plano de fundo seja tão longo quanto o vídeo principal.
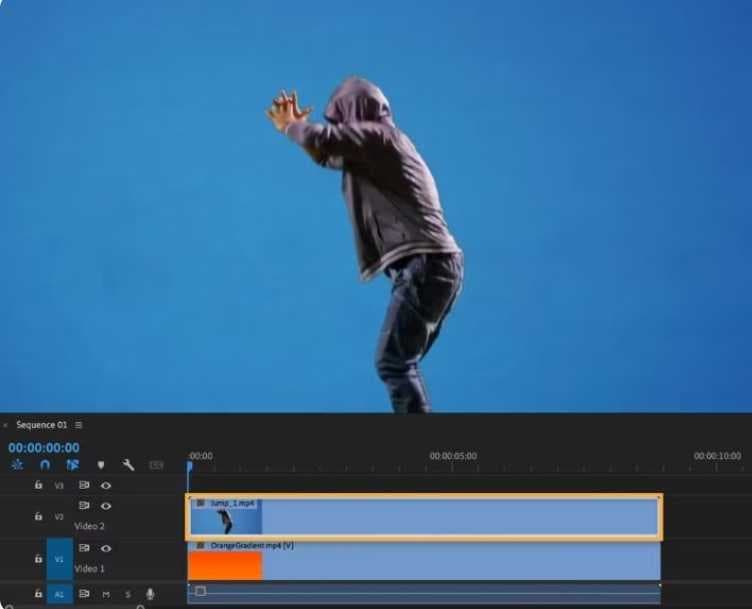
Etapa 3: Clique no vídeo principal. No painel de efeitos, procure por “cortar”. Adicione o efeito Cortar ao seu vídeo. Use-o para cortar qualquer fundo extra que você não queira.
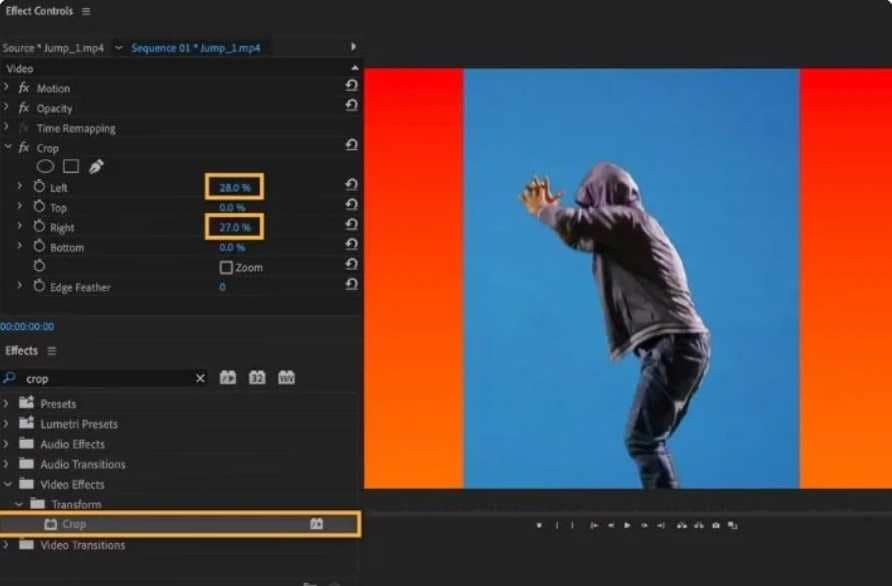
Etapa 4: No painel de efeitos, procure por “ultra”. Adicione o efeito Ultra Key ao seu vídeo.
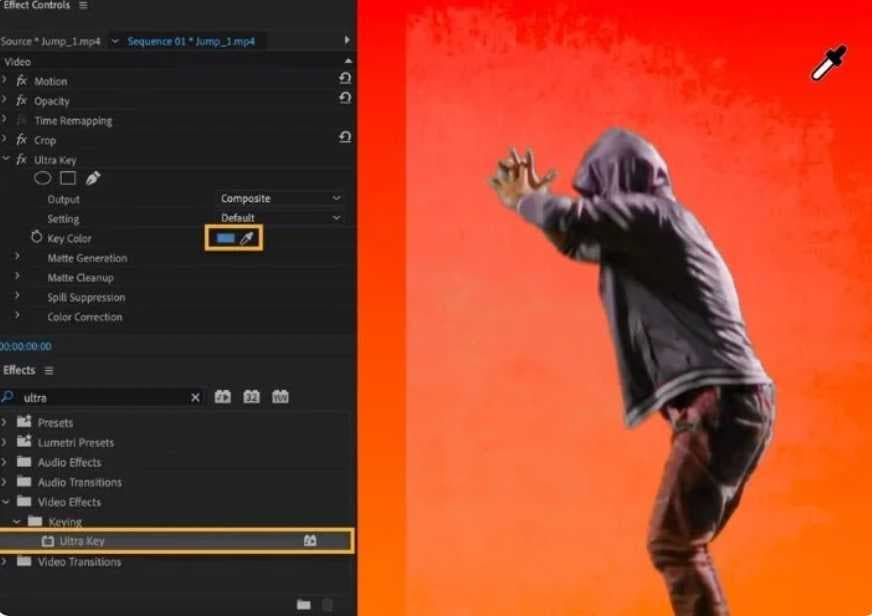
Etapa 5: Clique na ferramenta conta-gotas no Ultra Key. Use-o para escolher a cor de fundo que você deseja remover.

Etapa 6: Altere a visualização para "Canal Alfa" para ver como está funcionando.
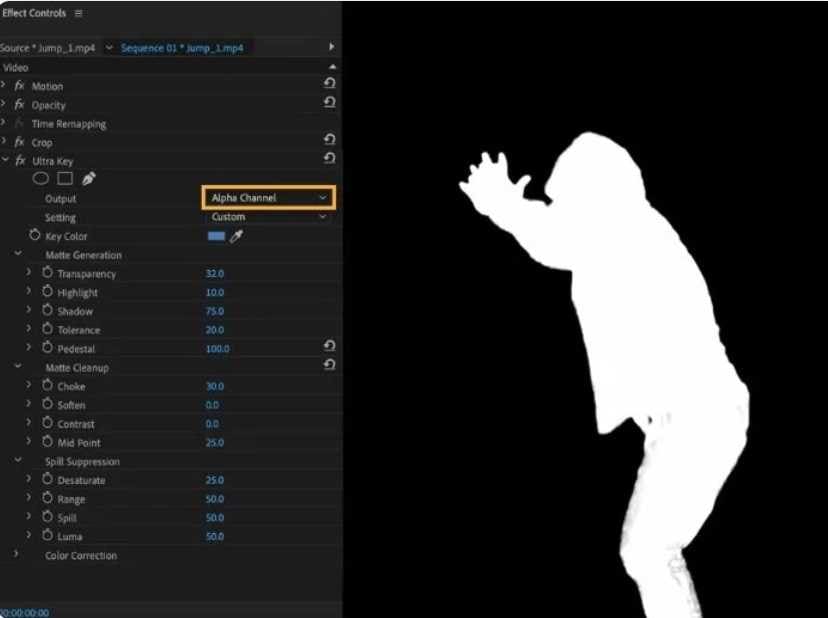
Etapa 7: Ajuste as configurações em "Geração de Fosco", "Limpeza de Fosco" e "Supressão de Respingos" até que o vídeo fique bom.
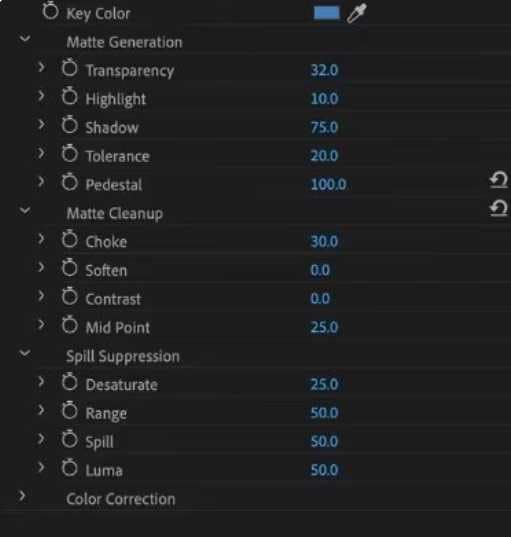
Etapa 8: Por fim, clique em "Exportar" na parte superior. Escolha suas configurações e clique em Exportar novamente.
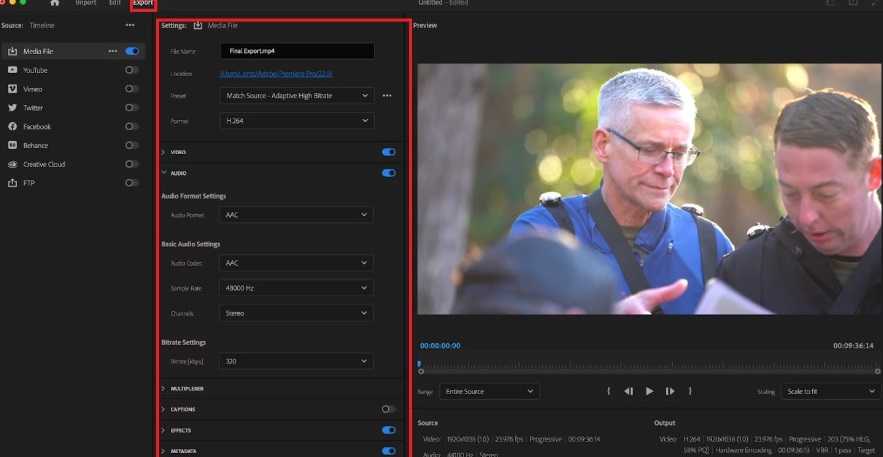
Parte 3: Melhor Alternativa ao Premiere Pro Para Você Experimentar Hoje: Wondershare Filmora
O Adobe Premiere Pro é uma ferramenta poderosa e repleta de recursos para a remoção de planos de fundo, mas talvez não seja a escolha perfeita para todos, principalmente para iniciantes ou pessoas que preferem uma interface mais simples.
É aí que o Wondershare Filmora entra em cena como uma ótima opção para remover planos de fundo.
O Wondershare Filmora oferece uma variedade de recursos que o tornam uma opção muito atraente:
- Design Fácil de Usar: O Filmora tem um layout simples que ajuda os novos usuários a se movimentar e usar o programa sem dificuldade.
- Tecnologia Inteligente de IA: O Filmora usa inteligência artificial para simplificar tarefas desafiadoras, como apagar fundos.
- Grande Coleção de Mídia: O Filmora oferece aos usuários uma grande seleção de vídeos, imagens e arquivos de som que podem ser usados como novos planos de fundo.
- Atualizações frequentes: O Wondershare atualiza regularmente o Filmora com novos recursos e melhorias, mantendo os usuários atualizados com as mais novas ferramentas de edição de vídeo.
- Funciona em Vários Sistemas: O Filmora pode ser usado em computadores Windows e Mac.
- Opções Econômicas: Ao contrário do plano de assinatura do Adobe Premiere Pro, o Filmora oferece preços mais flexíveis, incluindo a opção de compra única.
Para remover um plano de fundo usando o Filmora:
Etapa 1: Abra o Filmora e clique em "Criar Novo Projeto". Encontre o vídeo em seu computador ou na nuvem e traga-o para o Filmora. Coloque seu vídeo na linha do tempo.
Se você quiser criar um Novo Projeto ou Abrir um Projeto Existente, poderá fazê-lo.

Etapa 2: Agora, clique duas vezes em seu vídeo e procure "Retrato de AI" em "Ferramentas de IA". Toque no vídeo, escolha "Corte Inteligente" e, em seguida, "Remover Fundo". O Filmora removerá o plano de fundo para você. Você pode adicionar um novo plano de fundo, se desejar.
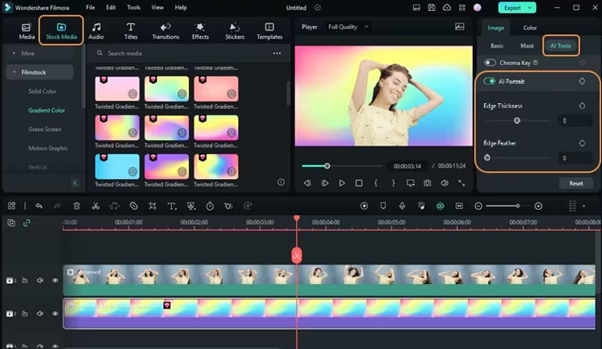
Etapa 3: Quando você terminar, clique em "Exportar". Escolha como você deseja salvar o vídeo. Você também pode compartilhá-lo diretamente nas mídias sociais, se desejar.
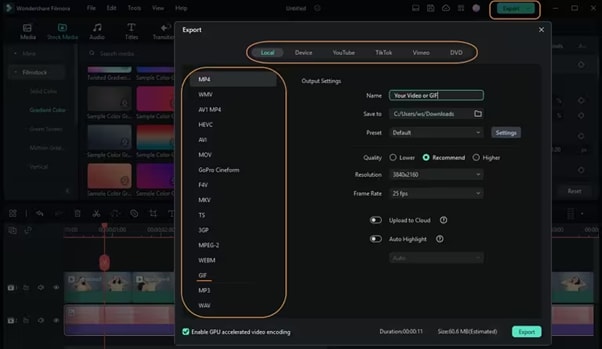
O Wonderahare Filmora é mais simples de usar do que o Adobe Premiere Pro para remover fundos de vídeos do YouTube. Ele tem uma interface mais simples e recursos especiais, como o Retrato de AI, que pode apagar planos de fundo com apenas um clique. Isso torna o processo mais rápido e fácil, especialmente para iniciantes ou pessoas que não precisam de todos os recursos complexos do Premiere Pro.
Embora o Premiere Pro seja mais avançado no geral, o design fácil de usar e as ferramentas rápidas de remoção de fundo do Filmora são perfeitos para os YouTubers que desejam fazer vídeos de alta qualidade sem um processo de aprendizado difícil.
Parte 4: Dicas e Truques para a Remoção de Plano de Fundo no Premiere Pro
Para aprimorar suas habilidades de remoção de fundo no Premiere Pro, considere estas dicas e truques adicionais:
- Busque o Sucesso: Quando você não estiver usando uma tela verde, tente filmar o sujeito em frente a um fundo liso de cor diferente. Isso facilitará a remoção do plano de fundo mais tarde.
- Combine Diferentes Técnicas: Use uma combinação de técnicas como Ultra Key, Luma Key e Color Key para lidar com clipes de vídeo difíceis.
- Use Camadas de Ajuste: Em vez de colocar efeitos diretamente em seu vídeo, use camadas de ajuste. Isso dá a você mais liberdade para alterar suas configurações.
- Crie Máscaras Personalizadas: Use máscaras para selecionar partes específicas do vídeo para uma remoção mais precisa do plano de fundo.
- Experimente Diferentes Modos de Mesclagem: Diferentes modos de mesclagem podem ajudar a tornar a mudança entre o tema e o novo plano de fundo mais suave.
- Combine as Cores Corretamente: Depois de remover o plano de fundo, use as ferramentas de cores para garantir que o objeto pareça natural com o novo plano de fundo.
- Use Quadros-chave para Movimento: Se o tema estiver em movimento, use quadros-chave para ajustar as máscaras ou os efeitos à medida que o vídeo é reproduzido.
- Não Se Esqueça do Áudio: Ao remover os planos de fundo, considere como isso pode afetar o áudio. Use efeitos de áudio para manter o realismo.
- Tenha Paciência: A remoção de antecedentes pode ser um processo demorado. Faça pausas e aborde as seções desafiadoras com novos olhos.
Conclusão
Ao aprender a remover planos de fundo no Adobe Premiere Pro, você pode expandir muito as opções criativas para editores de vídeo e criadores de conteúdo. Independentemente de você estar usando o efeito Ultra Key que acompanha o software, experimentando métodos mais complexos para remover fundos sem precisar de uma tela verde ou analisando outras opções, como o Wondershare Filmora, a possibilidade de alterar os fundos pode melhorar significativamente a aparência dos seus vídeos.
Lembre-se de que, embora seja importante ter as ferramentas certas e saber como usá-las, o verdadeiro segredo para remover fundos com sucesso é a prática e a paciência. Cada projeto terá seu próprio conjunto de desafios e, com mais experiência, você começará a entender quais técnicas funcionam melhor em várias situações.
Mantenha-se interessado, continue tentando coisas novas e não hesite em explorar novas ideias criativas. Com essas habilidades, você estará bem preparado para fazer vídeos impressionantes.
Perguntas Frequentes
-
Posso remover o plano de fundo de qualquer vídeo no Premiere Pro?
Embora o Premiere Pro ofereça ferramentas poderosas para remoção de fundo, o sucesso geralmente depende da qualidade da filmagem. Os vídeos com alto contraste entre o tema e o plano de fundo são mais fáceis de trabalhar. -
Preciso de uma tela verde para remover fundos no Premiere Pro?
Não, não é necessário usar uma tela verde. O Premiere Pro oferece várias técnicas para remover fundos sem uma tela verde, embora ter uma possa simplificar o processo. -
Qual é a diferença entre os efeitos Ultra Key e Chroma Key do Premiere Pro?
O Ultra Key é um efeito de chaveamento mais avançado que geralmente produz melhores resultados, especialmente com detalhes finos. O Chroma Key é mais simples, mas pode ser eficaz para tarefas básicas de remoção de plano de fundo. -
Posso adicionar um novo plano de fundo depois de remover o original?
Sim, depois de remover o plano de fundo original, você pode adicionar qualquer novo plano de fundo que desejar, colocando-o em uma faixa de vídeo abaixo da filmagem codificada.




