- Dicas e Truques para Produção de Video
Como recortar arquivos MKV
Se você é aquela pessoa que quer recortar vídeo MKV sem perder qualidade de vídeo, você vai ficar feliz com este cortador de MKV simples e poderoso que apresentamos neste artigo.
Mar 17, 2025• Soluções Comprovadas
Eu tenho visto muita gente perguntando nos fóruns como fazer para recortar arquivos MKV para remover aquelas barras pretas ou para economizar espaço, etc. Mas, parece que nada funciona. Se você é uma daquelas pessoas que desejam recortar vídeos MKV sem perder a qualidade, você vai gostar muito do cortador de MKV simples e potente apresentado neste artigo.
Uma ferramenta ótima para cortar MKV é o Wondershare Video Editor (Wondershare Video Editor para Mac). Com um simples retângulo tracejado você consegue recortar, a vontade, qualquer área dos arquivos MKV além de ter uma janela de visualização que mostra, em tempo real, o resultado do efeito do recorte de modo imediato. Se você não ficar satisfeito, basta repetir o processo, facilmente. O mais importante ainda, é que não ocorre nenhuma perda de qualidade.
1 Importe os vídeos MKV neste cortador de vídeo MKV
Após carregar o programa, escolha "16:9 Widescreen" ou "4:3 Standard" para abrir a interface de edição. Em seguida, carregue os arquivos MKV locais neste cortador de MKV. Para fazer isso, basta clicar na opção "Importar" no canto superior esquerdo da interface para buscar e importar os arquivos que você deseja, arrastando e soltando diretamente neste cortador de MKV. Então, você vai precisar arrastar um dos vídeos do seu álbum até a Linha do Tempo deste app.
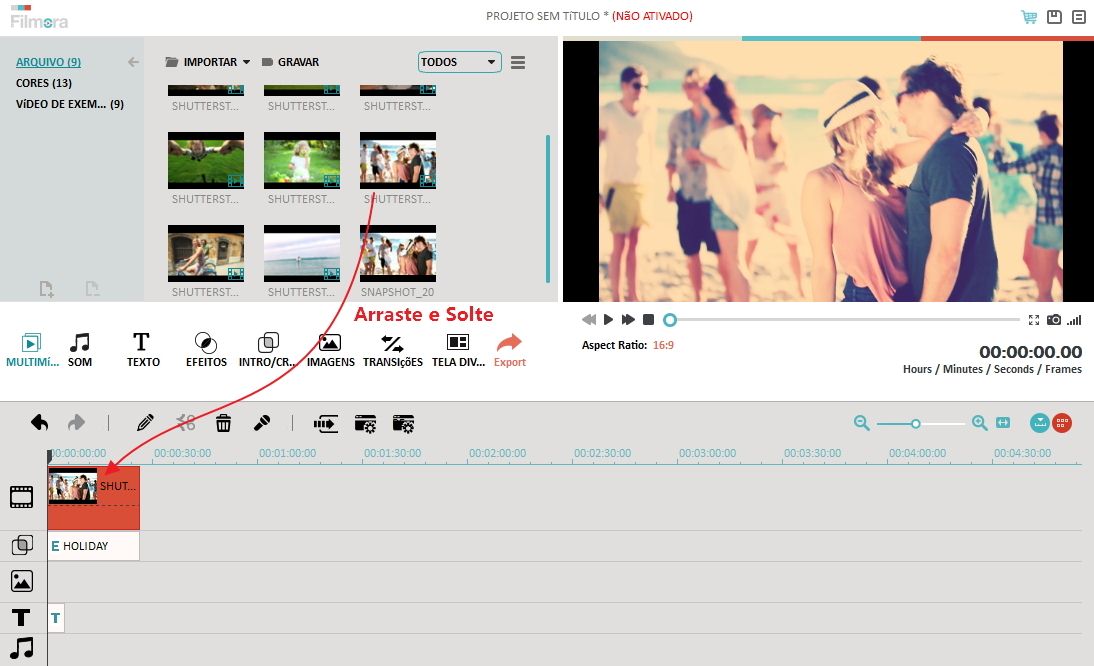
2 Recorte os vídeos MKV
Clique com o botão direito na barra do arquivo na Linha do Tempo e selecione a opção "Recortar". Imediatamente aparecerá a janela com as opções de Recorte.
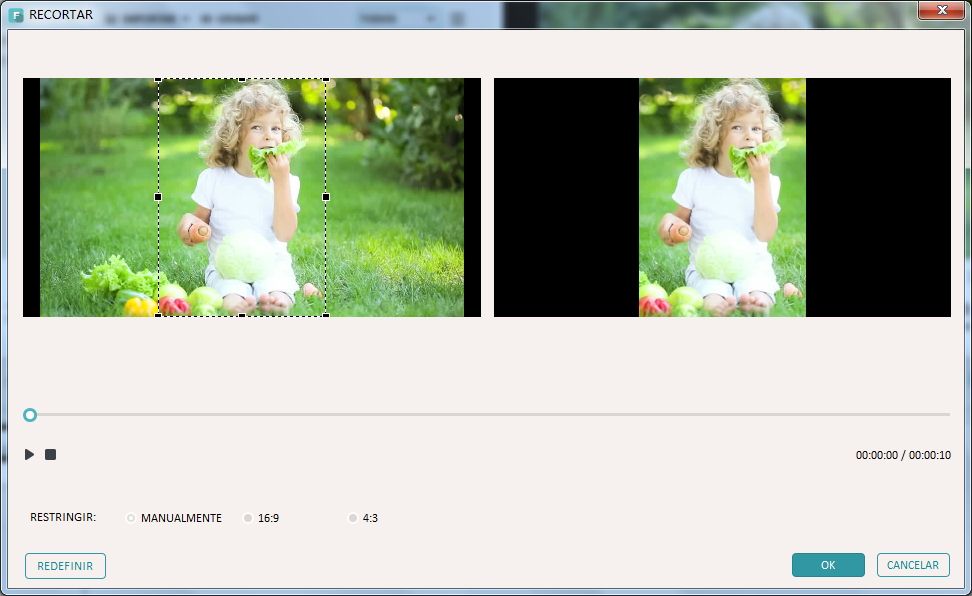
Nela, você verá duas janelas menores de visualização e na janelinha da esquerda você aparecerá um retânculo tracejado. Pressione o botão "Play" para reproduzir o arquivo, e então arraste e mova qualquer um dos cantos do etânculo para escolher qualquer parte do vídeo. E você pode acompanhar, em tempo real, na janela da direta, o resultado do seu recorte. Quando tudo estiver do jeito que você gosta, clique em Ok para gravar as configurações.
3 Exporte os novos arquivos MKV
Toque no botão "Criar" para abrir a janela de formato de saída. Nela, você terá quatro opções de métodos de saída. Se você ainda quer exportar um novo arquivo MKV, basta ir na categoria "Formato" e escolher o MKV como formato de saída. Note que este app também possibilita definir alguns parâmetros como resolução do vídeo, taxa de bits, taxa de quadros, etc. Para fazer isto, basta tocar escolher a opção "Avançada" abaixo, para efetuar as configurações.
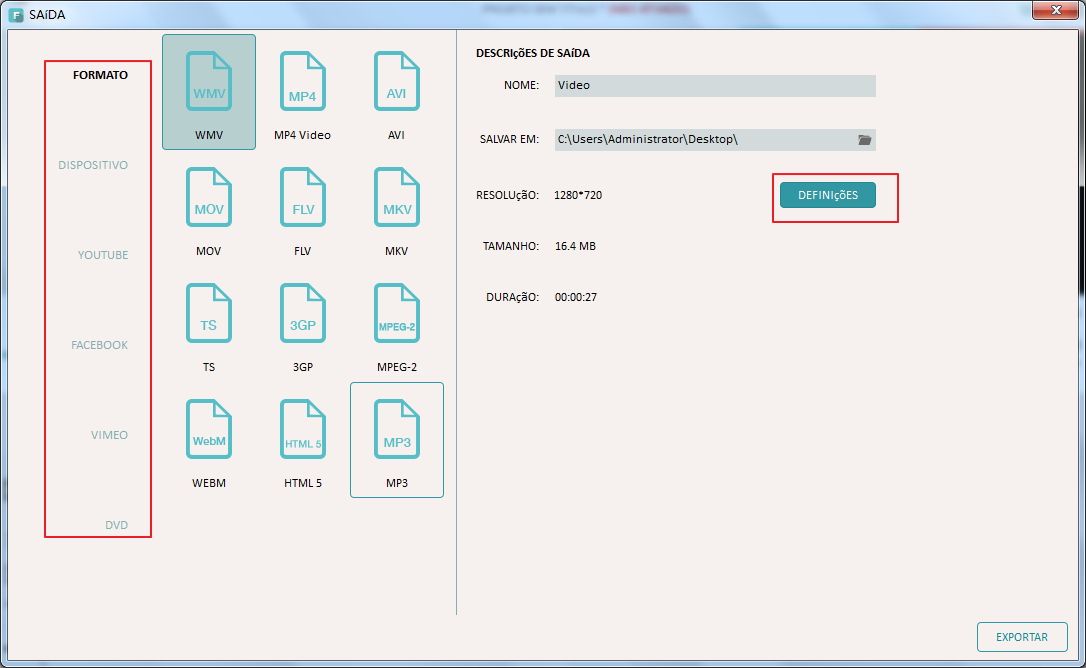
Veja o tutorial em vídeo sobre como recortar arquivos WMV passo a passo:





