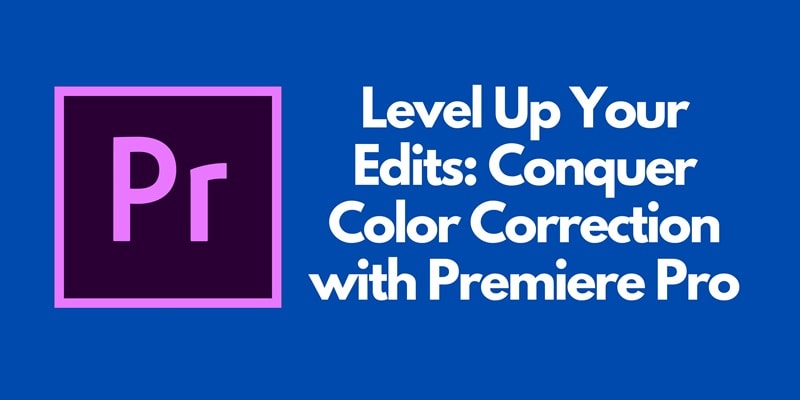
A qualidade do seu vídeo já o frustrou porque estava sem graça e não tinha uma boa aparência? Você acha difícil realçar todas as cores igualmente e ao mesmo tempo tornar os vídeos atraentes? Se sim, então não está sozinho. Muitas pessoas que editam vídeos enfrentam o desafio de fazer com que as cores apareçam como deveriam. É ótimo que o Adobe Premiere Pro, por meio do painel de Cor Lumetri, consiga transformar sua filmagem. Ele produz resultados de nível profissional, seja para iniciantes ou profissionais que querem se tornar especialistas em correção de cores no Premiere Pro. Este guia abordará técnicas básicas e avançadas que ajudarão você a dominar a correção de cores no Premiere Pro.
Neste artigo
Parte 1: O poder da Cor Lumetri no Premiere Pro
O painel da Cor Lumetri faz tudo relacionado à correção de cores no Adobe Premiere Pro. Possui várias ferramentas poderosas para melhorar e corrigir as cores das imagens de vídeo. Muitas coisas podem ser feitas com este painel, como alterar as cores apenas levemente ou corrigi-las intensamente.
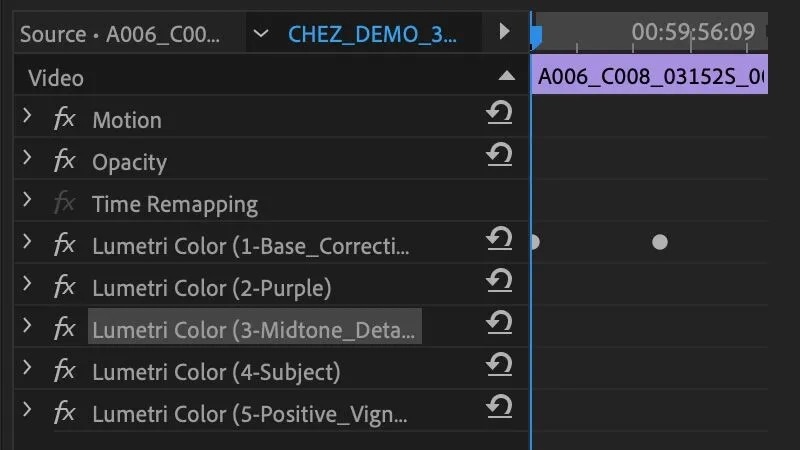
Camadas de ajuste para edição não destrutiva
Um dos melhores truques para correção de cores é usar camadas de ajuste. A ideia por trás disso é criar uma camada de ajuste que permita aplicar algum tipo de filtro sobre todo o quadro sem afetar o arquivo original. Sem destruir nada, agora é possível fazer alterações e refinar.
- Flexibilidade e controle. Ao usar camadas de ajuste, você pode empilhar várias camadas com ajustes diferentes, facilitando a ativação e desativação de efeitos ou o ajuste da intensidade de cada correção. Isso é útil para comparar estilos de gradação de cores e garantir que suas edições sejam consistentes em vários clipes.
- Eficiência do fluxo de trabalho. Camadas de ajuste simplificam seu fluxo de trabalho. Em vez de aplicar as mesmas correções a cada clipe individualmente, você pode aplicar ajustes globalmente a todos os clipes sob a camada de ajuste, economizando tempo e garantindo uniformidade.
Principais recursos do painel de Cor Lumetri
- Correção básica. Esta seção inclui ferramentas como Equilíbrio de Branco, Tom e Exposição. Você pode corrigir rapidamente desequilíbrios de cores e ajustar a aparência geral da sua filmagem.
- Criativo. Oferece ferramentas destinadas a gradações de cores criativas, como Tabelas de Pesquisa (LUTs), que permitem a aplicação de gradações de cores predefinidas, e Filme Desvanecido, que faz com que a filmagem pareça antiga.
- Curvas. As curvas RGB e a Curva de HSL fornecem controle preciso sobre os ajustes de cor. Essas ferramentas ajudam você a ajustar intervalos de cores específicos e níveis de brilho sem afetar outras partes da imagem.
- Círculos cromáticos e correspondência. Isso permite que você ajuste o equilíbrio de cores individualmente para sombras, tons médios e realces. Além disso, a Correspondência de Cor permite que você combine cores entre clipes diferentes.
- HSL secundário. Esse recurso mais avançado permite a correção seletiva de cores isolando cores específicas e ajustando sua matiz, saturação e luminância. É útil para ajustes delicados em áreas específicas da sua filmagem sem afetar o resto.
Parte 2: Técnicas essenciais de correção de cores
É importante aperfeiçoar as habilidades básicas de correção de cores antes de entrar em gradação de cores complexa. Estas bases garantirão que sua filmagem pareça natural e equilibrada para que ajustes mais finos possam ser feitos posteriormente. A correção de cores primárias lida com cores precisas e exposição equilibrada; a correção de cores secundárias permite um refinamento maior das alterações dentro de intervalos específicos de cores. Vamos analisar essas técnicas em detalhes.
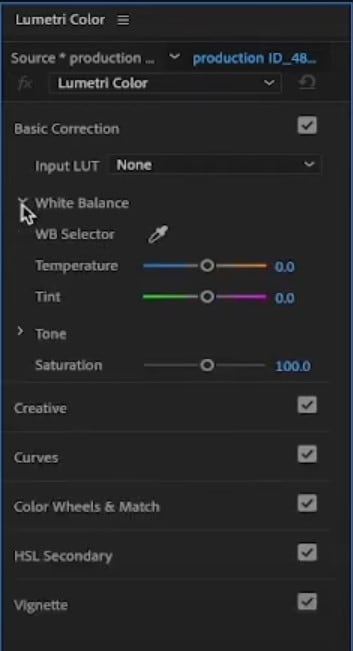
Correção de cores primária
A correção de cores primárias constitui a base para qualquer fluxo de trabalho de correção de cores. Isso significa ajustar o balanço de branco para que as cores na sua foto pareçam como seriam em condições reais. Use controles de temperatura e matiz para eliminar distorções de cor, tornando sua foto mais realista.
- Equilíbrio de branco. Um bom equilíbrio de cores é necessário para uma imagem com aparência natural. O controle de temperatura permite que você deixe a imagem mais quente ou mais fria, enquanto o controle de matiz ajusta o equilíbrio entre magenta e verde.
- Elevação, Gama, Ganho. Esses são controles que permitem que você manipule diferentes seções da sua filmagem, incluindo sombras, tons médios e realces. “Elevação” afeta as partes pretas de uma imagem, enquanto “Gama” controla os tons médios e “Ganho” influencia as partes brilhantes. Você pode criar uma aparência mais equilibrada ou dinâmica ajustando essas configurações.
Correção de cores secundária
A correção de cores secundária oferece controle preciso sobre cores específicas em sua filmagem. Isso envolve o uso de ferramentas como rodas de cores e curvas para atingir determinadas faixas de cores e ajustar sua tonalidade, saturação e luminância.
- Círculos cromáticos. Os círculos cromáticos da Cor Lumetri permitem ajustar sombras, tons médios e realces individuais. Refinar o equilíbrio geral de cores em vídeos é benéfico.
- Curvas. As curvas fornecem um método alternativo para ajustar cores e configurações de contraste em imagens. Você tem controle manual sobre os canais vermelho, verde ou azul com curvas RGB ou brilho sem afetar a cor por meio da curva Luma.
Parte 3: Técnicas avançadas de gradação de cores (Opcional)
Você pode melhorar suas habilidades no Premiere Pro, desde a correção básica de cores até a gradação de cores avançada. Esses métodos ajudarão você a atingir um apelo cinematográfico de alta qualidade e garantir que seus projetos de vídeo tenham uma vantagem competitiva sobre os outros. As técnicas avançadas exploradas nesta seção incluem trabalhar com fluxos de trabalho de registro e usar Tabelas de Pesquisa (LUTs).
Fluxos de trabalho de registro
Câmeras profissionais utilizam perfis de gravação de registro para capturar uma faixa dinâmica maior. Para manter a aparência desejada, a correção da metragem do tronco exige cuidado extra.
- Ferramentas Parada e Vectorscópio. Você usará essas ferramentas para monitorar matiz e saturação. O escopo da Parada mostra como os canais vermelho, azul e verde são distribuídos, enquanto o Vectorscópio informa o quão saturadas as cores são. Portanto, certifique-se de utilizar esses dispositivos para correções de cores precisas.
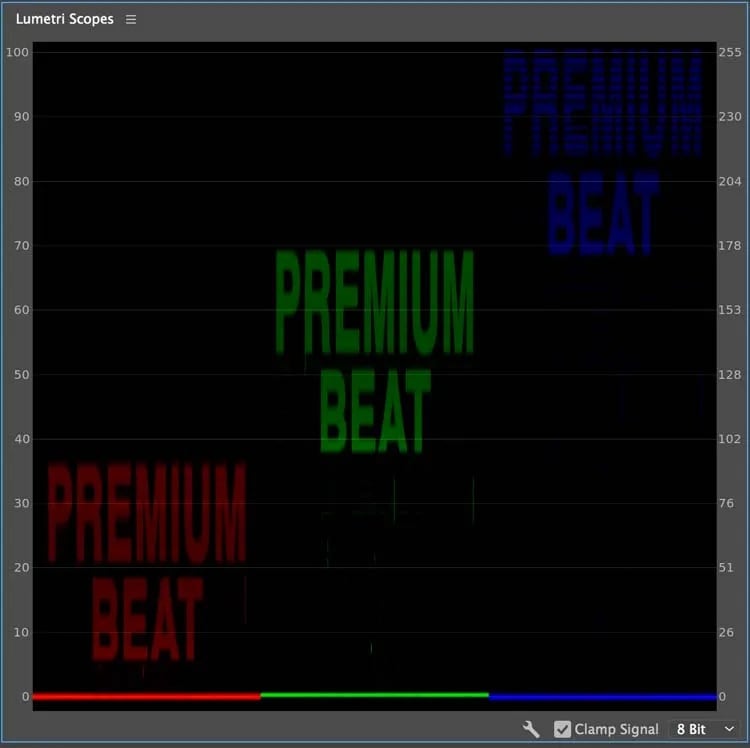
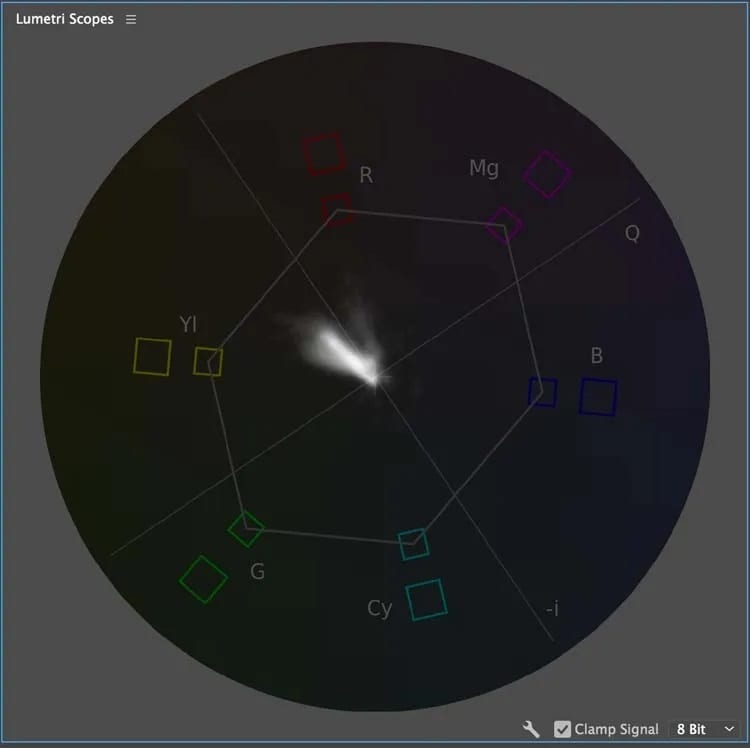
Tabelas de Pesquisa (LUTs)
LUTs são estilos de gradação de cores predefinidos que você pode aplicar com apenas um clique. Elas são uma maneira fácil de conseguir um visual específico.
- Aplicando LUTs. LUTs podem ser facilmente aplicados no Premiere Pro através do painel Lumetri Color. Isso acelera significativamente seu processo criativo e proporciona resultados consistentes.
- Criando LUTs personalizados. Você também pode desenvolver LUTs exclusivos para um toque mais personalizado. Exige um conhecimento profundo sobre gradação de cores; no entanto, oferece uma chance de criar looks individualizados como o seu.
Parte 4: Refinando sua correção de cor
No Adobe Premiere Pro, é possível usar qualificadores e máscaras para focar em pontos específicos da filmagem para edição de cores. Você pode usar esse método para corrigir uma falha ou adicionar efeitos específicos.
Qualificadores e Máscaras
Talvez seja necessário isolar algumas partes das suas fotos para aplicar a correção de cores com precisão. É aqui que os qualificadores e as máscaras desempenham seu papel.
- Qualificadores. Esses são filtros que você aplica ao seu clipe para selecionar certas cores ou faixas de luminância. Por exemplo, um qualificador pode destacar todos os tons de pele dentro do quadro do vídeo.
- Máscaras. Permitem que você selecione regiões onde deseja que as correções de cor sejam aplicadas manualmente. Várias ferramentas podem ajudar você a criar máscaras, como a ferramenta Caneta, a ferramenta Pena, o modo Máscara Rápida, etc.
Se você combinar essas duas técnicas, ou seja, qualificadores e máscaras, será possível fazer ajustes finos de cor. Um exemplo seria:
- Remover um molde da pele de alguém, preservando outros aspectos de uma imagem.
- Alterar a tonalidade de um objeto ou elemento em uma imagem, deixando todo o resto inalterado.
- Às vezes, uma única área da imagem precisa ser clareada ou escurecida ligeiramente.
- Manter cores consistentes em todo o vídeo é crucial para uma aparência profissional.
Aqui estão algumas maneiras que você pode fazer depois de mascarar seu vídeo para melhorar sua cor e aparência:
- Corretor de cores de três vias. Ajuste sombras, tons médios e realces individualmente.
- Curvas. Faça correções de cores precisas usando curvas.
- Círculos cromáticos. Concentre-se em cores diferentes para ajuste.
- Quadro de referência. Use um quadro de referência para combinar a aparência de outros videoclipes. Você pode ter uma cena com cores precisas e querer repeti-la em outros clipes.
- LUTs (Tabelas de Pesquisa). Aplique visuais predefinidos a vários clipes e faça com que pareçam integrados usando uma paleta de cores pré-selecionada.
Parte 5: Explore a correção de cores com o Wondershare Filmora: alternativa para iniciantes
Se você se sente intimidado pela interface complexa do Adobe Premiere Pro, temos a melhor ferramenta para você. O Wondershare Filmora é uma alternativa fácil de usar se você é iniciante em edição de vídeo ou acha o Premiere Pro demasiado complexo. O Filmora oferece recursos de correção de cores simples, porém eficazes;
- Interface amigável. Aplicar correções de cores no Filmora é fácil devido à interface bem desenhada que não requer conhecimento ou habilidade prévia.
- Ferramentas de correções de cores. Entre essas ferramentas fornecidas pelo Filmora estão rodas de cores, curvas e LUTs. Foram desenvolvidas para permitir que iniciantes realizem ajustes satisfatórios com facilidade.
Correção básica de cores com Filmora
Ajustando brilho, contraste e saturação
Você pode enriquecer a qualidade do seu clipe de vídeo ajustando o brilho, o contraste e a saturação no Filmora. Essas mudanças se tornam úteis se as condições durante as filmagens não forem favoráveis. Aqui estão algumas coisas que você pode fazer com essas ferramentas:
- Brilho. É uma opção para clarear ou escurecer todo o vídeo.
- Contraste. Essa é uma ótima maneira de aumentar a diferença entre áreas claras e escuras, deixando as sombras mais escuras e os realces mais claros.
- Saturação. Tem algo a ver com a vibração das cores, pois aumenta sua intensidade.
- Exposição. Altera a exposição geral do filme, correspondendo de certa forma ao ajuste da abertura da câmera.
- Ajustes flexíveis ao longo do tempo. Você pode editá-los dentro da sua filmagem para que um clima transite suavemente para outro no Filmora.
Equilíbrio de Branco
A ferramenta Equilíbrio de Branco do Filmora corrige distorções de cores e restaura a temperatura natural da cor. Com esta ferramenta, você pode ter brancos com aparência branca em todas as suas fotos, dando a elas um ar geral frio ou quente.
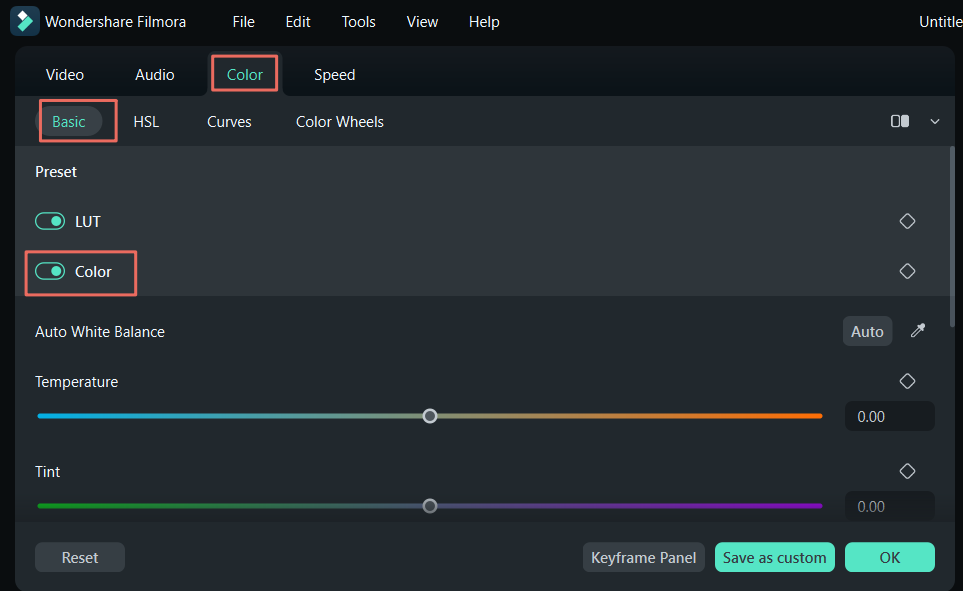
- Opções automáticas e manuais. Para soluções rápidas, use o conta-gotas ou faça ajustes finos usando os controles deslizantes de Temperatura e Matiz.
- Quadros-chave para alterações dinâmicas. Aplique o balanço de branco a segmentos específicos, permitindo transições suaves e efeitos visuais adicionais em todo o seu vídeo.
Ajustes de luz no Windows
O Filmora permite diversos ajustes de luz para fazer seus vídeos parecerem mais claros, mais escuros ou mais dramáticos. Veja abaixo o que cada ajuste faz.
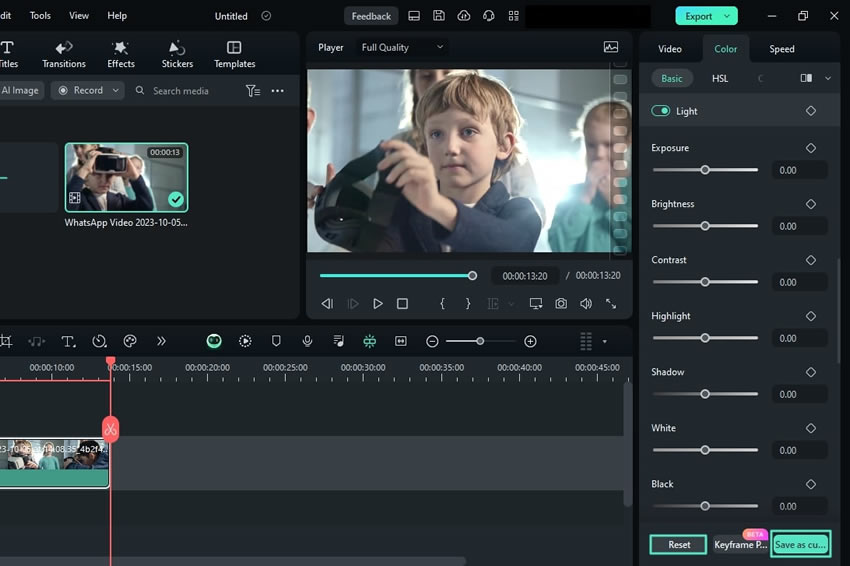
- Exposição. Altera o nível geral de exposição.
- Brilho. Edita níveis de tons médios, clareando ou escurecendo tudo.
- Contraste. Aumenta a diferença entre as partes mais claras e mais escuras.
- Brancos e negros. Ajuste áreas extremamente brancas e pretas, recuperando detalhes superexpostos ou subexpostos.
Aplique LUTs 3D na correção de cores.
O Filmora permite que você aplique LUTs 3D (tabelas de pesquisa de cores), filtros que alteram todas as cores do seu vídeo. Este recurso é importante quando se quer atingir certos visuais, como um visual de filme antigo ou uma aparência moderna e brilhante.
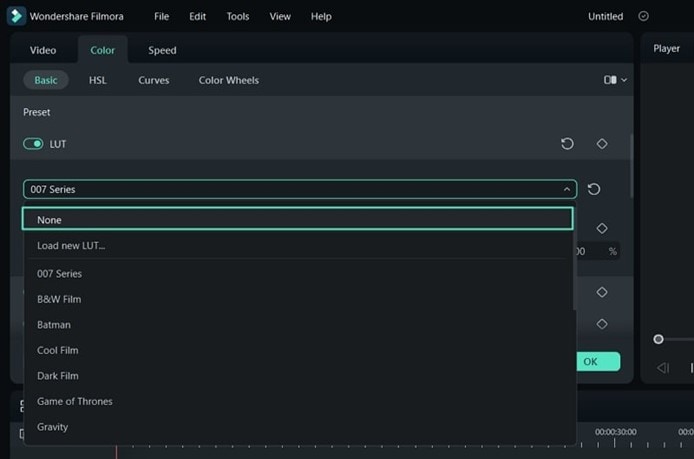
- Facilidade de uso. Aplique e ajuste LUTs com um único clique. Além disso, você pode baixar mais LUTs da Internet, se necessário.
- Controle de intensidade. Depois de aplicado, você pode determinar facilmente a intensidade do seu LUT para atingir o efeito desejado. Gradação de cores avançada com Filmora
Para ajustes mais detalhados, o Filmora oferece ferramentas avançadas de classificação de cores.
Curvas de vídeo RGB
Com as curvas RGB do Filmora, você pode modificar individualmente os canais vermelho, verde e azul, permitindo assim um controle preciso do equilíbrio de cores e manipulação da faixa tonal.
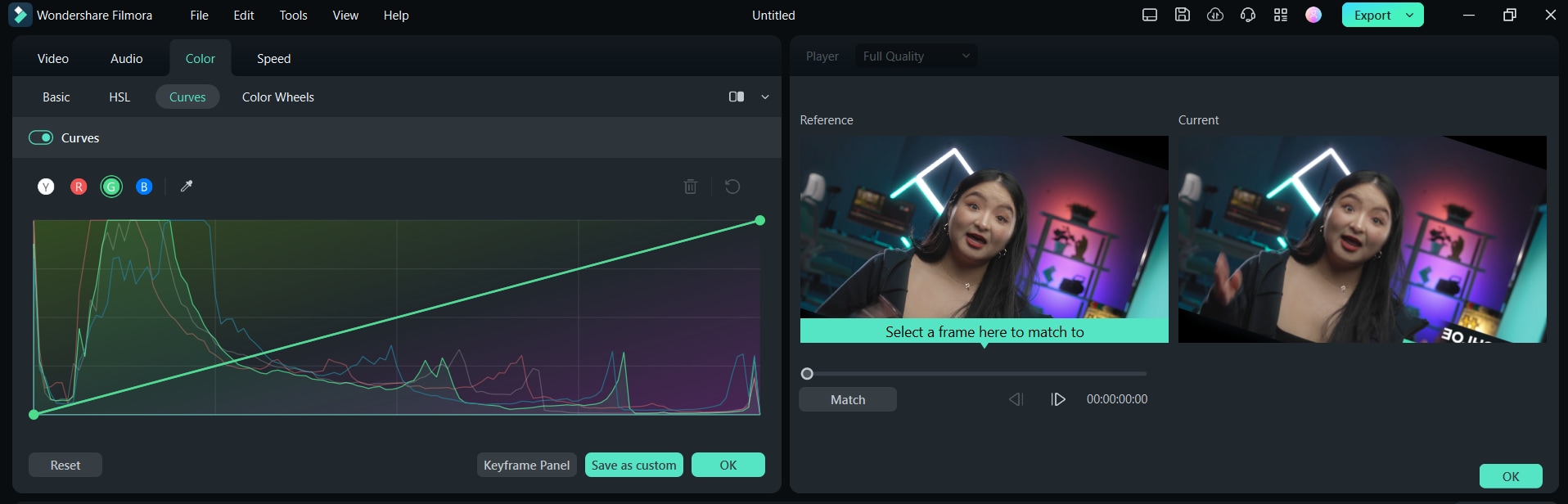
- Ajustes de cores precisos. Ajustando as curvas, corrigindo desequilíbrios, criando efeitos artísticos ou melhorando a qualidade do vídeo.
- Pré-visualização em tempo real. Veja as alterações conforme elas acontecem, edite o visual desejado e salve-o.
Círculos cromáticos no Windows
Os círculos cromáticos do Filmora permitem que você corrija as cores para melhorar o equilíbrio de tons e o design gráfico.
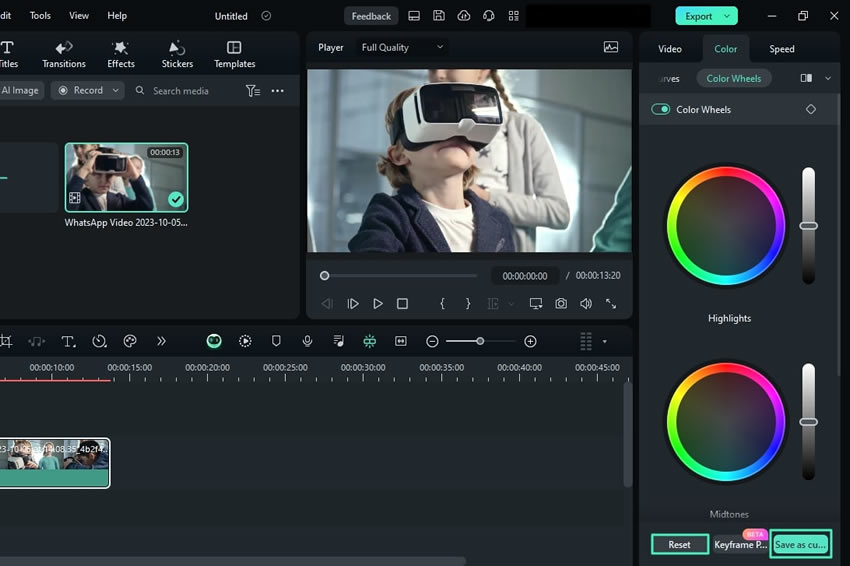
- Ajuste fino. O ajuste de matiz, saturação e luminância é obtido por meio do controle preciso das configurações de cor.
- Salvar e redefinir preferências. Salve suas configurações de cores para uso futuro ou restaure-as aos padrões a qualquer momento.
HSL no Windows
A ferramenta HSL no Filmora permite que você ajuste o matiz, a saturação e a luminosidade do seu vídeo.
Redefina ou salve como personalizado.
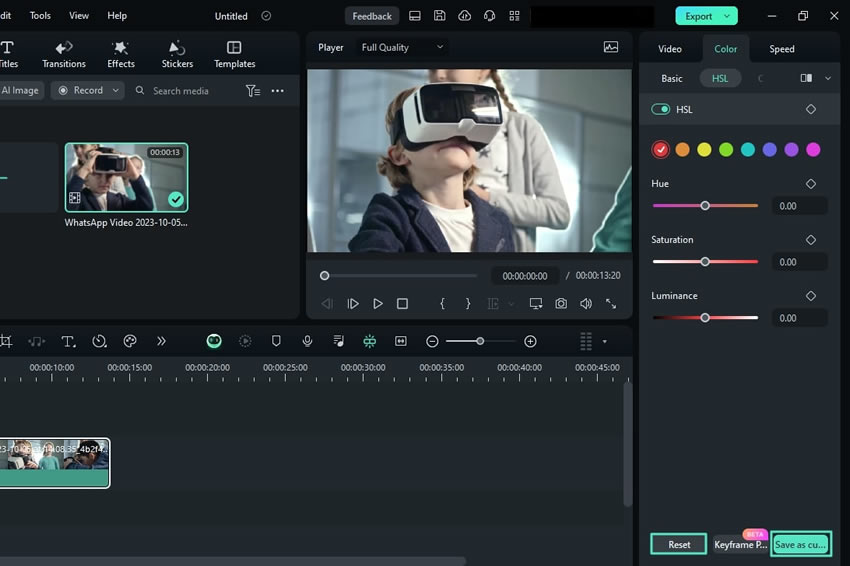
- Matiz - Altera a cor real.
- Saturação - Ajusta a intensidade das cores.
- Luminosidade – Modifica a franqueza ou a opacidade de cores individuais.
Escopos de vídeo profissionais no Windows
O Filmora também tem escopos de vídeo profissionais que fornecem opções detalhadas de correção de cores e melhoramento.
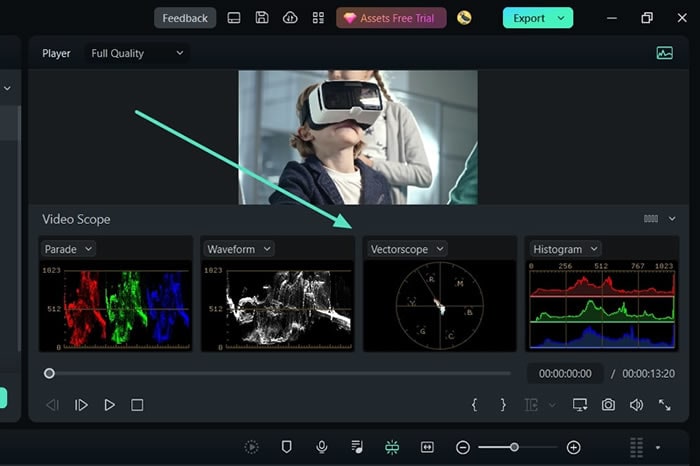
- Escopo de Parada – Mostra canais RGB, YRGB ou YCbCr separadamente para ajuste fino preciso das cores.
- Forma de Onda – Equilibra os níveis de exposição com base nas medições de luminância e crominância.
- Vectorscópio – Ajuda a obter cores de aparência natural exibindo matizes e saturações individualmente.
Correspondência de Cores no Windows
Esse recurso garante cores consistentes em todos os clipes do seu vídeo, independentemente das diferentes condições de iluminação.
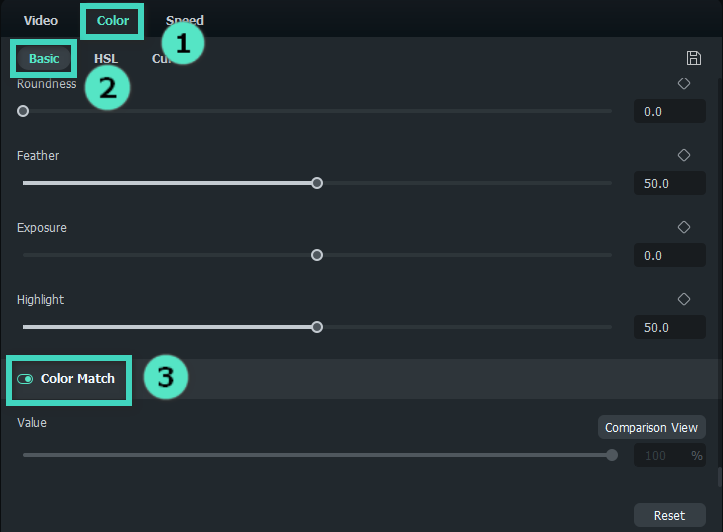
- Ajuste automático. Escolha um quadro de referência, após o qual o Filmora ajusta automaticamente as cores dos outros clipes de acordo para corresponder perfeitamente às cores uns dos outros.
- Ajuste fino. O resultado ideal é alcançado quando a intensidade da correspondência de cores é ajustada.
Conclusão
Dominar a correção de cores no Premiere Pro pode melhorar a qualidade dos seus vídeos. Você pode produzir resultados profissionais usando o painel de Cor Lumetri, camadas de ajuste e técnicas avançadas, como LUTs e fluxos de trabalho de registro. O Wondershare Filmora é uma opção fácil de usar para iniciantes, com recursos avançados de correção de cores. Seja você um editor experiente ou iniciante, esses métodos ajudarão você a criar vídeos lindos e visualmente impressionantes. Use essas dicas em seu próximo projeto para desfrutar da mudança que elas podem trazer.



