No universo dinâmico da produção audiovisual, novas ferramentas de edição de vídeo são lançadas constantemente. Esses recursos são essenciais para manter o público engajado, e um deles é a máscara. Seja em filmes de ficção científica, terror ou ação, a técnica de máscara de vídeo é amplamente utilizada.
Mascarar um vídeo significa selecionar uma parte específica ou usar sobreposições para ocultar, duplicar, revelar ou modificar a filmagem. Isso permite criar animações tão realistas que é difícil acreditar que não são reais. Este artigo irá guiá-lo no uso de máscaras no Premiere Pro.
Neste artigo
Parte 1. Quais são os usos práticos das máscaras na edição de vídeo?
As máscaras oferecem diversas vantagens, incluindo a capacidade de dar aos vídeos um aspecto profissional e polido. Esse recurso dá vida às filmagens e mantém os espectadores envolvidos do início ao fim. Devido a esses benefícios, as máscaras de vídeo são utilizadas em diversos campos de trabalho. Confira alguns exemplos:
1. Censura ou proteção de privacidade
Ao desfocar rostos, números de telefone e placas de veículos, a máscara de vídeo ajuda a proteger o anonimato das pessoas nos vídeos. Também auxilia na censura de palavrões e conteúdo impróprio, tornando o vídeo adequado para um público mais amplo. Dessa forma, você pode ocultar informações sensíveis na filmagem para evitar quaisquer restrições legais.
2. Efeitos de tela verde
O recurso de máscara do Premiere Pro é amplamente utilizado em cinema e produção de vídeo para criar animações e efeitos visuais. Ao mascarar a cor verde, você pode inserir outro clipe ou imagem e criar a ilusão de que o objeto está em um ambiente diferente. Isso cria um efeito impactante e faz com que os visuais pareçam reais.
3. Mudança de foco e efeitos seletivos
Se você deseja editar ou modificar apenas uma parte específica do vídeo, a técnica de máscara de vídeo é a ferramenta ideal. Por outro lado, se você quiser modificar o vídeo inteiro, exceto uma única parte, a máscara também pode ser utilizada. Este recurso também permite direcionar ou desviar o foco de um objeto, chamando a atenção dos espectadores para a área desejada.
4. Sobreposições
Uma sobreposição é uma imagem ou vídeo transparente que pode ser adicionada à filmagem original. Utilizando a técnica de máscara, você pode inserir sobreposições no vídeo e criar um efeito de camadas. A sobreposição pode ser uma imagem, um vídeo, um logotipo ou um texto. Através do recurso de máscara do Premiere Pro, você pode dar um toque criativo ao texto em um clipe criando várias sobreposições de texto.
5. Transições
A máscara de vídeo pode ser usada para adicionar transições suaves e a qualquer filmagem. Partes distintas de vídeos são compiladas para criar uma aparência unificada. As transições auxiliam o público a perceber uma mudança de tempo ou local e mantêm o ritmo e a cadência do vídeo. Em comparação com as transições convencionais, a máscara de vídeo permite criar transições elegantes e criativas que cativam os espectadores.
Parte 2. Guia completo para aplicar máscaras no Adobe Premiere Pro
O Adobe Premiere Pro é uma ferramenta de ponta de gerenciamento de vídeo, oferecendo recursos avançados de edição. Do gerenciamento de vídeo ao áudio, o Premiere Pro possui diversas ferramentas aprimoradas por IA. Além disso, suas qualidades únicas permitem a edição precisa, quadro a quadro. Se você busca aprender a criar máscaras no Premiere Pro, confira o guia abaixo:
Passo 1. Coloque o clipe a ser mascarado na segunda trilha e o outro clipe na primeira trilha do seu projeto de vídeo. Após adicionar ambos os clipes à linha do tempo, selecione o clipe na segunda trilha e procure a ferramenta "Caneta", no painel "Controles de Efeito". Desenhe os limites da área a ser editada no clipe, na janela de visualização.

Passo 2. Ao usar as alças para criar uma curva na área de máscara, retorne ao painel "Controles de Efeito". Marque a caixa de seleção "Inverter" para inverter a máscara selecionada e utilize a opção "Suavização de Máscara" para gerenciar a borda.
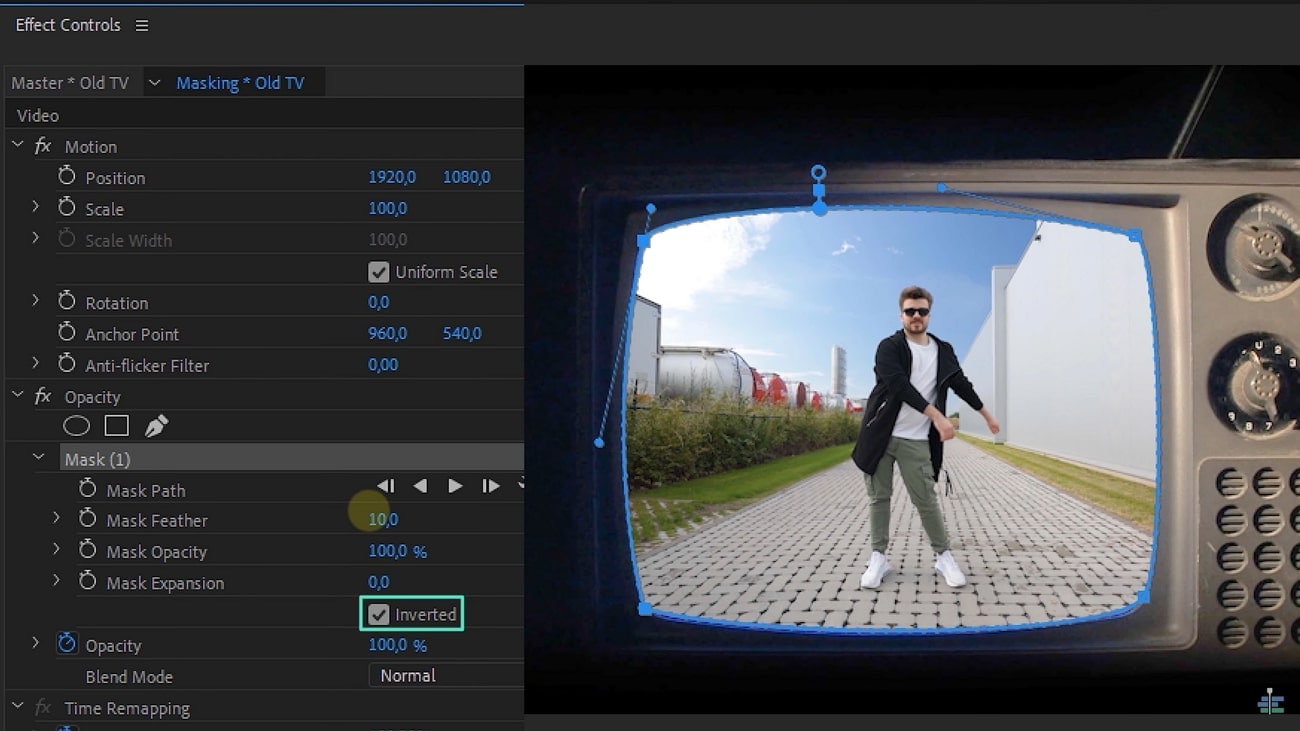
Passo 3. Para um efeito mais avançado, você também pode criar uma máscara e rastrear o objeto. Selecione o ícone de "Cronômetro" ao lado da opção "Traçado da Máscara". Após criar o quadro-chave, procure a ferramenta "Chave Inglesa", que exibe as opções de rastreamento. Após selecionar uma opção, escolha "Rastrear máscara selecionada para frente" para aplicar o rastreamento ao objeto.
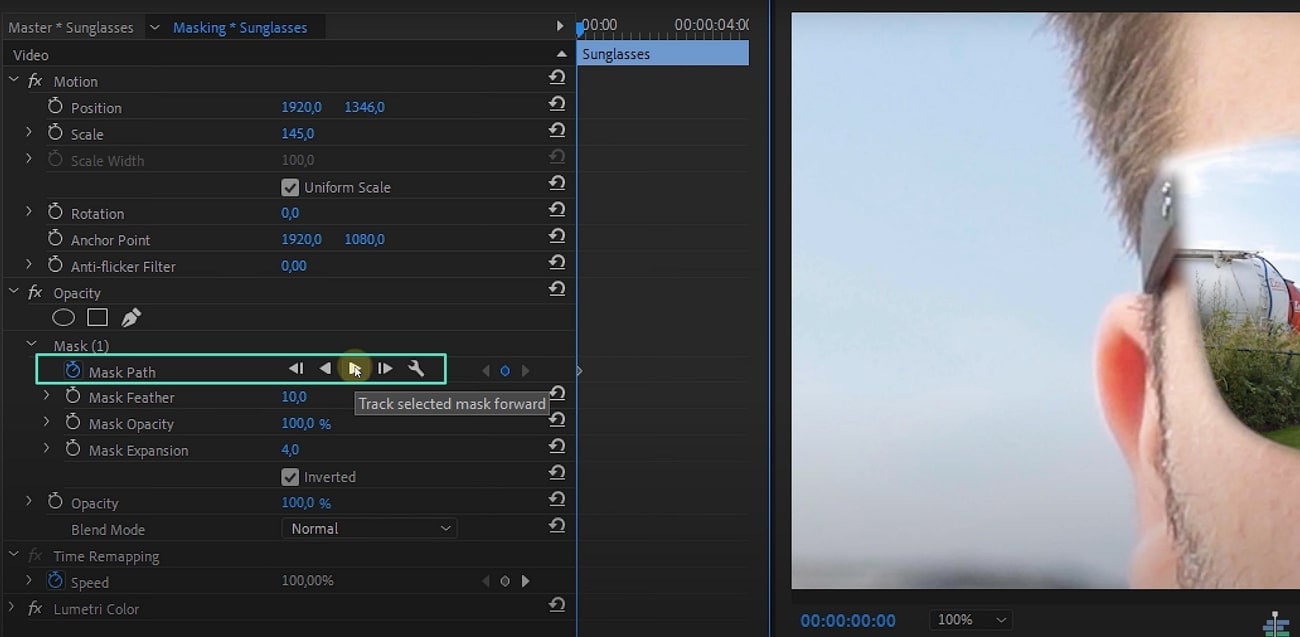
Parte 3. [Manual + automático] Mascarando objetos no Wondershare Filmora
É verdade que o Adobe Premiere Pro oferece uma experiência completa de mascaramento de objetos; no entanto, o processo pode ser complexo. Para contornar esse problema, o Wondershare Filmora surge como a alternativa perfeita. Seus recursos inovadores permitem aos usuários criar vídeos de alta qualidade, auxiliados por funcionalidades de inteligência artificial.
Além disso, para facilitar a criação de vídeos, você pode adicionar diferentes aprimoramentos e efeitos aos seus vídeos usando os recursos do Filmstock. Esta biblioteca completa de recursos oferece uma variedade de efeitos e outros elementos. Para entender como o Filmora simplifica o processo de máscara e edição de vídeo, confira os passos a seguir:
Passo 1. Adicione os vídeos ao Filmora
Para iniciar a máscara do seu vídeo, crie um projeto selecionando o botão "Novo Projeto" na tela inicial. Ao abrir a interface de edição, clique no botão "Importar" e adicione seus arquivos de vídeo. Coloque o vídeo que precisa ser mascarado na segunda trilha e o outro clipe na primeira trilha.
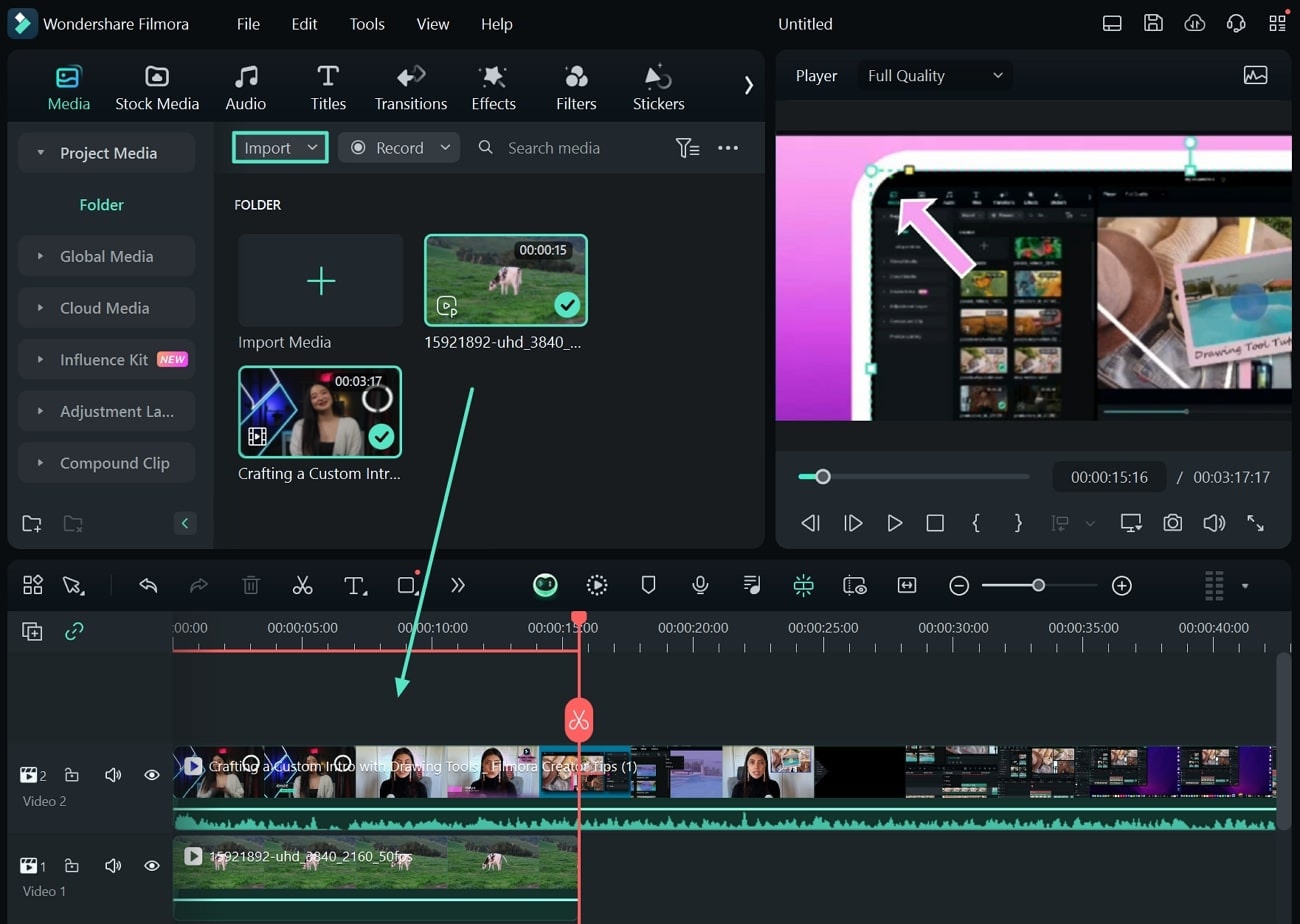
Passo 2. Aplique a máscara manual ou automática no Filmora
Selecione o clipe da segunda trilha e vá para a seção "Máscara" na aba "Vídeo". Em seguida, selecione o botão "Desenhar Máscara" e crie uma máscara definindo pontos. Alternativamente, você pode usar a opção "Máscara de IA" para facilitar o processo de seleção. Na seção "Máscara de IA", selecione a versão de máscara que deseja aplicar. À medida que diferentes objetos são reconhecidos pela IA, selecione para aplicar o efeito de máscara.
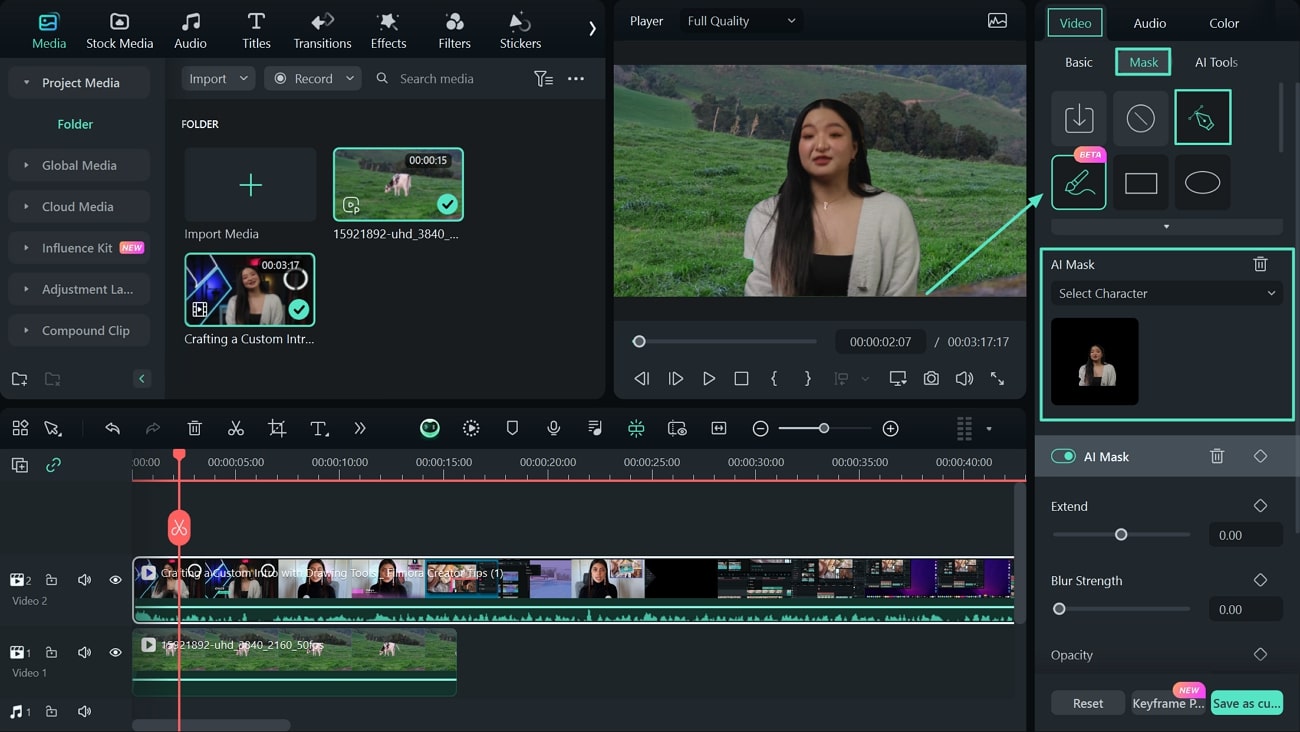
Passo 3. Altere as configurações da máscara
Você também pode alterar as diferentes propriedades do objeto da máscara ajustando as configurações de "Extensão", "Intensidade do Desfoque" e "Opacidade". Além disso, altere as opções de "Caminho" e "Inverter Máscara" conforme necessário.
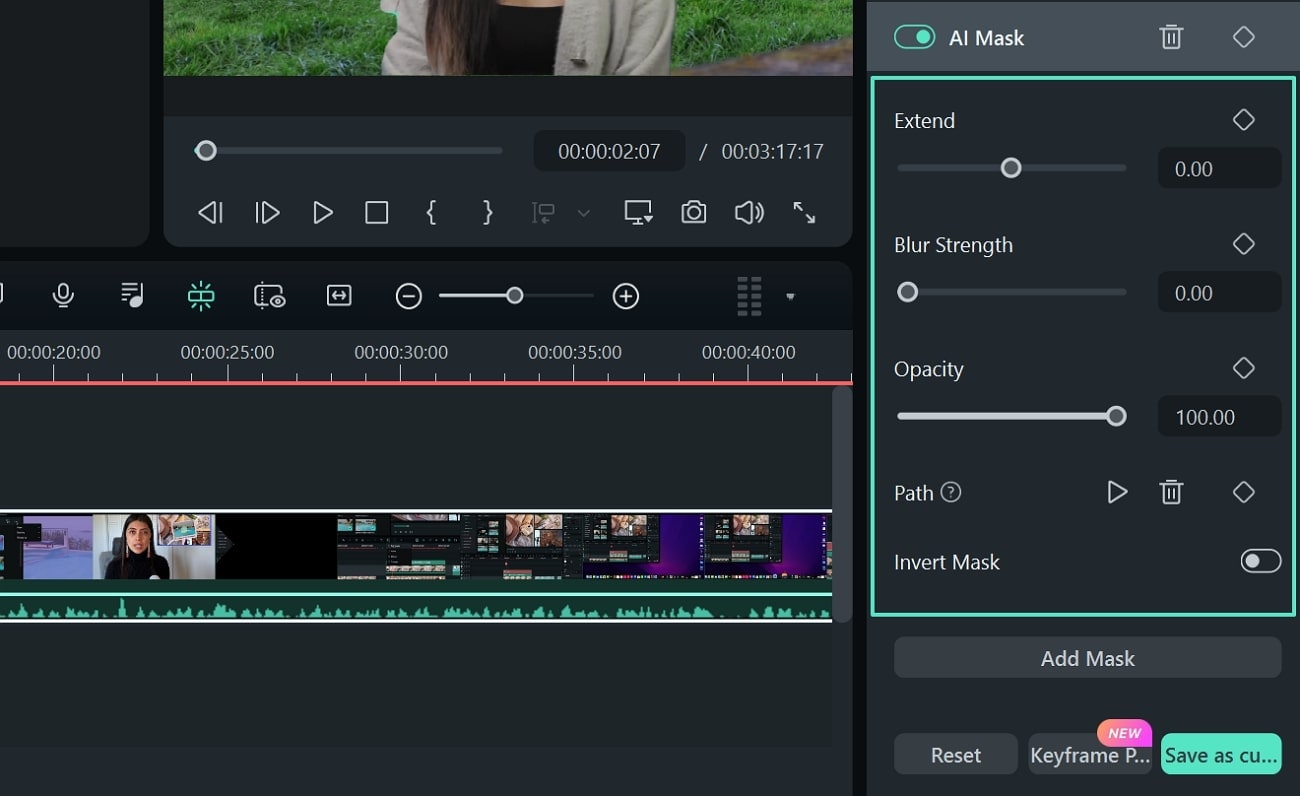
Passo 4. Procure por pacotes de efeitos no Filmstock
Também pode adicionar diferentes efeitos e outros aprimoramentos para enriquecer o seu vídeo. Você pode obter diferentes recursos baixando um pacote de recursos do Filmstock. Após acessar o Filmstock, procure e escolha um pacote de efeitos adequado. Clique no botão "Baixar Agora" para exportar o pacote de efeitos para o Filmora.
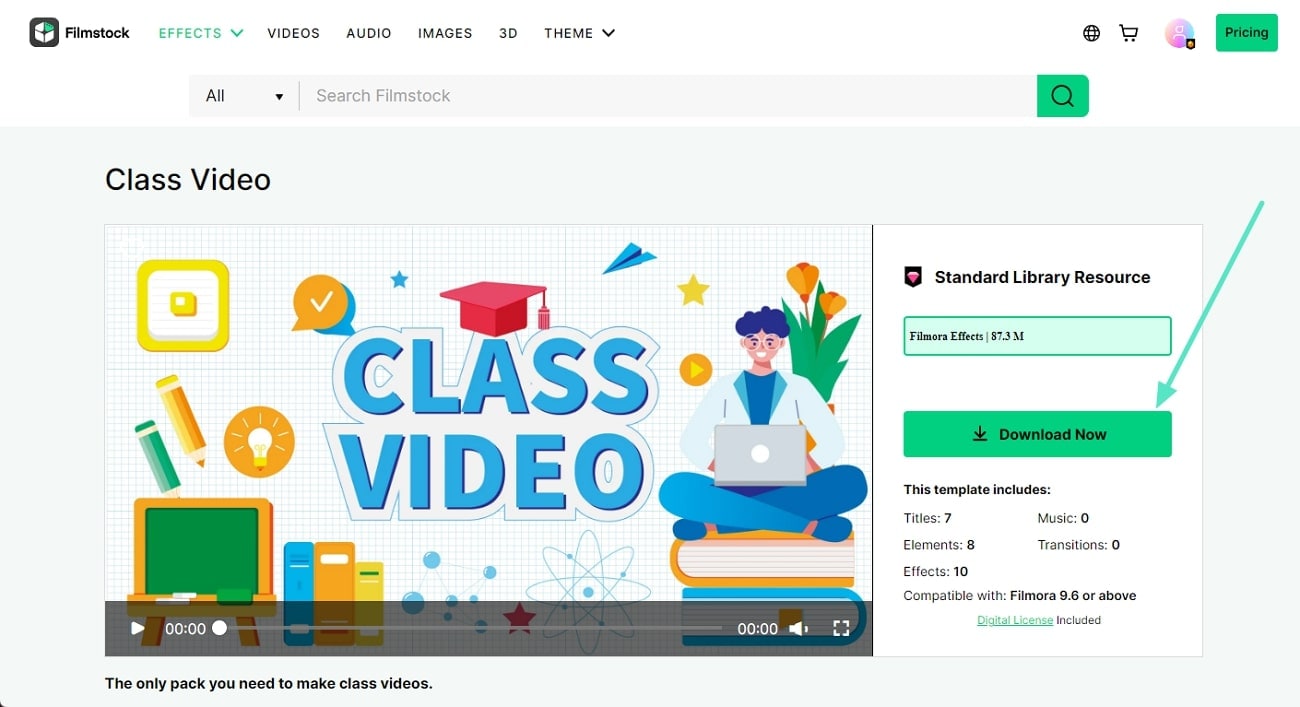
Passo 5. Adicione os aprimoramentos do pacote de recursos
Com o pacote de efeitos baixado, vá para a aba "Efeitos" no Filmora e procure o pacote baixado em "Meus" > "Pacote de Materiais". Adicione o efeito e ajuste as configurações disponíveis.
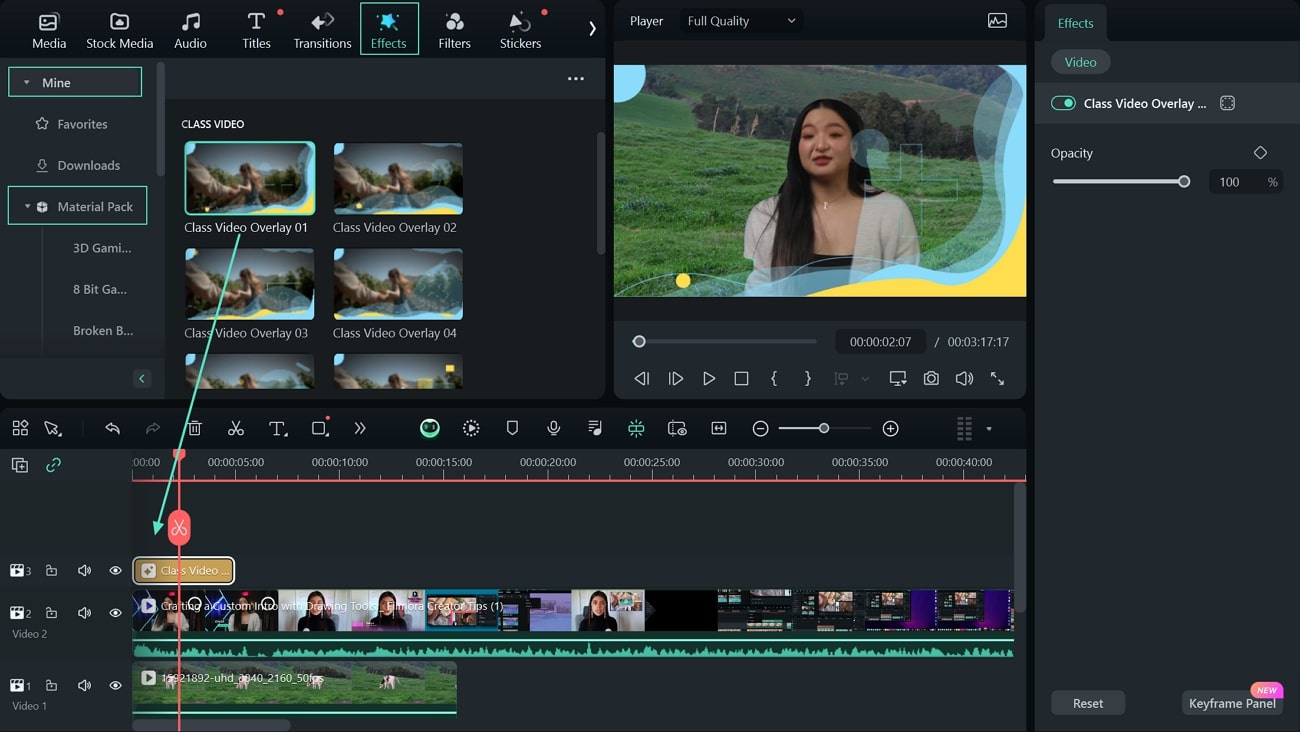
Passo 6. Exporte o vídeo final para o computador
Após concluir todas as edições no seu vídeo, clique no botão "Exportar" para abrir uma janela para exportar o arquivo de vídeo. Defina os parâmetros e clique em "Exportar", na parte inferior, para salvar o arquivo de vídeo.
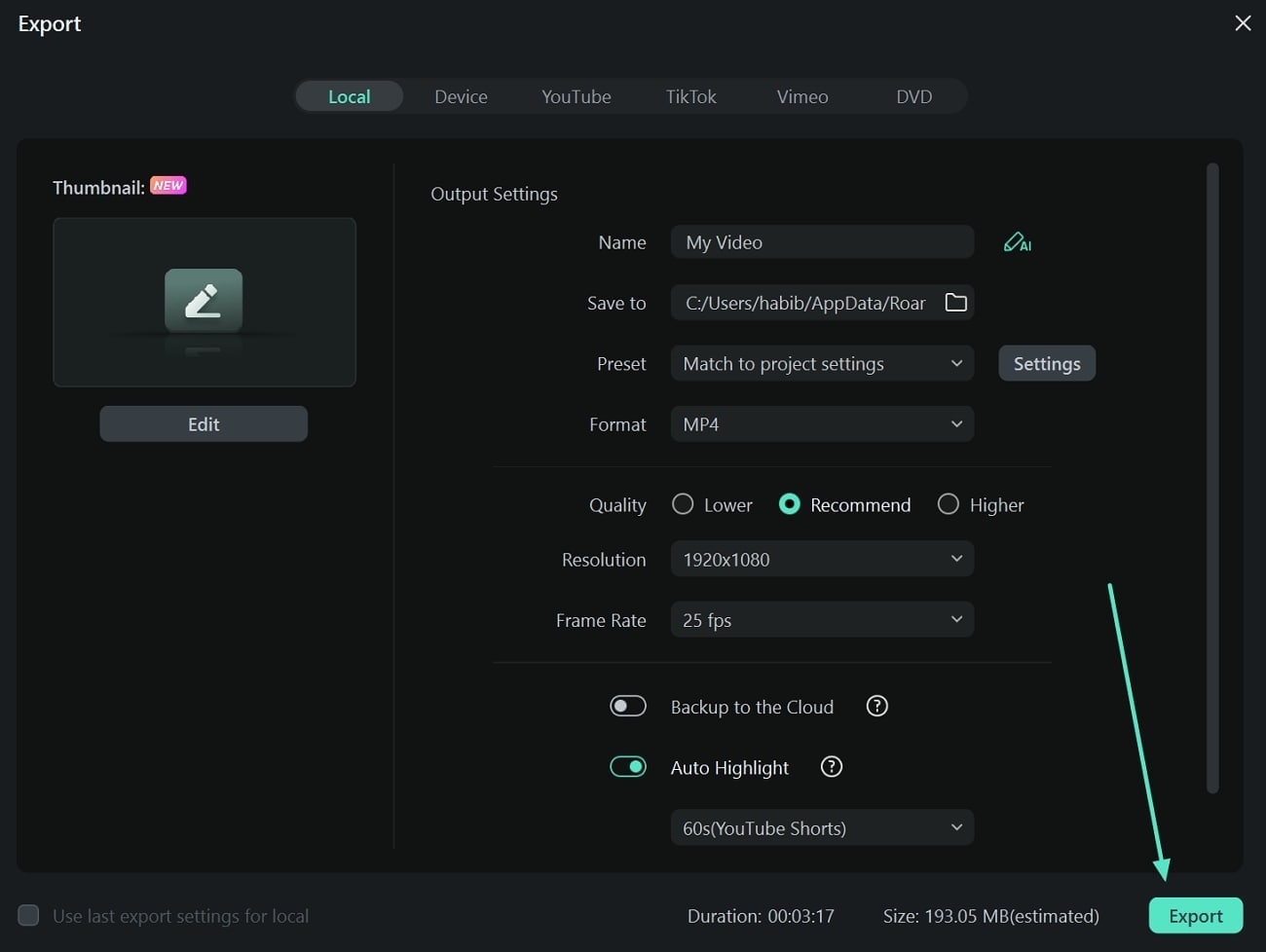
Conclusão
Este artigo abordou o funcionamento básico das máscaras e sua utilidade. Desde a aplicação de máscaras no Premiere Pro até a análise dos passos necessários, aqui temos todas as informações abrangentes. Além disso, para aprimorar suas habilidades de máscara, utilize o Wondershare Filmora e seu sistema automatizado para mascarar vídeos. Para auxiliar no processo de edição, você pode utilizar os pacotes de recursos disponíveis no Filmstock.


