Como remover silêncios de vídeos automaticamente - Wondershare Filmora
Mar 13, 2025• Soluções comprovadas
Geralmente, as gravações possuem pausas silenciosas indesejadas. Esses momentos podem comprometer a qualidade e prejudicar a fluidez de qualquer áudio ou vídeo. Felizmente, hoje em dia você pode remover os silêncios com apenas um clique e criar produções perfeitas. Uma ferramenta de detecção de silêncios é um recurso inovador que apaga, de forma rápida e automática, todas as pausas silenciosas em uma gravação.
Assim, você economiza o tempo que teria com a edição manual.
Neste artigo, vamos mostrar como remover silêncios de arquivos MP3 e também como evitar as pausas indesejadas em suas futuras gravações.
Como remover silêncios de vídeos automaticamente
Quer se livrar daqueles silêncios inconvenientes em seus vídeos? O Wondershare Filmora tem uma ferramenta super fácil para detectar silêncios! Além da interface simples, o programa vem com várias outras ferramentas profissionais para você criar vídeos incríveis. Experimente o Wondershare Filmora para remover todos os silêncios de suas gravações.
Veja como usar a detecção de silêncios no Filmora:
1. Baixe e instale o Wondershare Filmora no seu computador e inicie o programa. No menu principal, clique em Arquivo e depois em Importar Mídia > Importar Arquivos de Mídia. Selecione o vídeo que você deseja editar e clique em Ok.

2. Arraste o vídeo para a linha do tempo do programa. Depois, clique no ícone de batidas musicais, que ativa a opção Detecção de Silêncio (disponível apenas na versão Windows).

3. Uma nova janela vai abrir com as seguintes configurações:
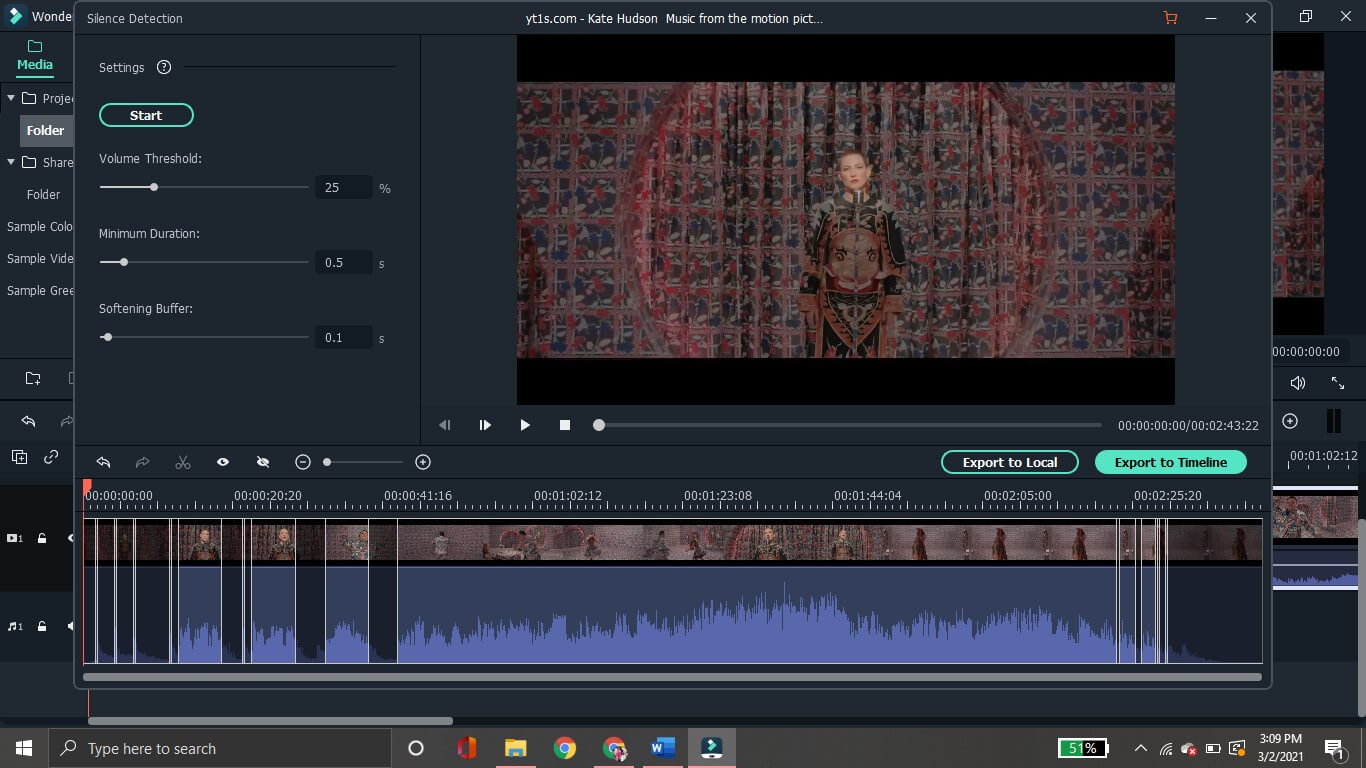
- Limiar de Volume: os trechos de áudio abaixo desse limite serão automaticamente removidos.
- Duração Mínima: define por quanto tempo um trecho precisa ser silencioso para ser excluído.
- Buffer de Suavização: você pode aumentar ou diminuir o tempo de transição entre as partes com som e sem som do seu vídeo.
4. Após ajustar os parâmetros, clique em Analisar para remover os silêncios automaticamente. Na linha do tempo, os trechos sem áudio vão aparecer destacados em preto. Reproduza o vídeo para ter certeza de que o resultado ficou bom.
5. Se a remoção de silêncios não ficou como você esperava, ou se você precisa de ajustes bem exatos, é só mudar as configurações e clicar em Reiniciar.

6. Quando estiver satisfeito com o resultado, clique em Exportar para a Linha do Tempo, para continuar editando seu vídeo.
7. Você também pode escolher a opção Exportar para Local para salvar o vídeo diretamente. É possível escolher um nome para o arquivo e a resolução desejada.

Artigo relacionado: Os melhores removedores de vocais
Dicas para evitar pausas silenciosas na gravação
Se você quer criar vídeos sem aqueles silêncios desconfortáveis, é importante garantir que ruídos de fundo sejam minimizados. Depois, as partes sem som podem ser cortadas usando um detector de silêncio.
Seguem algumas dicas para facilitar a remoção de silêncios de arquivos MP3:
#1. Grave em um ambiente silencioso
A melhor maneira de evitar silêncios é escolher uma área tranquila para gravar. Um lugar fechado já ajuda bastante a evitar ruídos do ar condicionado ou outras interferências. Assim, fica mais fácil usar a função de detecção de silêncios de um editor de vídeo, resultando numa gravação bem fluida.

#2. Use um filtro anti-puff para suavizar os sons plosivos
Para facilitar bastante a remoção dos silêncios, vale minimizar os ruídos que a gente emite naturalmente enquanto fala ou canta. Um filtro anti-puff é uma barreira física que diminui aquele soprinho que sai da boca quando pronunciamos sons como "p" e "b". Com ele, a gravação original já fica mais "limpa" e os silêncios se destacam melhor na hora da edição.

#3. Escolha um microfone com captação direcionada
O tipo de microfone influencia muito a qualidade da gravação. Um microfone cardioide facilita a remoção dos silêncios. Ele capta apenas o som vindo de uma direção específica, ignorando barulhos do ambiente. A área de captação é bem restrita, então fica muito mais raro ter ruídos indesejados surgindo na gravação.
#4. Configure um "noise gate" no microfone
Um software de "noise gate" elimina todos os sons abaixo de um certo volume. Uma opção é o NoiseGator, que remove o ruído de fundo fechando a captação virtualmente quando ninguém está falando. Para usá-lo, você também precisará do Virtual Audio Cable do site VB audio. Após reiniciar o computador, abra as configurações de som e o NoiseGator. Ajuste os parâmetros do NoiseGator, depois selecione seu microfone como entrada e o Virtual Audio Cable como saída. Pronto, todo o som do seu microfone vai passar pelo "noise gate" e os ruídos de fundo vão ser eliminados.

#5. Capriche na respiração durante a gravação
Barulhinhos da respiração podem atrapalhar bastante uma gravação. Vale a pena treinar para respirar pelo nariz, ou então bem devagarinho e profundamente pela boca. Assim, fica mais fácil usar a ferramenta de detecção de silêncios depois para conseguir um resultado perfeito. Você também pode se acostumar a gravar de um jeito que combine com seu padrão de respiração.
Resumindo
Criar vídeos com qualidade profissional nunca foi tão fácil. O áudio afeta diretamente a qualidade final de qualquer gravação, então é muito importante editar esse elemento com cuidado. A ferramenta de detecção de silêncios do Filmora veio para facilitar essa tarefa! Com ela, você consegue fazer vídeos impecáveis e gravar áudios de alta qualidade, ajustando tudo com precisão.
Dá para remover até mesmo os silêncios mais curtos com um único clique, já que a ferramenta permite ajustes bem detalhados. Então, aproveite o Filmora para remover silêncios automaticamente e dê um upgrade em suas gravações, criando vídeos incríveis com facilidade.
Quer saber como esconder uma parte específica do seu vídeo com desfoque? Leia este artigo e veja como usar o Filmora para desfocar áreas nos seus vídeos.
Por João Pedro Mar 17, 2025 14:58 PM
Está em dúvida se o X Minus Pro Vocal Remover é o que você precisa? Conheça suas funcionalidades, vantagens, desvantagens e uma alternativa incrível.
Por João Pedro Mar 17, 2025 14:58 PM
Descubra como utilizar o rastreamento de movimento no CyberLink PowerDirector e conheça alternativas avançadas para desktop e mobile.
Por João Pedro Mar 17, 2025 14:58 PM








