Como destacar um objeto móvel em um vídeo
Mar 13, 2025• Soluções comprovadas
Quando você aprende como destacar um objeto em movimento em um vídeo, você pode usar o truque em várias situações. Por exemplo, o ajuste permite que os espectadores localizem o objeto de interesse, permitindo que você atraia a atenção do público para um elemento específico do vídeo e muito mais. A melhor coisa sobre o recurso é que ele é extremamente simples de aprender e implementar em seus projetos de vídeo.
Tendo isso em mente, as seções a seguir explicam como destacar uma pessoa em um vídeo no Wondershare Filmora. Vale a pena mencionar aqui que uma pessoa é usada apenas como exemplo para a ilustração, e você pode escolher qualquer outro objeto em movimento para destacar durante a edição da filmagem do vídeo.
Parte 1: Como destacar um objeto em movimento em um vídeo no Wondershare Filmora? [Tutorial passo a passo].
O Filmora é um dos fabricantes de vídeos de destaque mais comumente usados no desktop. Destacar um objeto em movimento ou uma pessoa no Filmora X é comparativamente mais simples do que em suas versões anteriores ou em qualquer outra ferramenta de pós-produção de terceiros semelhante disponível no mercado atualmente. Você pode aprender como destacar uma pessoa em um vídeo no Filmora X seguindo as instruções abaixo:
Passo 1: Importar e adicionar o vídeo de origem à linha do tempo
Para iniciar o Wondershare Filmora X em seu computador Windows ou Mac (um PC com Windows 10 é usado aqui), clique em qualquer lugar dentro da janela. Media selecione e importe o vídeo de origem do disco rígido local do seu computador para o aplicativo.
Em seguida, passe o mouse sobre a miniatura do vídeo e clique em + que aparece na área inferior direita do ícone. Se a sua filmagem tiver uma taxa de quadros ou resolução diferente que não corresponda às configurações do projeto, você poderá optar por manter os parâmetros originais do vídeo. Corresponder a Media ou clique no botão Manter configurações do projeto para corresponder às configurações do projeto.
Passo 2: Adicione uma máscara invertida ao clipe
Posicione o cabeçalho de reprodução no quadro em que deseja começar a destacar o objeto. Ir para o Media na parte superior, clique em Cores de amostra no painel à esquerda, localize o Preto entre os tons disponíveis, arraste-o e coloque-o acima da trilha de vídeo na linha do tempo.
Observação: Certifique-se de colocar a cor de amostra em uma nova faixa acima do vídeo e da duração da cor de amostra. É possível esticar o comprimento da camada de cor até a duração desejada para que você possa rastrear o objeto no vídeo.

Depois disso, vá para a seção Efeitos use a guia Pesquisa à direita da caixa Efeitos para procurar por Image Mask, arraste o Máscara de imagem e posicione-o diretamente na trilha da cor da amostra na linha do tempo. Ou você pode acessar o diretório Utility na guia Effects (Efeitos) e localizar o efeito Image Mask (Máscara de imagem).
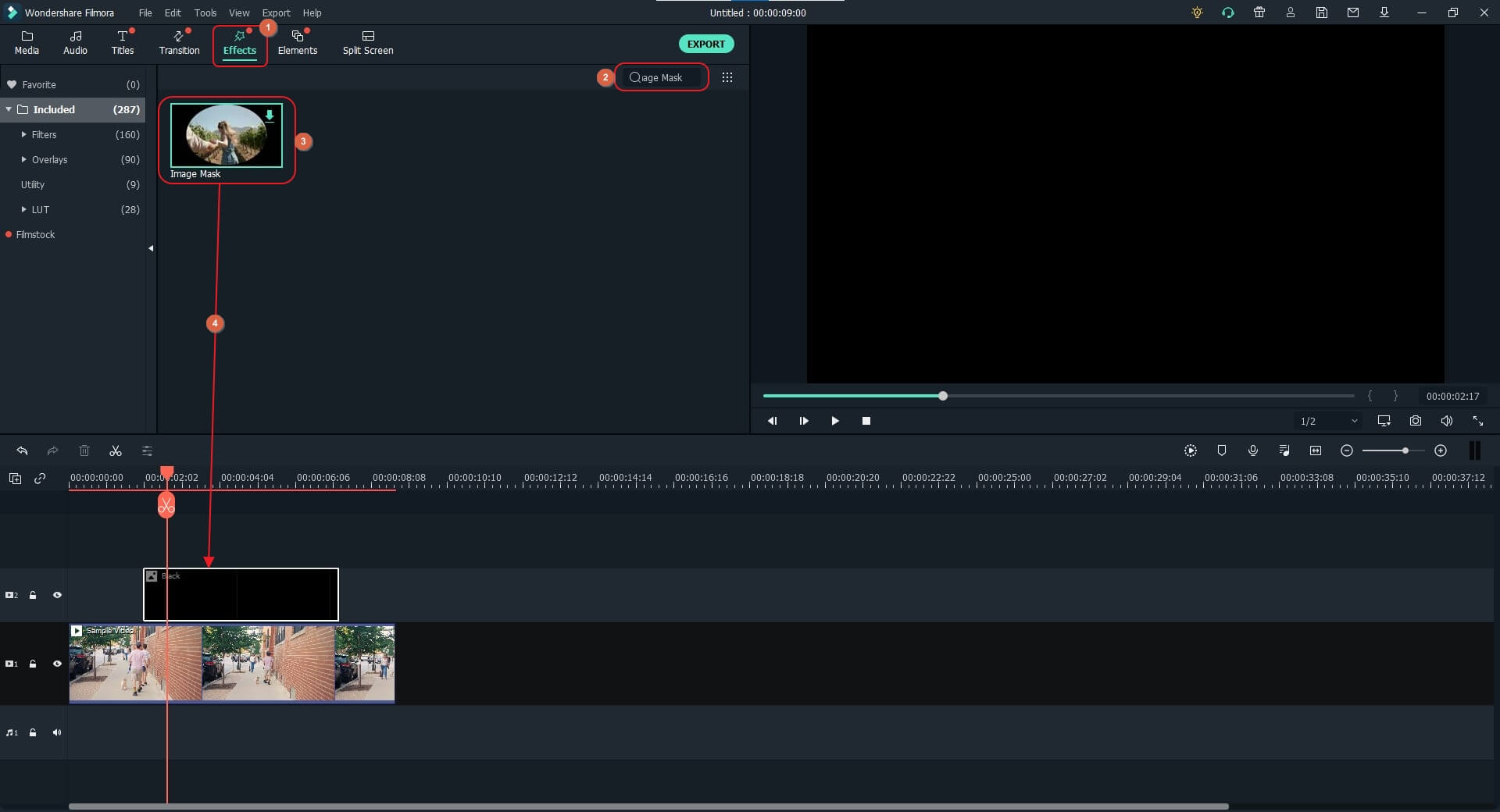
Agora, clique com o botão direito do mouse na trilha de cores de amostra com a máscara de imagem e clique em Mostrar propriedades no menu de contexto. Expandir o Efeitos de vídeo no painel esquerdo e use a árvore X, Y, Largura, e Altura para redimensionar a máscara de imagem e colocá-la sobre o objeto em movimento que você deseja destacar.
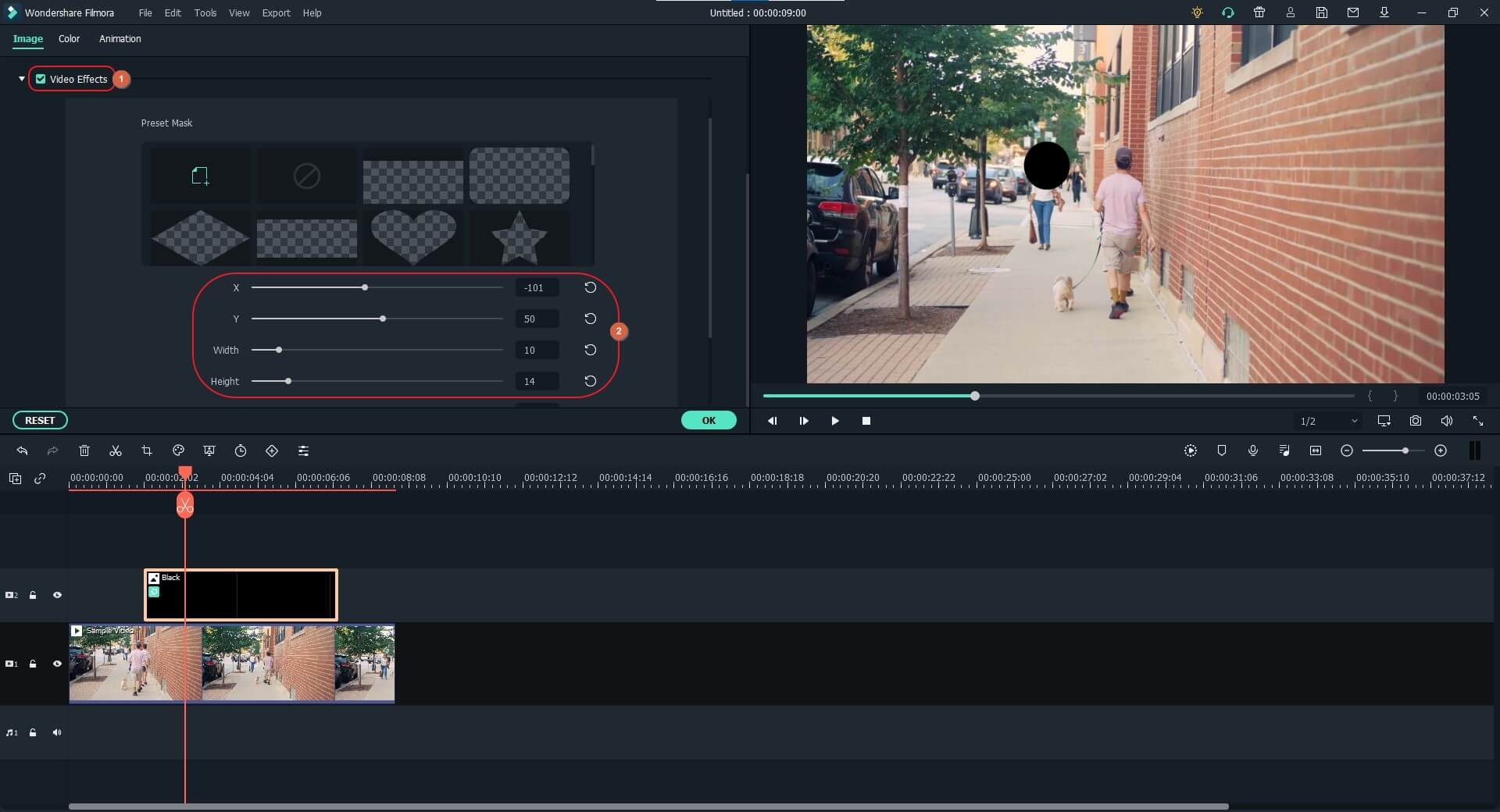
Role a tela para baixo até Máscara de imagem e verifique a seção Máscara de inversão Use o Pena para adicionar suavidade às bordas da máscara.
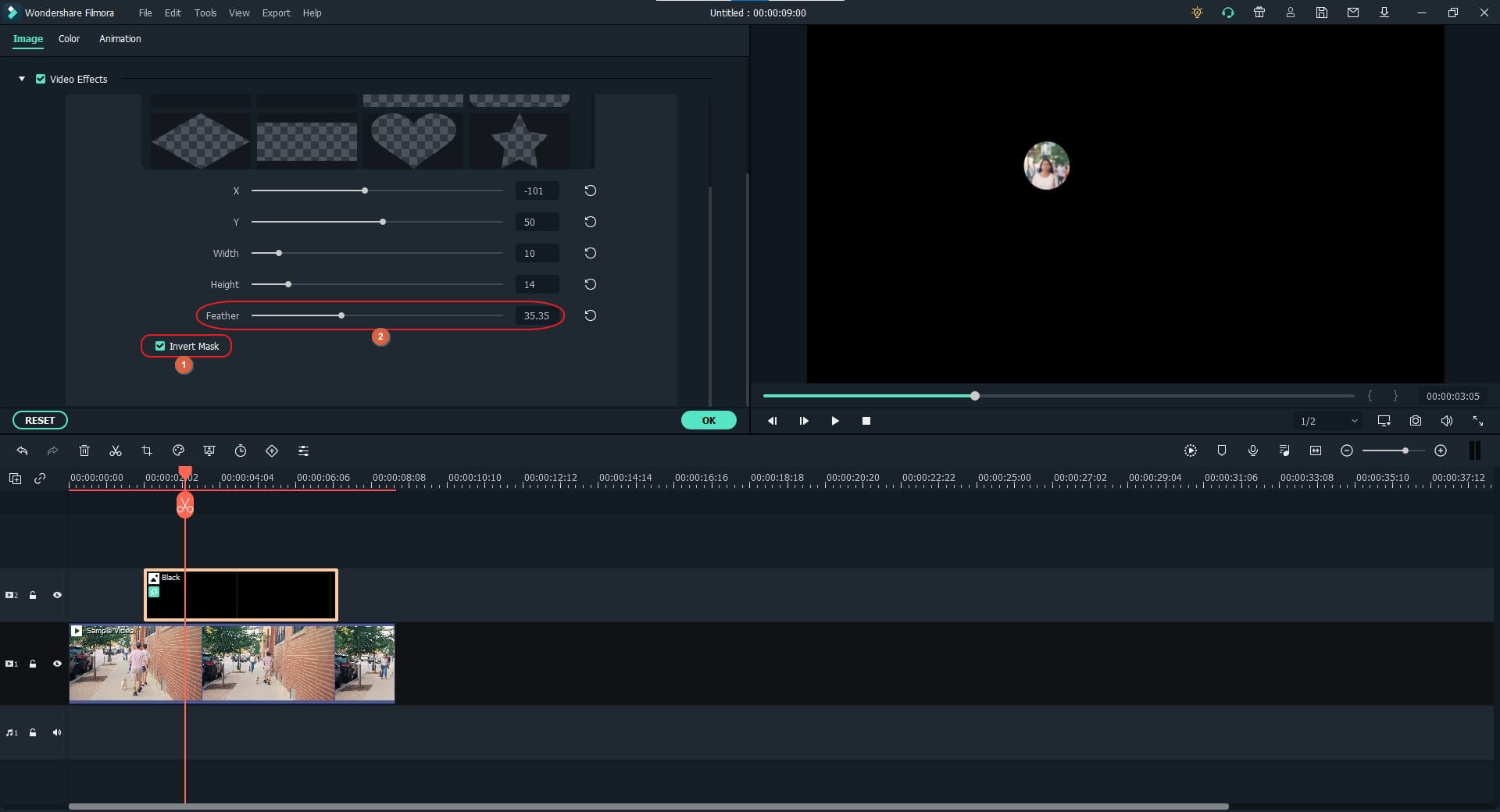
Role a tela para cima e expanda o Composição e usar a árvore Opacidade (Opacity) para aumentar o nível de transparência da máscara. Clique no OK Quando terminar.
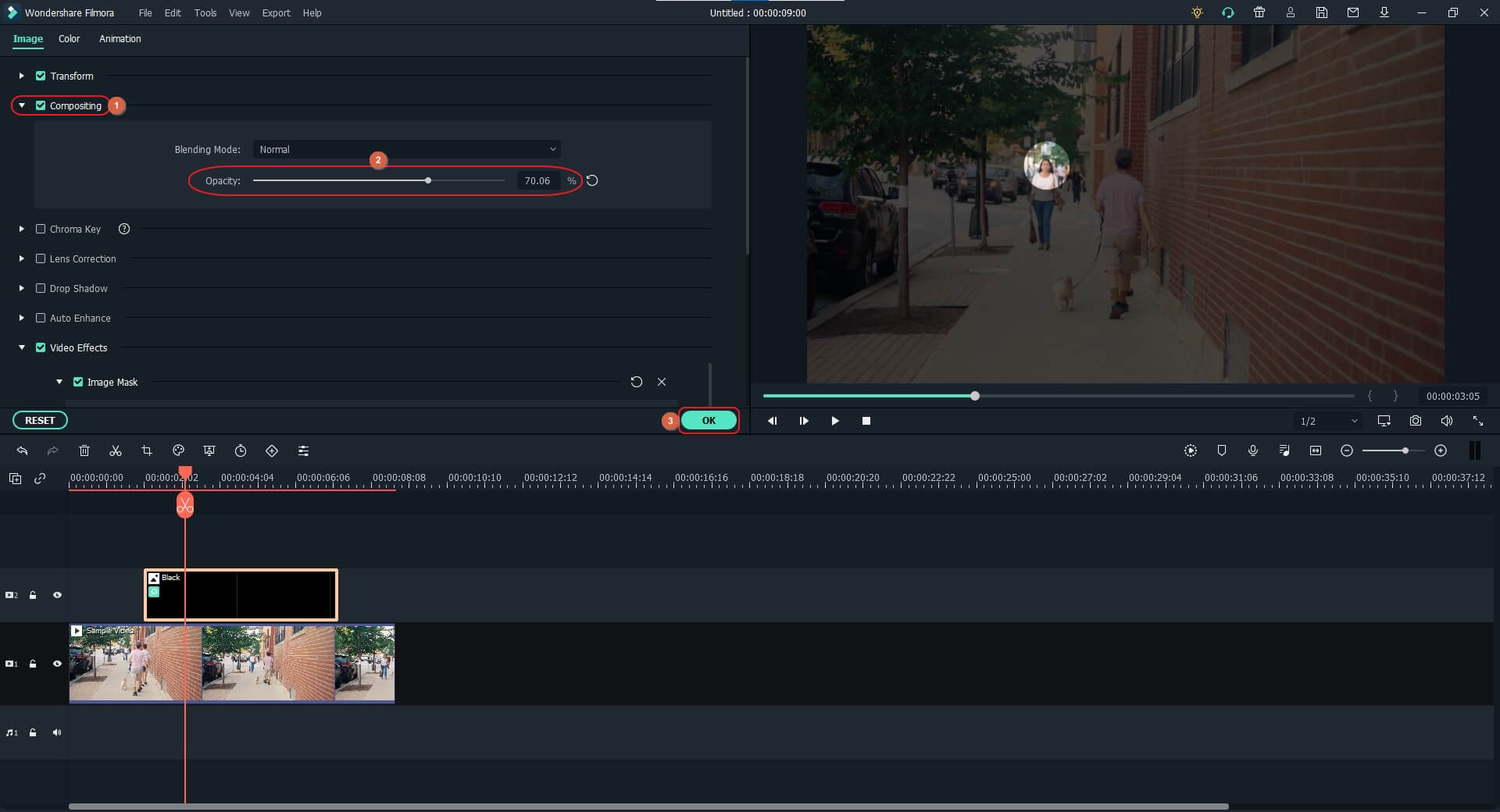
Passo 3: Rastreie o movimento
Agora, vamos rastrear o movimento da mulher enquanto ela anda. É recomendável bloquear a trilha de cores com a máscara do painel esquerdo da linha do tempo primeiro para evitar erros. Selecione a trilha de vídeo e clique em Rastreamento de movimento na barra de ferramentas acima da própria linha do tempo.
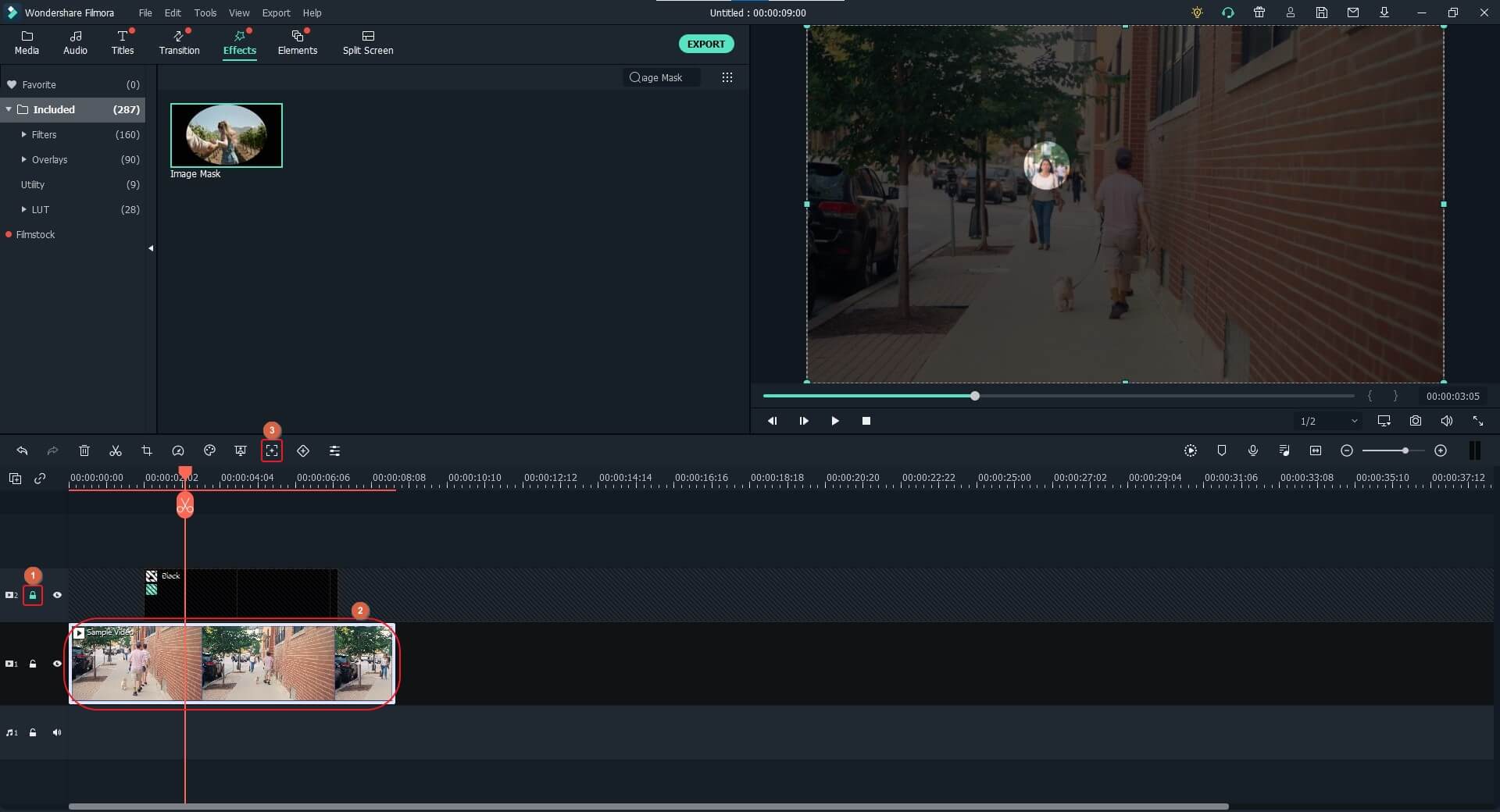
Clique para selecionar o quadro de rastreamento no Prévia Você pode usar as alças de escala para redimensionar o quadro e posicionar sobre o objeto que deseja rastrear. Clique no Iniciar o rastreamento do Rastreamento de movimento
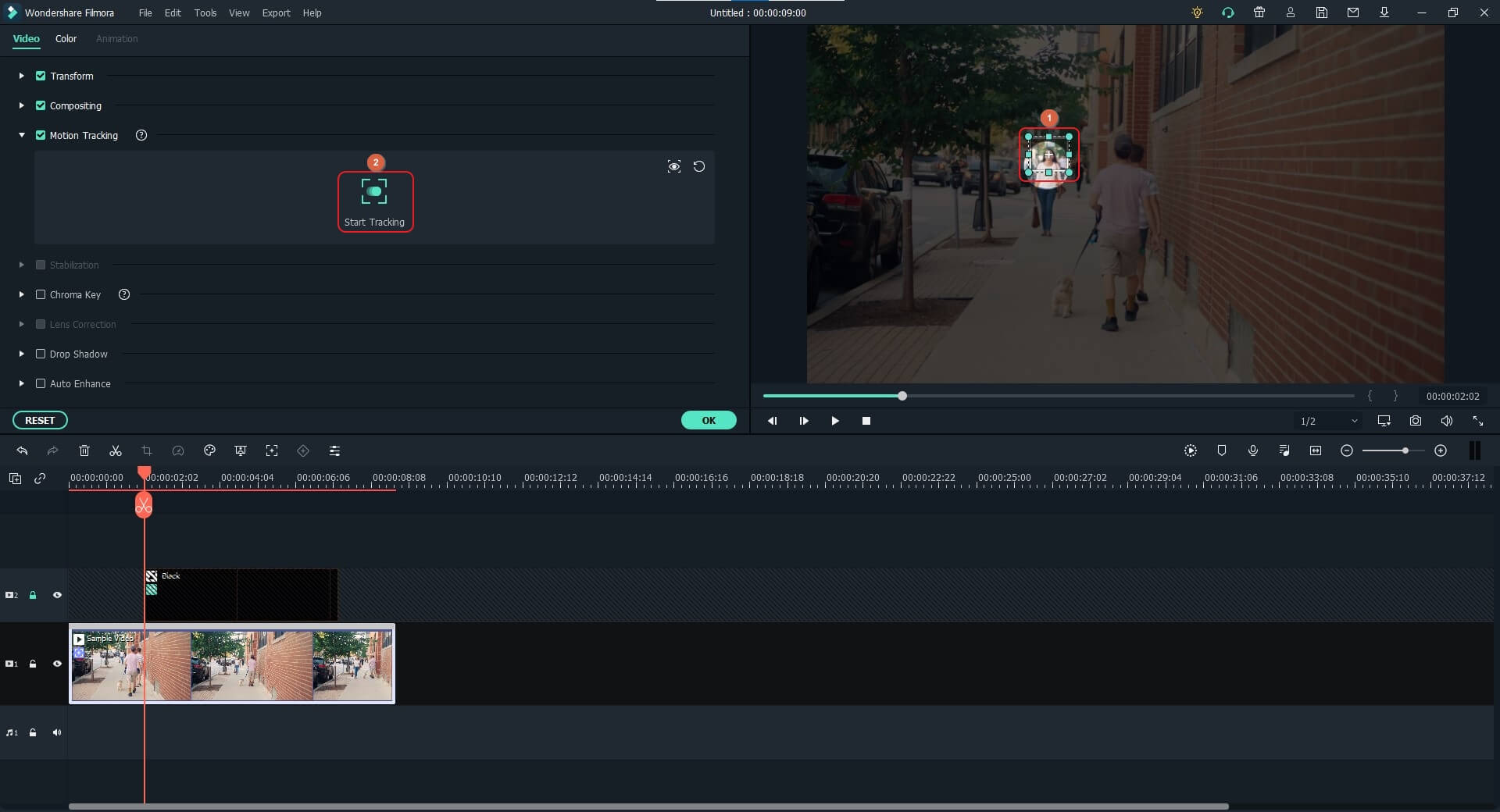
Quando o rastreamento estiver concluído, escolha a cor da amostra na lista suspensa que aparece sob o botão. Iniciar o rastreamento
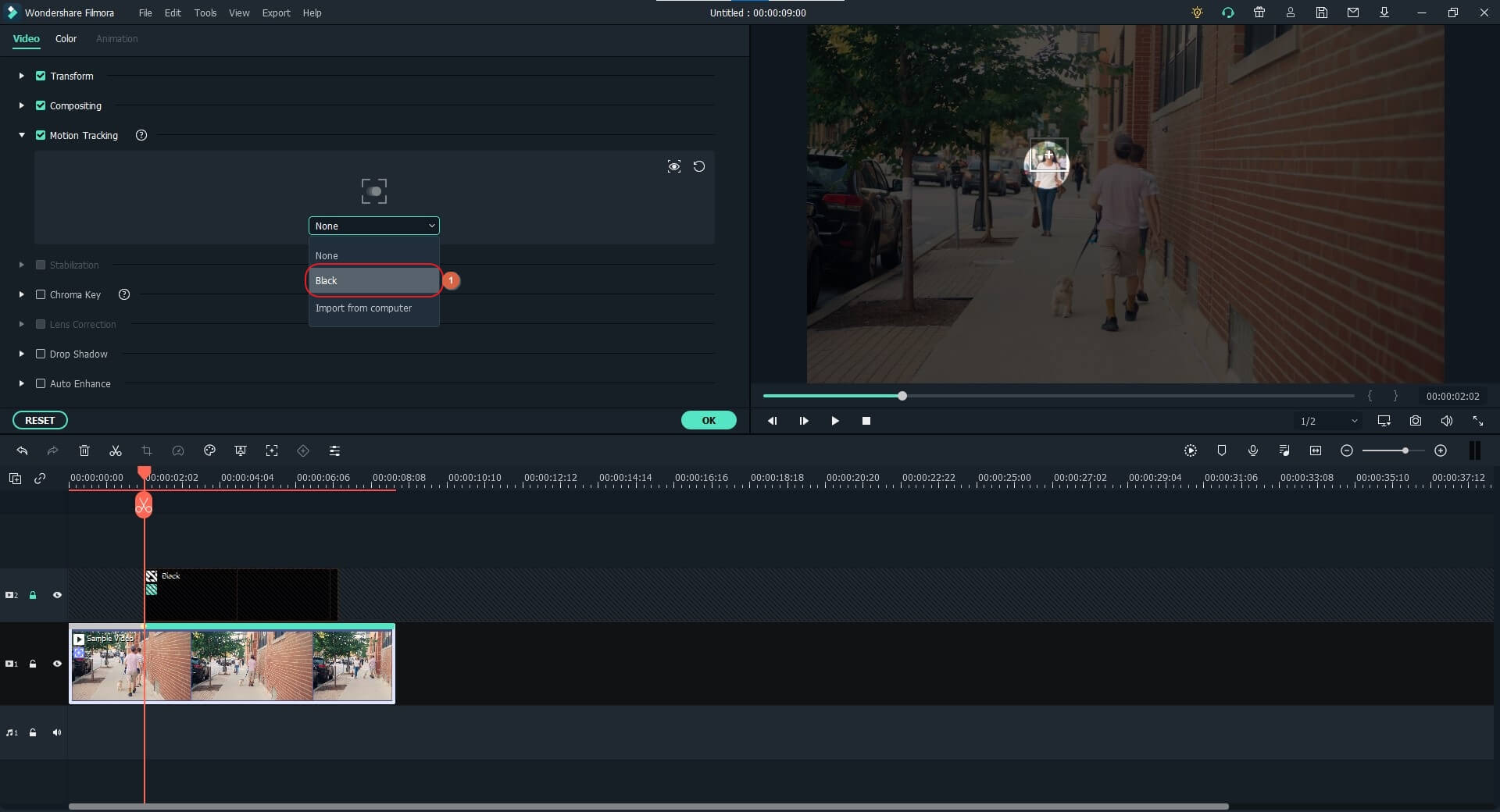
Para obter mais informações sobre o uso criativo do recurso de rastreamento de movimento no Filmora, você pode ler Como fazer rastreamento de movimento no Filmora.
Passo 4: Redimensione a camada de máscara e renderize a visualização
Desbloqueie a camada de máscara e redimensione a máscara na seção Prévia para preencher a tela inteira.
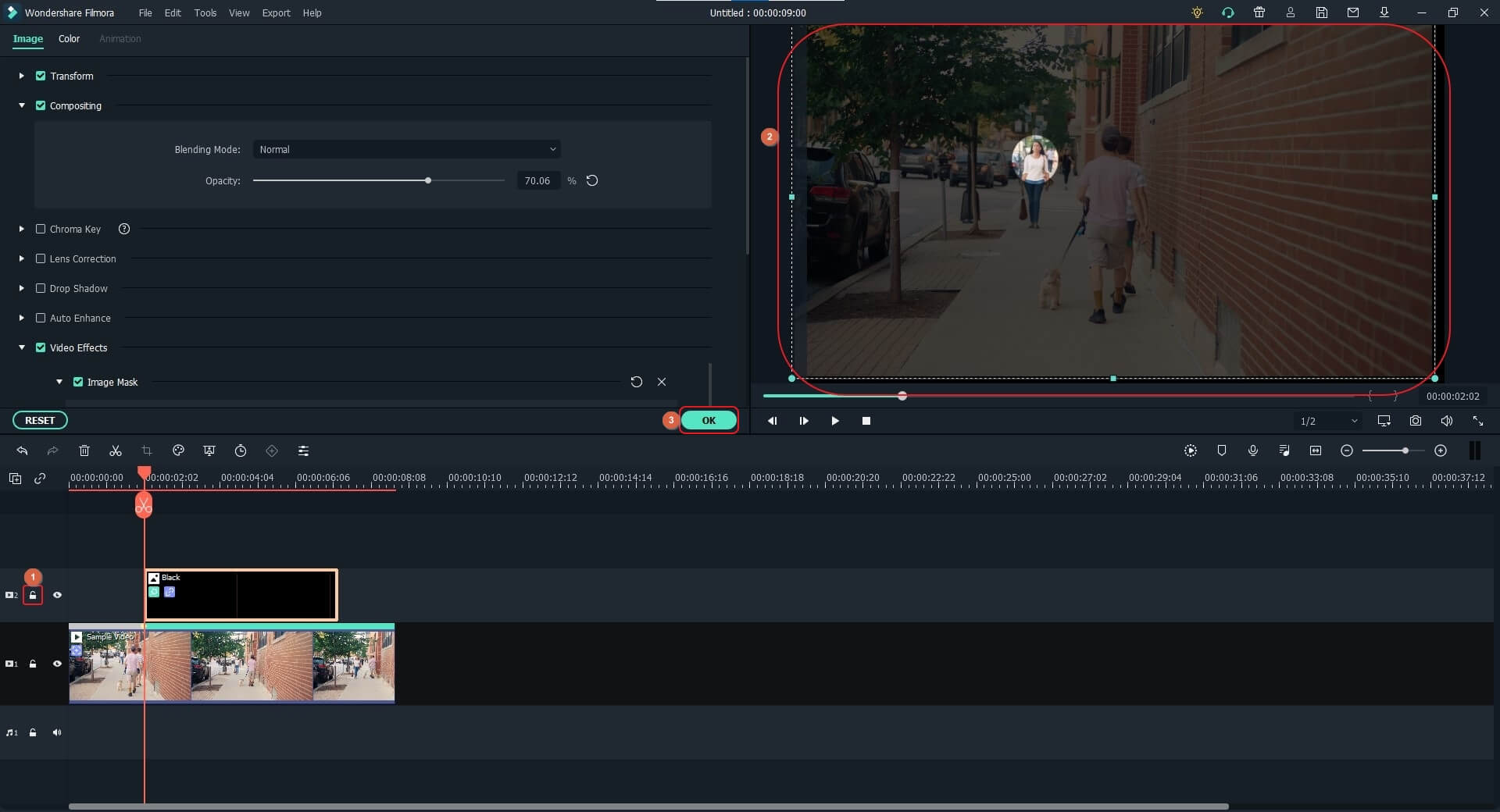
Em seguida, use as alças de escala da máscara no Prévia para aumentar seu tamanho de modo que ultrapasse a tela, mas mantendo o objeto localizado dentro da área destacada.
Por fim, clique em Visualização da renderização na barra de ferramentas à direita para renderizar a visualização e fazer uma revisão rápida antes de exportar o vídeo para distribuição. Em seguida, clique no botão Export para exportar o vídeo para um local ou fazer upload diretamente para o YouTube.
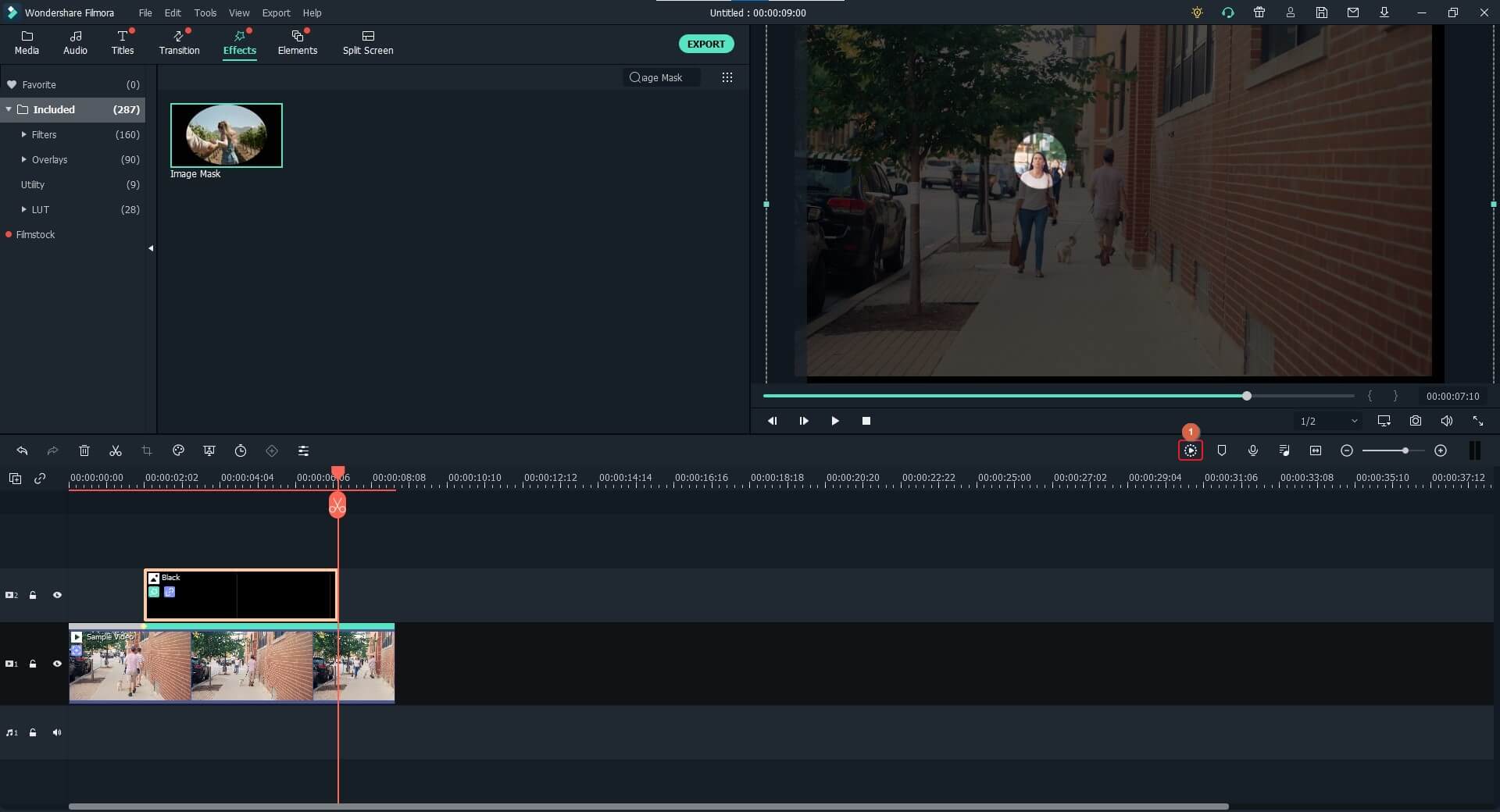
Parte 2: Como destacar elementos em um vídeo [Tutorial do Filmora X]
O destaque de uma seção ou elemento específico em um vídeo faz com que o público se concentre nessa área. O processo de destacar um elemento no Filmora X é quase idêntico ao explicado na seção anterior. É apenas a parte do mascaramento que precisa ser ignorada durante o realce. O processo de realce de elementos de vídeo no Filmora X é apresentado a seguir:
Passo 1: Adicionar uma camada de cor
Use o método explicado acima para adicionar imagens de mídia à linha do tempo. Posicione o reproduzir cabeçalho no quadro desejado e adicione uma cor do diretório Sample Color à segunda faixa para que a tela inteira seja preenchida com essa tonalidade.

Etapa 2: Aumentar a transparência
Use também o método explicado anteriormente para acessar e expandir o Composição no painel esquerdo e use a árvore Opacidade (Opacity) para aumentar o nível de transparência da camada de cor.

Etapa 3: redimensionar a camada de cor
De volta ao modo anterior, selecione a camada de cor, use as alças de dimensionamento na seção Prévia Sintetize e aplique sobre o objeto alvo para atrair a atenção do público. Após revisar o vídeo, você pode exportá-lo para compartilhar com outros.

Assista ao tutorial em vídeo feito sobre como realçar elementos em vídeos.
Conclusão
É fácil de aprender como destacar um objeto em movimento em um vídeo ao utilizar o Wondershare Filmora. Se for uma pessoa, o processo de como realçar uma pessoa em um vídeo é igualmente fácil com os recursos de animação de rastreamento de movimento e de enquadramento de teclas. Essas configurações são cruciais quando você pretende direcionar a atenção dos espectadores para um elemento em movimento. Além disso, caso haja uma área específica de interesse em uma cena, é possível realçar essa região com uma cor semitransparente no editor de vídeo Filmora.
Quer saber como esconder uma parte específica do seu vídeo com desfoque? Leia este artigo e veja como usar o Filmora para desfocar áreas nos seus vídeos.
Por João Pedro Mar 17, 2025 14:58 PM
Está em dúvida se o X Minus Pro Vocal Remover é o que você precisa? Conheça suas funcionalidades, vantagens, desvantagens e uma alternativa incrível.
Por João Pedro Mar 17, 2025 14:58 PM
Descubra como utilizar o rastreamento de movimento no CyberLink PowerDirector e conheça alternativas avançadas para desktop e mobile.
Por João Pedro Mar 17, 2025 14:58 PM








